To play a video on the Internet, the most basic requirement is that everyone can see it. If you use formats such as rm, wmv, mov, mp4, etc. The video won't play on the computer if the appropriate decoder or player isn't installed. Since the common operating system Windows includes Flash playing software, FLV has emerged as the best option for internet video.
FLV files are small in size. One-third the size of regular video files, a clear FLV video is about 1MB per minute, and a movie is roughly 100MB. In addition to having minimal CPU usage and high video quality, FLV format files are used by a number of well-known video sharing services like YouTube.
If we want to play or edit FLV on Apple devices like Mac, we must convert FLV to MOV after downloading FLV movies from online websites. For this purpose, we've selected 5 awesome FLV to MOV converters to help you out.
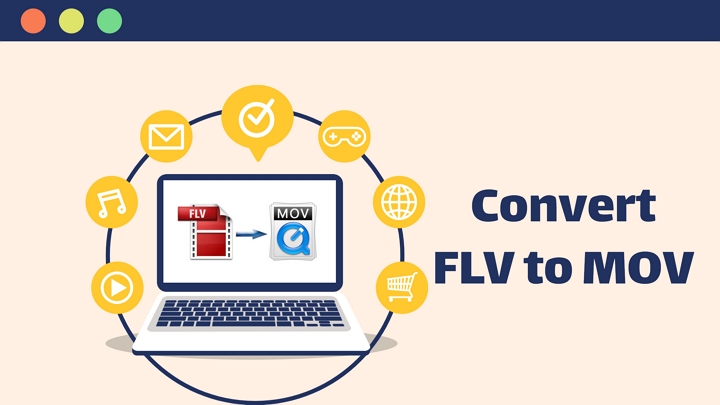
5 Best Ways to Convert FLV to MOV on Mac/PC
1. VideoProc Converter AI
VideoProc Converter AI an all-inclusive program for video processing, offers batch conversion of FLV to MOV and other formats. With its special GPU acceleration technology, VideoProc Converter AI accelerates the conversion of your video files by up to 47 times. While converting FLV to MOV, it preserves the majority of the video quality and provides 420+ output formats.
- Video converting: It converts video formats with best quality, all video formats like FLV, MOV, MP4, MKV, M4V, WMV, 3GP, AVI, WEBM, and more.
- Audio converting: You can also convert audio formats even convert video to audio formats including WAV, M4A, M4R, WMA, MP3, AAC, AC3, OGG, FLAC.
- Video editing: VideoProc Converter AI also offers basic editing features to help you trim/split/merge /rotate/video, add subtitles to video, add effects to video, and add watermark to video.
- Screen recording: We all have your needs addressed, whether you want to record a meeting, a live event, your webcam, or a tutorial on your screen.
Note: The Windows version now supports AI-powered Super Resolution, Frame Interpolation, and Stabilization to enhance video and image quality. These AI features are not yet available in the Mac version but will be coming soon.

Let's Explore VideoProc Converter AI's Key Video Conversion Capabilities Now!
2. Zamzar
Zamzar is among the best FLV to MOV converters for converting FLV to MOV format online without annoying commercials. Videos from your PC, a video URL, Dropbox, Box, Google Drive, and OneDrive can all be imported. Zamzar can also convert additional file types, including audio, image, document, archive, ebook, and more. Zamzar lets users upload files up to 50MB in size before signing up.
Click Choose Files to select the FLV file you want to convert. Choose MOV as the output format for your FLV file conversion.Click "Convert Now" to start.
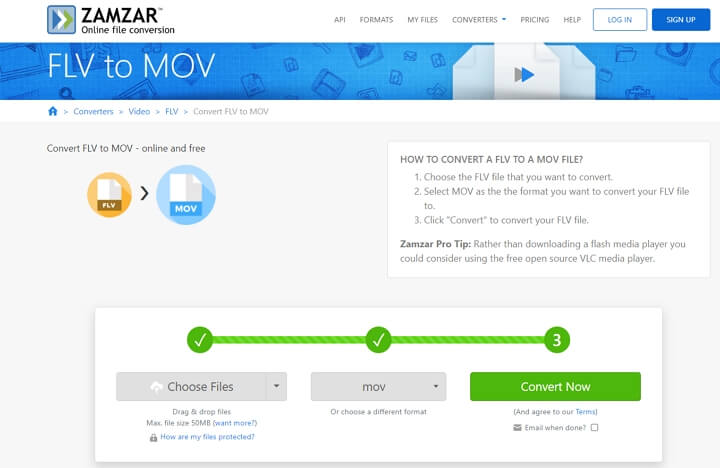
3. CloudConvert
You may convert FLV to MOV for free online with CloudConvert . With support for more than 200 formats, CloudConvert transforms videos with excellent quality. Additional files can be converted, including photos, CAD, documents, audio, ebooks, archives, presentations, fonts, and vectors. Additionally, it allows you to fine-tune your videos by changing its resolution, aspect ratio, audio codec, video length, adding watermarks or subtitles, etc.
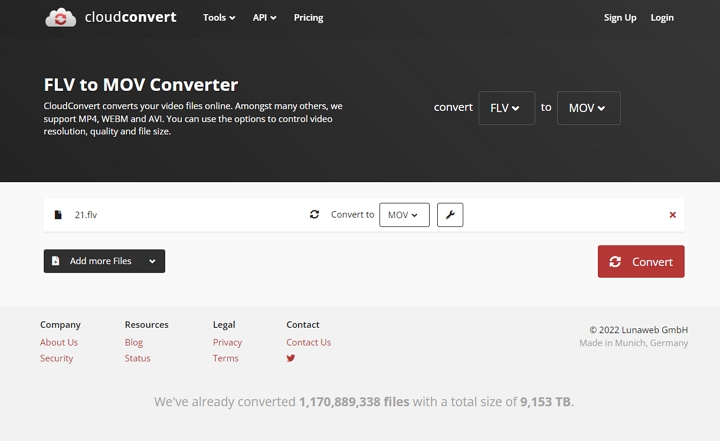
4. VEED
A powerful video processing program called VEED provides free online FLV to MOV conversion. Veed is capable of much more. Other features include the ability to record screen and record voice, compress video, add text to video, add audio to video, add subtitle to video, add emoji to video, reduce background noise, merge video, crop video, convert YouTube to GIF, convert YouTube to text, and do other operations on the video.
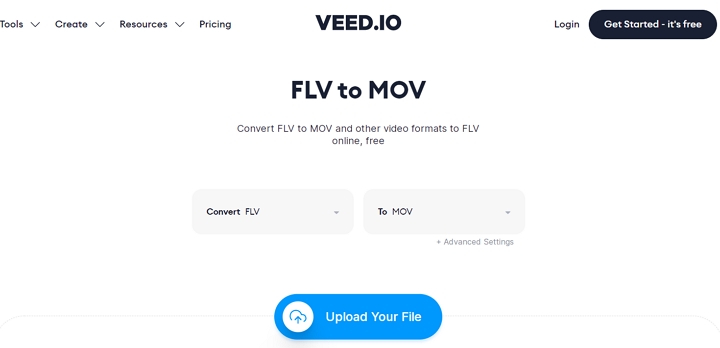
5. FreeConvert
FreeConvert is an easy-to-use video converter that convert FLV to MOV within simple steps. Any web browser can use FreeConvert to convert video formats. File privacy and security are guaranteed. 256-bit SSL encryption is used to protect files, and your imported files are immediately erased after two hours. .Before signing up, you can drag and drop files up to 1GB.
Additionally, it provides optional additional settings for processing your videos, including the ability to adjust the video codec, video frame rate, video screen size, aspect ratio, audio codec, and more.
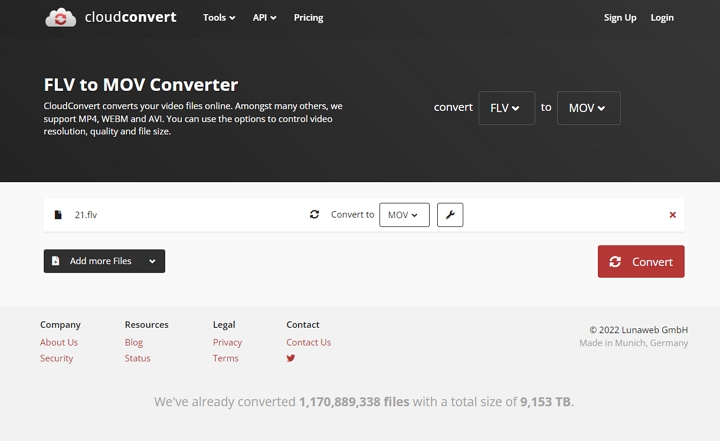
How to Convert FLV to MOV with Best Quality
How can I convert FLV to MOV with the finest quality, without size restrictions, and without worrying about security? If you require such a FLV to MOV converter, VideoProc Converter AI is the solution. Whether you wish to convert FLV to MOV on a Mac or Windows computer, VideoProc Converter AI will always complete your task in a straightforward and secure manner.
Now let's download VideoProc Converter AI to the computer and follow the steps below to convert FLV to MOV within steps.
Note: The Windows version now supports AI-powered Super Resolution, Frame Interpolation, and Stabilization to enhance video and image quality. These AI features are not yet available in the Mac version but will be coming soon.
Step 1.Open VideoProc Converter AI and click on the Video icon on the home page.
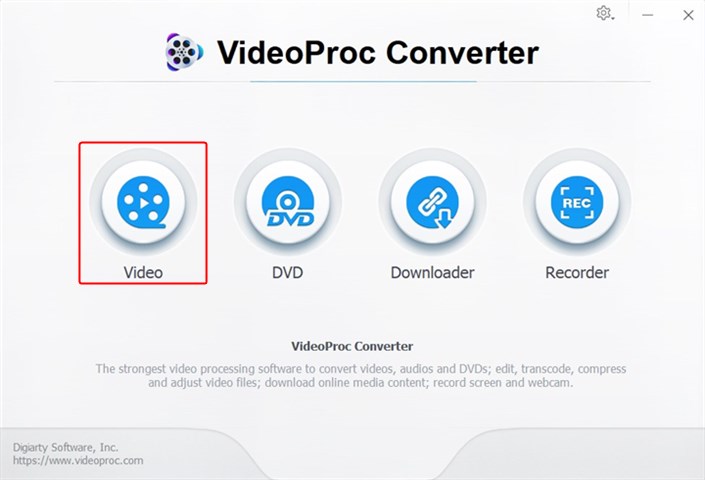
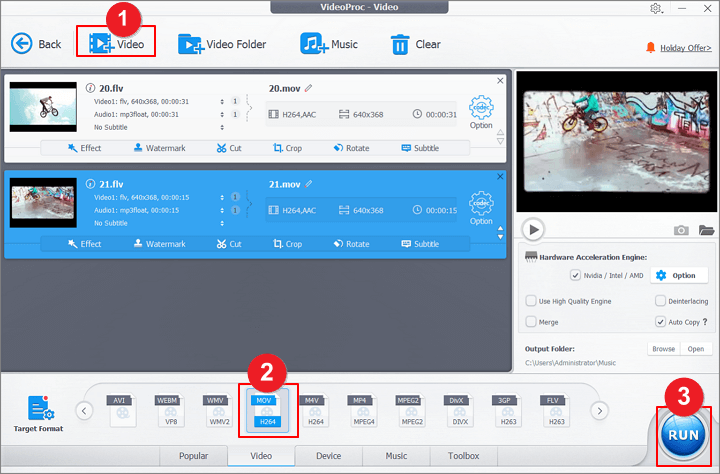
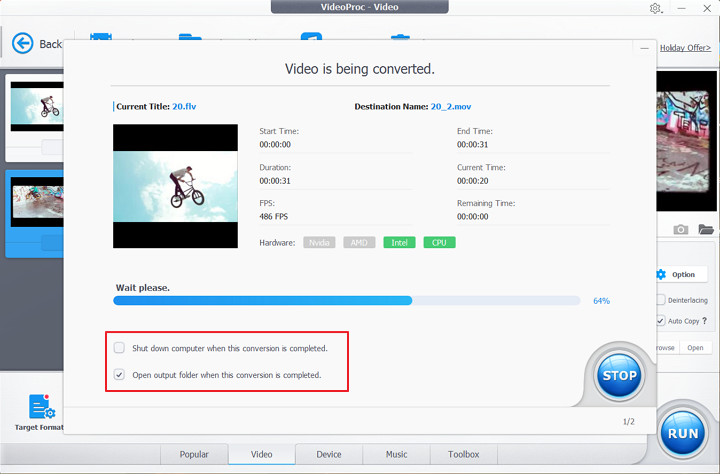
The Bottom Line
That sums up the five trustworthy methods for converting FLV to MOV. Online tools are excellent choices if your MOV files are little and you don't care too much about the video quality. VideoProc Converter AI will never let you down if you wish to convert a FLV file to a MOV video with good video quality. Just pick one and give it a go right away!









