AVI is a popular video format that can be used on Windows-based operating systems or Windows programs, but it is not compatible with Mac systems. We can't play AVI videos on QuickTime or edit them on iMovie. The built-in players on Apple devices, such as iPhone, iPad, iPod, and Mac, do not support AVI files.
When it comes to movie watchers, MOV is more popular than AVI. The video is of high quality. It is ideal for those who want to create high-quality images as well as for post-processing using video editors. Additionally, the MOV format's video size is less than the AVI format's.
As a result, you should think about converting AVI files to MOV before watching on Apple devices if you wish to watch AVI videos. You will learn how to convert AVI to MOV format in the next section.

How to Convert AVI to MOV in 5 Simple & Safe Ways
1. VideoProc Converter AI
Platforms: Windows and Mac
Designed an impressive video processing tool, VideoProc Converter AI supports converting AVI to MOV in a safe and simple way. Without any bundled ware, ads, or size limitation, VideoProc Converter AI enables to convert all video and audio formats in a lightning speed, due to its GPU acceleration technology. 39% of video converters aren't GPU-accelerated and can only go up to 6x quicker. With its exclusive Level-3 Hardware Acceleration, VideoProc can process and transcode video up to 47 times quicker in real time while minimizing file size. Let's see what more it is capable of:
- Video converter: It converts all video formats like AVI, MOV, MP4, MKV, WEBM, FLV, 4K, M4V, etc.
- Audio converter: It converts audio files including MP3, M4A, M4R, AIFF, WMA, OGG, AAC, AC3, and more.
- Video editor: You can edit your videos with basic features like trimming, splitting, merging, adding filter/subtitles/watermark.
- Screen recorder: It lets you record computer screen and webcam for free, and there is no ads or limitations required.
Note: The Windows version now supports AI-powered Super Resolution, Frame Interpolation, and Stabilization to enhance video and image quality. These AI features are not yet available in the Mac version but will be coming soon.

From AVI to 420+ Formats: The Ultimate Tool for Effortless Video and Audio Conversions!
2. CloudConvert
A free online converter that allows converting AVI to MOV is called CloudConvert . Your AVI files can be imported from a variety of locations, including computer disks, video URLs, Google Drive, Dropbox, and OneDrive. Advanced options are also available for processing your video. The video resolution, aspect ratio, frame rate, audio bitrate, audio volume, audio channels, sample rate, and other parameters are all changeable. Additionally, users of Cloud Convert can edit, watermark, and add subtitles to videos.
Click Select File to upload your AVI videos, and then click Add more Files if you want to batch convert AVI to MOV. Click on Convert to start.
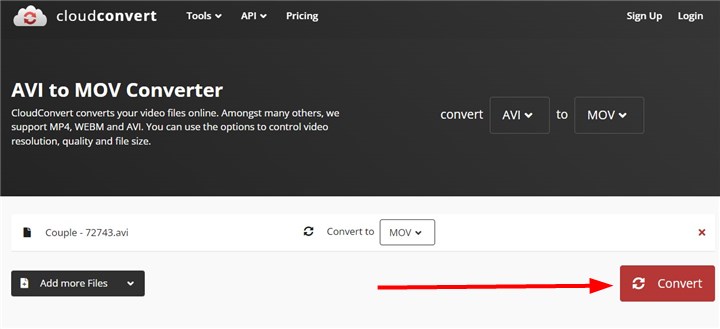
3. FreeConvert
An excellent music converter, document converter, ebook converter, image converter, archive converter, and more, FreeConvert is the perfect AVI to MOV converter. All of your files are secured with 256-bit SSL encryption and are erased immediately after two hours. It functions nicely on all browsers. Additional advanced settings include audio settings, trimming settings, video codec, video screen size, video aspect ratio, and video frame rate.
Click on Choose Files to import your AVI files (within 1GB) and then click Convert to MOV to change AVI to MOV videos.
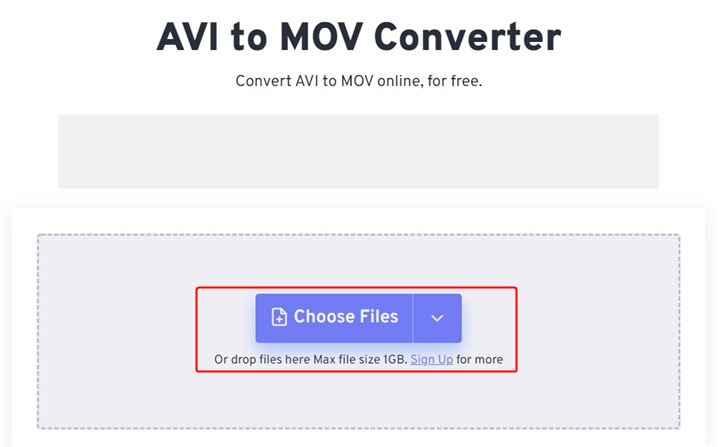
4. VEED.io
VEED Another well-liked AVI to MOV converter that enables free online AVI to MOV conversion is VEED. A video converter alone wouldn't even begin to describe VEED. Your videos can also be compressed so you can distribute them via email or messaging services with ease. Your videos can be edited to make them appear polished and appealing. You can employ VEED's video filters and effects. Add text, audio, photos, and more. You can complete it completely in your browser without downloading any software. VEED You can even convert your animated GIFs into videos and your videos into GIFs.
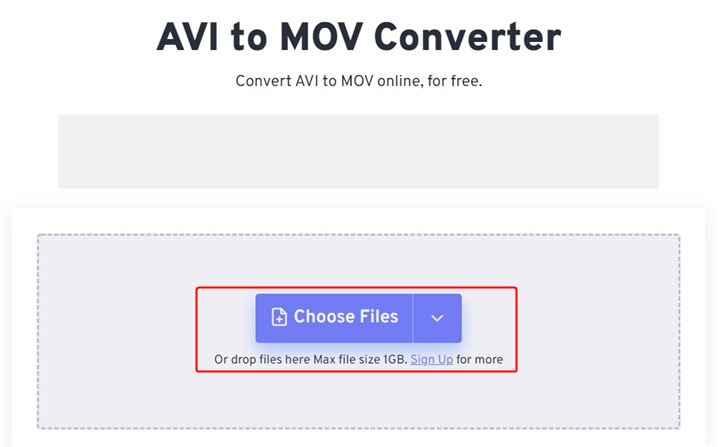
5. Convertio
One of the best AVI to MOV converters is Convertio, which enables users to convert AVI to MOV in a few easy steps. You are permitted to upload files up to 100MB in size prior to signing up. Also supported are conversions of audio, images, presentations, documents, ebooks, fonts, archives, and other types of files. English, Spanish, French, Italian, Chinese, Japanese, Korean, German, Turkish, and other languages are among those supported. To import AVI files, just use your computer, Dropbox, or Google Drive. By selecting the gear icon, you can change parameters like resolution, quality, aspect ratio, and others.
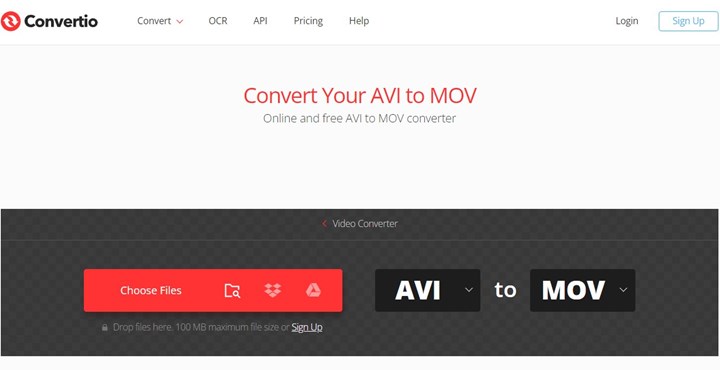
How to Convert AVI to MOV with Best Quality
To convert AVI to MOV with best quality, VideoProc Converter AI is one of the best options to go. No ads, no bundled ware, no size limits. Just download VideoProc Converter AI and follow the steps below to convert AVI to MOV in high quality.
Note: The Windows version now supports AI-powered Super Resolution, Frame Interpolation, and Stabilization to enhance video and image quality. These AI features are not yet available in the Mac version but will be coming soon.
Step 1. Run VideoProc Converter AI and click on the Video icon on the main page.
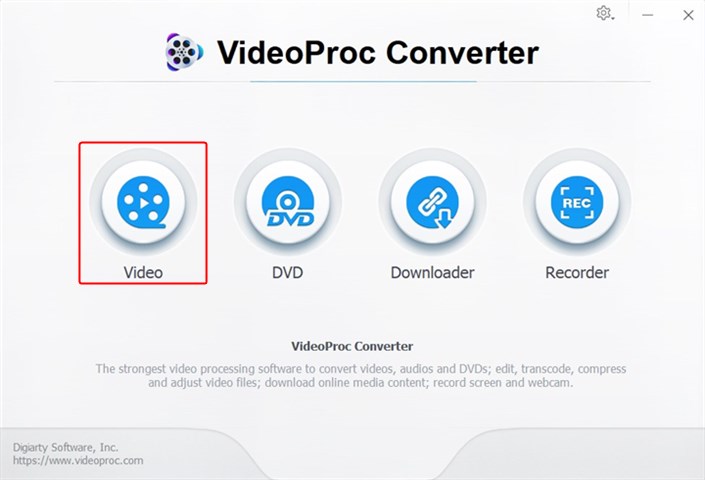
Step 2. Click on +Video or +Video Folder tab to upload your AVI files, click Video category and choose MOV as the export format. Click on RUN to start.
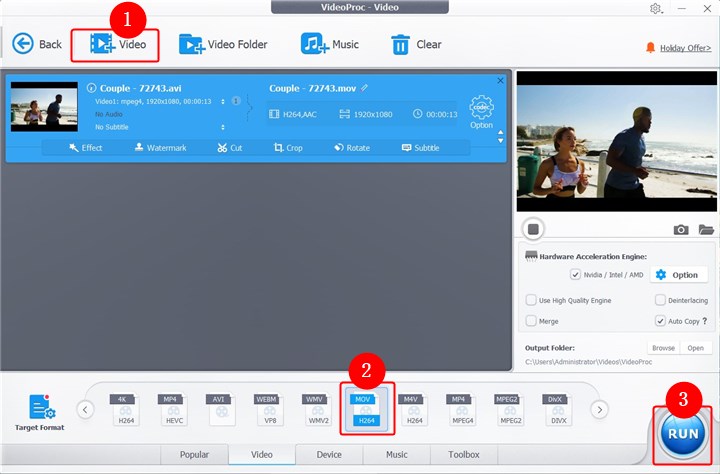
Step 3. Then, with the least amount of quality loss, your AVI files will be converted to MOV. Once the conversion is complete, you can choose to either access the result folder or turn off the computer.
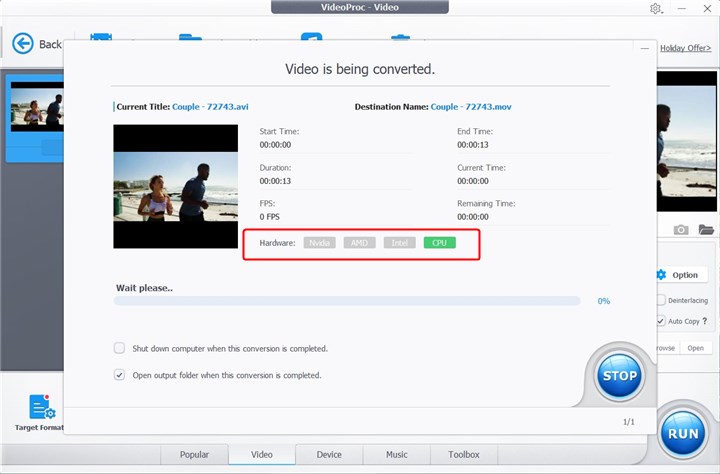
FAQs about AVI and MOV
1. What is the difference between AVI and MOV?
Microsoft produced the audio and video file format known as AVI. This container format is outdated. Its benefits include ease of usage and high image quality, but the file size is substantial. Apple created the MOV audio and video file format. Good video quality and less storage space are its benefits.
2. Is AVI or MOV better quality?
Apple devices' built-in cameras record videos in MOV format by default. Because MOV uses less compression, the video quality is typically superior.









