As you probably already know, WebM is a royalty-free and open-source media format designed for the web. It's focused on addressing the unique needs of the HTML5 video and audio elements. AVI means Audio Video Interleave, a container format that supports multiple streaming audio and video, although seldom used. It is not as ideal as WebM for online purposes due to file size, compatibility issues, etc.
Every problem has a solution. This post introduces some best AVI converters to help convert AVI to WebM, whether you want to save storage space, put it on your site, or keep transparency for Streamlabs or OBS streaming. Let's dive in.
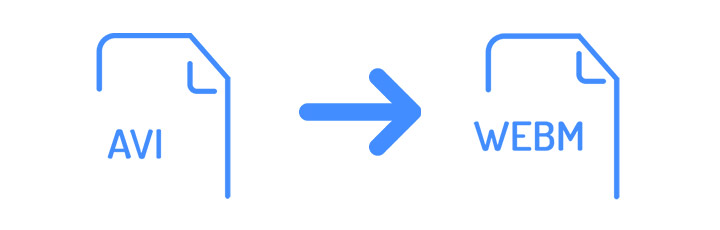
AVI to WebM on Mac & Windows
VideoProc Converter AI is a trustworthy AVI to WebM converter for Windows and Mac systems. It supports high-quality media conversion for more than 420 codecs and formats without third-party codec packs, including AVI and WebM.
Unlike online video converters, the full version of VideoProc Converter AI has no file size limit, and a desktop program is always more stable and safer. With the Hardware Acceleration technology and Max-Quality Engine, VideoProc Converter AI delivers a buttery smooth AVI to WebM conversion without losing quality.
Update: VideoProc Converter AI now supports AVI to WebM with Alpha! If the original AVI video has an alpha channel, the program will convert AVI to WebM with transparency by default.

VideoProc Converter AI - AVI to WebM Converter Free Download
- Simple and intuitive interface for Windows & macOS
- Quality-oriented media conversion for 420+ codecs and formats
- 47x faster conversion speed with GPU acceleration
- Batch conversion supported
- No file size limit with the full version
- Serve as a free video compressor, downloader, and screen recorder as well
How to Convert AVI to WebM
To start converting, download and install VideoProc Converter AI on your PC or Mac. It can help easily convert to VP8/VP9 without losing quality. Then follow the steps below to convert AVI to WebM on Mac and Windows.
Note: The Windows version now supports AI-powered Super Resolution, Frame Interpolation, and Stabilization to enhance video and image quality. These AI features are not yet available in the Mac version but will be coming soon.

Step 1. Launch VideoProc Converter AI.
Launch VideoProc Converter AI and go to the Video menu from the welcome screen.
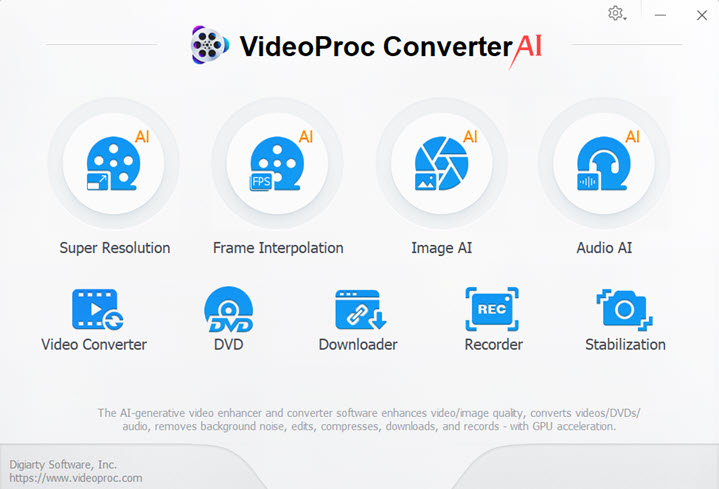
Step 2. Add AVI file(s) to the program.
Drag and drop the AVI file(s) to the program to import them. You can also use the +Video or + Video Folder buttons in the upper left corner to load one or multiple video files.
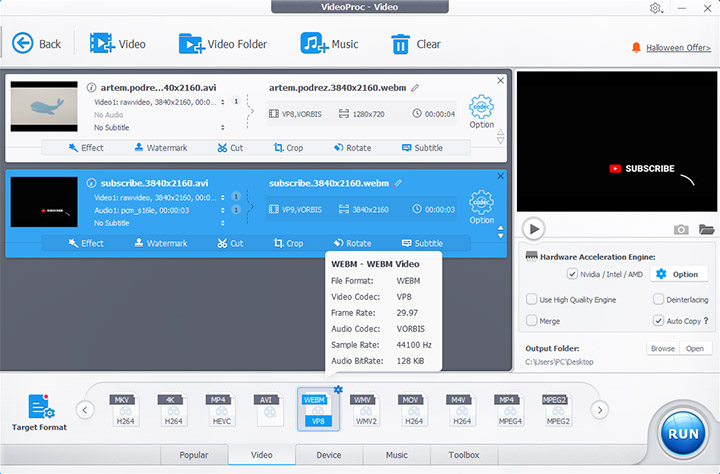
Step 3. Select WebM as the output format.
Select WebM as the Target Format in the Video tab at the bottom of the interface. VideoProc Converter AI will use VP8 as encoding format by default, but you can change the video codec to VP9 by clicking the gear icon named Option. You can also set frame rate, resolution, aspect ratio, bitrate, etc.
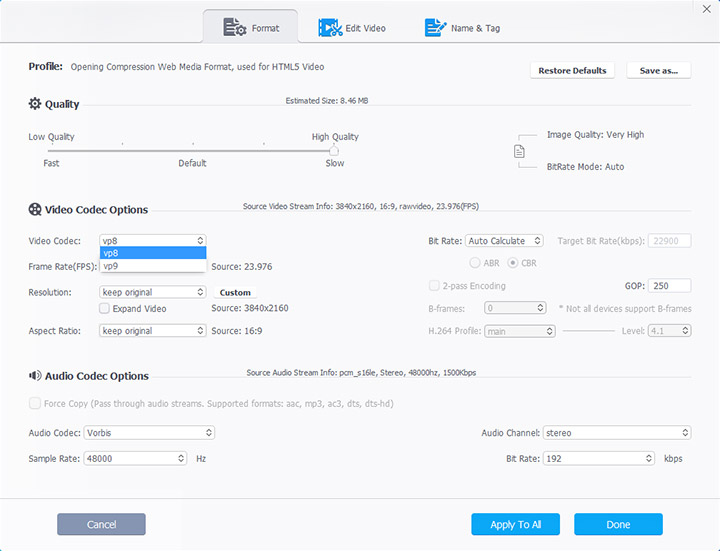
Step 4. Start converting AVI to WebM.
Now hit the RUN button to start the conversion process. Don't forget to check the Hardware Acceleration Engine. That will make the conversion speed faster.
Learn How Easily You Can Manage Video Conversions with VideoProc Converter AI!
Convert AVI to WebM with VLC
VLC is a versatile player that can handle media files in almost any format. But many people don't know VLC has many additional features, including converting media formats, editing videos, etc. The program offers several built-in conversion presets, including VP8 WebM.
Please be aware that using VLC cannot promise no quality loss. VLC currently only supports converting AVI to WebM video with VP8 coding format. Here are the steps to convert AVI to WebM with VLC.
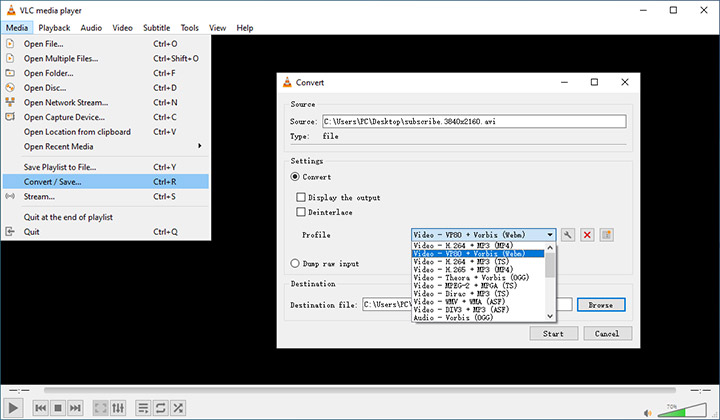
Step 1. Start VLC.
Step 2. Go to "Media > Convert / Save" from the top menu bar.
Step 3. Add the AVI file by clicking the Add button. Then click Convert / Save.
Step 4. Select the "Video - VP80 + Vorbis (Webm)" option from the Profile drop-down list.
Step 5. Click Browse to set the save path and file name.
Step 6. Press Start to start the conversion process.
Convert AVI to WebM with HandBrake
HandBrake is one of the most famous multi-platform video transcoders. It's an open-source program that you can get for free. HandBrake supports outputting videos in MP4, MKV, and WebM formats.
The re-encoding is inevitable with HandBrake. So if you want to remux an AVI video to WebM, HandBrake might not be your best choice. Other than that, it works like a charm. Since novice users may find it not easy to figure out the features they need, below are the steps to convert AVI to WebM with HandBrake.
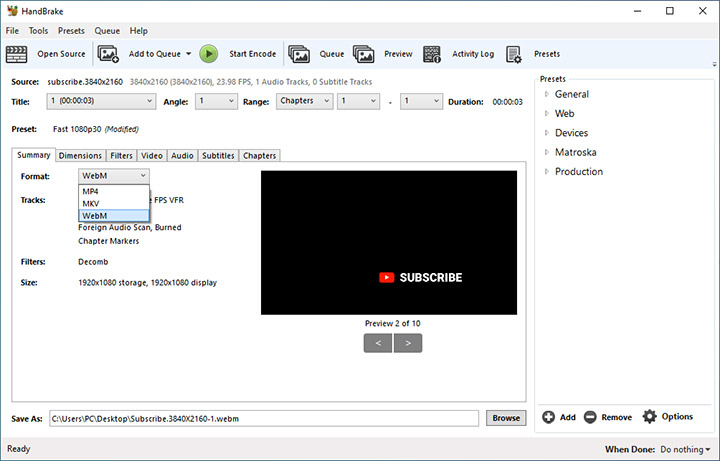
Step 1. Open HandBrake on your device.
Step 2. Load the AVI file by dragging and dropping, or using the Open Source button.
Step 3. In the Summary tab, select WebM from the Format drop-down list.
Step 4. Go to the Video tab, and select VP8 or VP9 as the video codec as required.
Step 5. Click the Browse button next to the Save As field. Set file name and the save path.
Step 6. Press the green Start Encode button to start converting.
Convert AVI to WebM Online
CloudConvert is one of the best online converters to change AVI to WebM. It's especially suitable for occasional uses. There is no need to install any software on your PC. Most online tools are easy to use and compatible with any browser.
However, the downsides are also distinct. Most online converters set limits on file size (1GB with CloudConvert) or concurrent conversions. And the conversion speed will largely depend on your network conditions. If your AVI video is not in a cloud service, uploading and re-downloading may take forever.
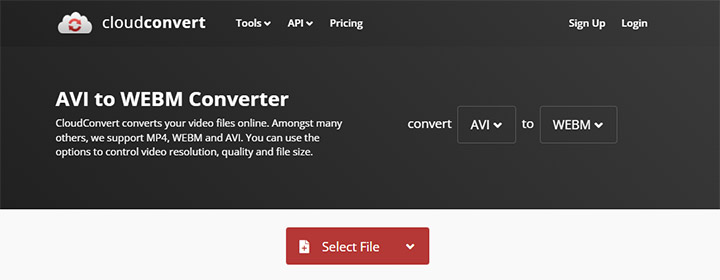
Step 1. Open the link above in your browser.
Step 2. Click the Select File button to upload your AVI file.
Step 3. Make sure the output format is set to WebM.
Step 4. Make advanced settings such as choosing codec, changing resolution, etc (Optional).
Step 5. Hit the Convert button to start the conversion.
Step 6. Download the converted WebM file from the site.
AVI to WebM with Alpha
Sometimes people want a WebM video for an overlay on their sites or the alerts/transition when streaming. That is where you need to convert AVI to WebM with an alpha channel to keep transparency. In addition to FFmpeg, the command line tool, Adobe can help you with that.
But please note that Adobe Media Encoder and Premiere Pro do not natively support the WebM format. You will need to install a free and open-source plug-in for WebM. It usually works well, except for occasional software versions or system compatibility issues. Below are the steps to convert AVI to WebM with Alpha in Premiere Pro.
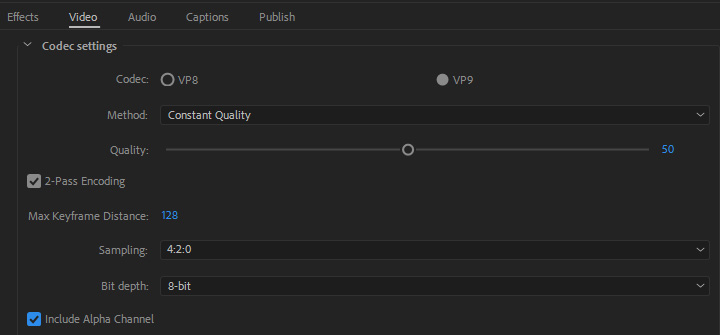
Step 1. Download and install the WebM plug-in from fnordware.
Step 2. Open up Premiere Pro and edit as usual.
Step 3. Go to File > Export > Media from the top menu bar.
Step 4. Select WebM from the Format drop-down list.
Step 5. Check the export settings.
Step 6. Head to the Video panel, and check "Include Alpha Channel".
Step 7. Click Export to save the WebM video with transparency.
FFmpeg AVI to WebM
FFmpeg is the Swiss army knife for media file conversions. It's a popular open-source media transcoding tool. FFmpeg includes many encoders and decoders, making it support lots of common and uncommon formats, including AVI and WebM.
Since it's based on the command line, it does not have a native GUI. Users having experience with command line tools may find FFmpeg easy to use, while novices may struggle with various FFmpeg commands. Here's how.
Note: The native VPx encoders of FFmpeg don't support the alpha channel. So use the libvpx wrapper for a WebM video with transparency.

Step 1. Download and install FFmpeg to your device.
Step 2. Open the Command prompt.
Step 3. Type the following command.
ffmpeg -i input.avi -c:v libvpx-vp9 output.webm
Step 4. Press Enter on your keyboard to run the command.
Verdict
You can use any converter above to convert AVI to WebM. FFmpeg and Premiere Pro are the go-to options to convert AVI to WebM with Alpha or transparency.
If it doesn't matter to you whether the WebM video has an alpha channel or not, try VideoProc Converter AI. Novice users can benefit from the intuitive interface and one-click operation; experienced users have all the freedom to customize the output WebM video files, such as setting video codec, resolution, bit rate, etc. Powered by GPU acceleration, this program delivers a smooth conversion process without compromising quality.
Feel free to download and have a free trial on VideoProc Converter AI.
Note: The Windows version now supports AI-powered Super Resolution, Frame Interpolation, and Stabilization to enhance video and image quality. These AI features are not yet available in the Mac version but will be coming soon.









