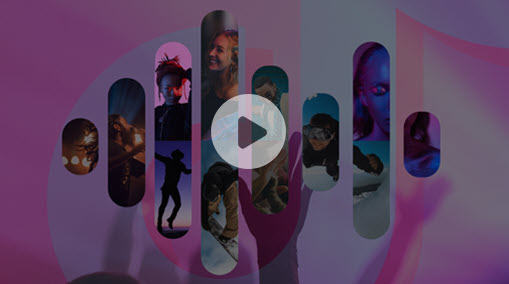If you decide to go lossless in your music files, AIFF and WAV are probably two audio formats you can't get around. Both of them are for uncompressed and high-quality audio streams. They are similar but not the same. For example, they can both contain audio data encoded with linear PCM (pulse-code modulation) format. AIFF supports tagging, while WAV might have better compatibility.
Anyway, chances are you just want to turn AIFF to WAV since you are here. So in this article, we will guide you through how to convert AIFF to WAV with various audio converters. You can choose the one that suits you the best, whether for DJing or archiving your CDs. Let's dive in.
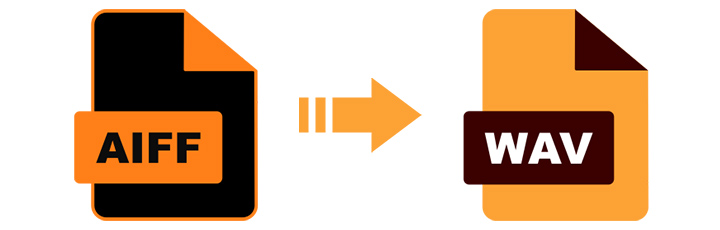
1. VideoProc Converter AI
VideoProc Converter AI is a comprehensive video processing tool with a built-in audio converter. It supports more than 420 codecs and formats, including MP3, FLAC, M4A, AIFF, and WAV. Besides its intuitive interface, this AIFF to WAV converter has many practical features. The batch conversion can save you lots of time and effort when converting multiple AIFF files. The GPU acceleration ensures low CPU usage and high conversion speed.
As said, the digital audio in most AIFF and WAV files are PCM encodings. So when this happens, the Auto Copy feature in VideoProc Converter AI can help change the wrapper from AIFF to WAV without touching the audio streams. That means you can convert AIFF to WAV with no sound quality loss.

VideoProc Converter AI - Built-in AIFF to WAV converter
- Quality-oriented AIFF to WAV conversion with customizable settings
- Extensive format support, including MP3, FLAC, WAV, AIFF, etc.
- Intuitive interface and one-click WAV presets
- Lightning-fast conversion speed with GPU acceleration
- Automatic AI background noise remover for Windows and macOS
How to convert AIFF to WAV
Get your VideoProc Converter AI ready. If not, just download and install VideoProc Converter AI through the button below. And then you can follow the easy steps below to convert AIFF to WAV on PC and Mac.
Note: The Windows version now supports AI-powered Super Resolution, Frame Interpolation, and Stabilization to enhance video and image quality. These AI features are not yet available in the Mac version but will be coming soon.
Step 1. Add AIFF files to VideoProc Converter AI.
Launch VideoProc Converter AI and go to the Video module from the welcome screen. Use the +Music button to select and load the AIFF files to the program.
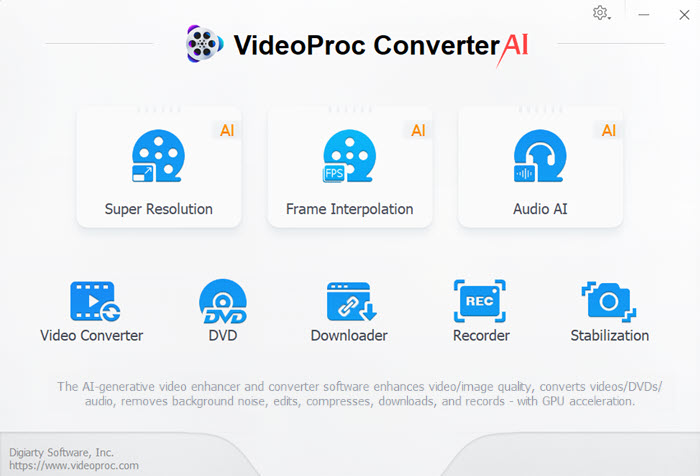
Step 2. Set WAV as the output format.
Go to the Music tab in the Target Format section. Browse and click on the WAV format. Here you can click the gear icon to bring up the format window. VideoProc Converter AI allows changing the overall quality, audio codec, channel, sample rate, and bitrate.
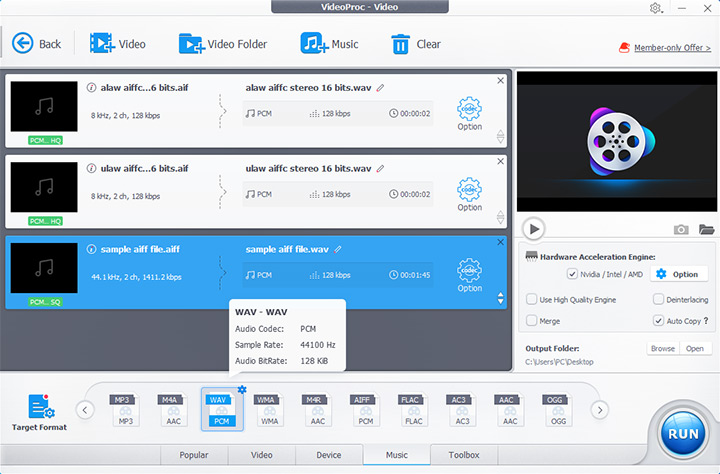
Step 3. Start converting AIFF files to WAV.
Now you can click the RUN button to start the conversion. The hardware acceleration and auto copy functions are enabled by default. So VideoProc Converter AI can automatically provide faster conversion speed and simplify your operations as much as possible.
2. iTunes
Apple users can use iTunes as an audio converter for Mac. For macOS Catalina and later, that would be the Music app. iTunes supports AAC, MP3, Apple Lossless, AIFF, and WAV formats. After quick settings, you can use iTunes to create a WAV version for your AIFF file. It also allows setting audio quality by changing bitrate, sample rate, and channels.
Below are the detailed steps to convert AIFF to WAV in iTunes.
Step 1. Launch iTunes, then click Edit > Preferences in the menu bar in sequence. Then click the Import Settings button in the pop-up window.
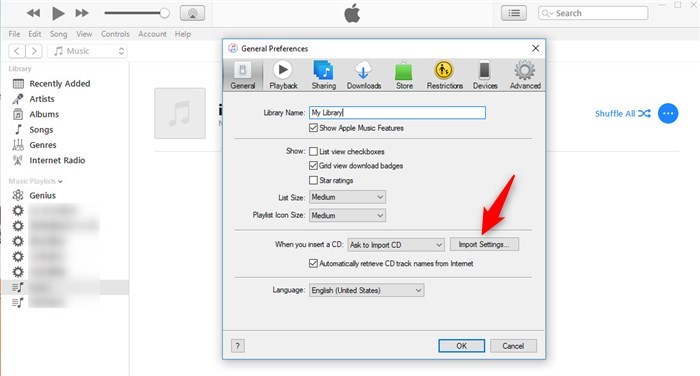
Step 2. Select WAV Encoder from the Import Using drop-down list.
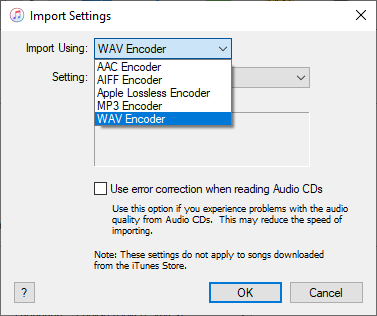
Step 3. Choose the Automatic setting or Custom to change the sample rate, sample size, and channels. Click OK, then OK again, to save the settings.
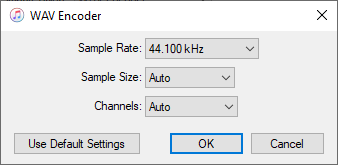
Step 4. Select the music you want to convert in the library.
Step 5. Go to File > Convert > Create WAV Version.
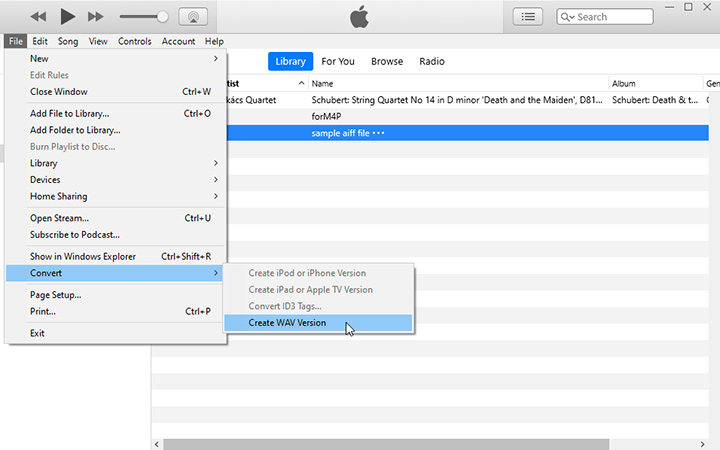
 Note: iTunes does not support batch conversion. That could be a pain in the neck when you have tons of AIFF music.
Note: iTunes does not support batch conversion. That could be a pain in the neck when you have tons of AIFF music.
3. VLC Media Player
VLC is well-known as a versatile media player for its format compatibility. It can understand and handle almost any video or audio format you throw at it. Even better, one of the lesser-known features is that VLC can also convert its playable file to several other formats, including WAV audio. But since the program does not provide a preset in WAV format, you'll need manually create a new profile first.
Follow the steps below to convert AIFF to WAV with VLC media player.
Step 1. Open VLC and go to Media > Convert / Save from the top menu.
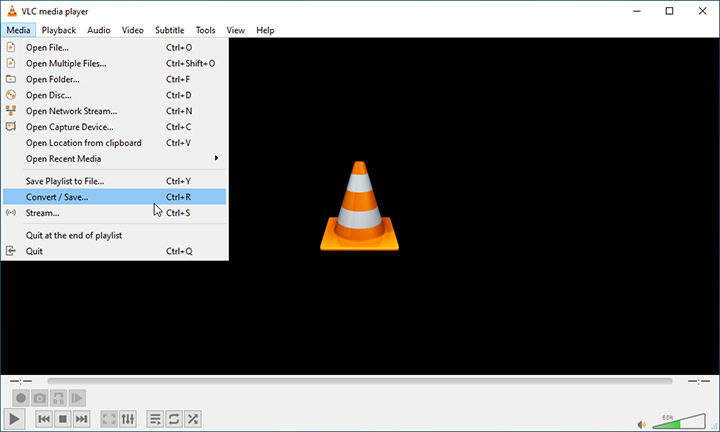
Step 2. Load your AIFF audio using the Add button. Then click the Convert / Save button.
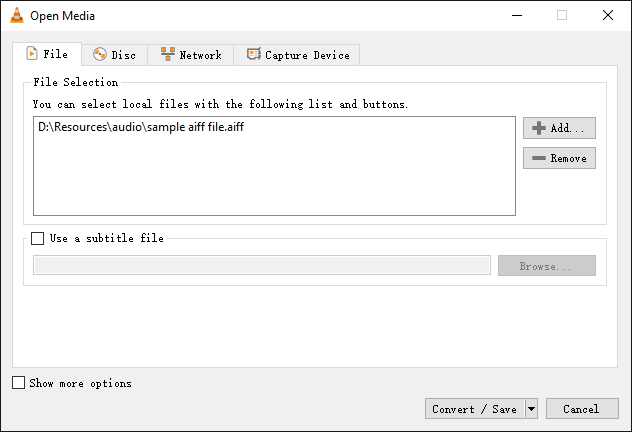
Step 3. Click the Create a new profile button. Input the Profile Name in the pop-out Profile edition window. Then select WAV as the Encapsulation. Enable the audio track, and select WAV from the Codec drop-down list. You can choose to adjust other encoding parameters. Click Create to save the settings.
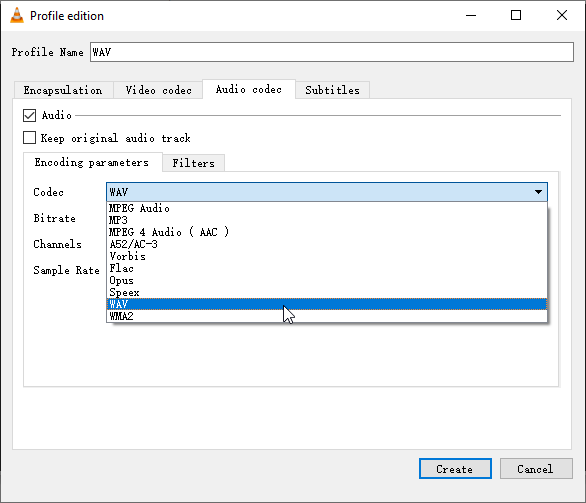
Step 4. Set the WAV profile you just created as the output format.
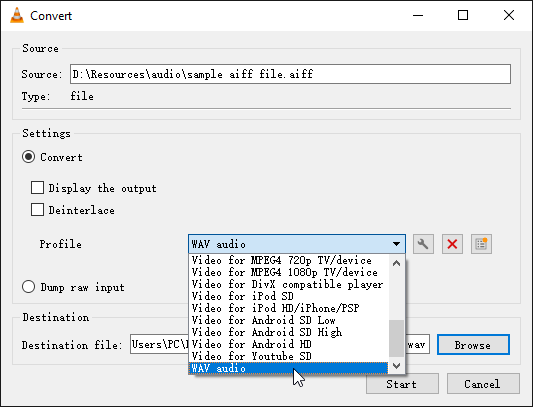
Step 5. Click the Browse button to set the save location of the output file. Then you can click Start to change AIFF to WAV.
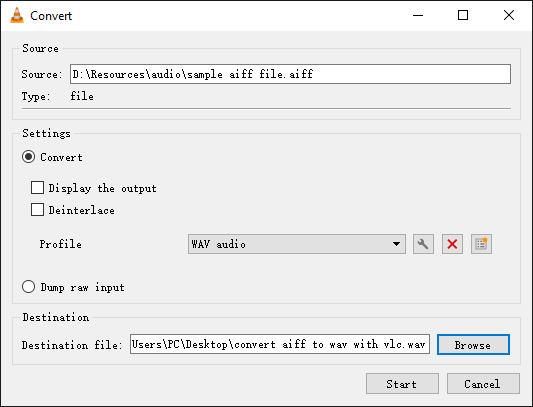
4. Podcastle
The AIFF to WAV online converter like Podcastle is also a good choice if you don't want to install any software. It supports eight common audio formats, including AIFF and WAV. You just need to upload the audio file, and Podcastle will convert it to WAV in its cloud server. Aside from the time-consuming upload-download process and the file size limitation (50 MB), it works like a charm.
Follow the steps below to convert AIFF to WAV online with Podcastle.
Step 1. Open https://podcastle.ai/converter/aiff-to-wav in your browser.
Step 2. Upload the AIFF file by clicking the Choose Audio File button.
Step 3. Click the Convert button when the file is uploaded.
Step 4. Click Download the file to save the converted WAV to your device.
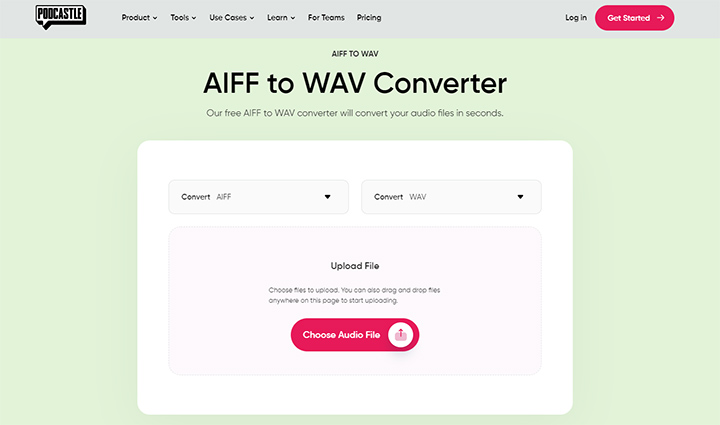
 Note: Podcastle has a maximum allowed file size of 50 MB. It's a pity that Podcastle doesn't support batch conversion and doesn't offer more options for changing audio quality.
Note: Podcastle has a maximum allowed file size of 50 MB. It's a pity that Podcastle doesn't support batch conversion and doesn't offer more options for changing audio quality.
Conclusion
So that's all about how to convert AIFF to WAV.
VideoProc Converter AI is highly recommended if you want a versatile yet easy to use music converter. With this program, you can easily turn AIFF to WAV without losing quality and vice versa. Its comprehensive features and fast conversion speed make it an excellent choice for both beginners and professionals alike.
Note: The Windows version now supports AI-powered Super Resolution, Frame Interpolation, and Stabilization to enhance video and image quality. These AI features are not yet available in the Mac version but will be coming soon.
FAQ
How Do I Convert an AIFF File to WAV on a Mac?
The audio converter, VideoProc Converter AI, can convert AIFF to WAV on a Mac. Open the software after downloading. Go to the Video module, and use the +Music button to load the AIFF files you want to convert. Set WAV as the output format. Then you can click the RUN button to start converting.
What Is the Difference between AIFF and WAV?
AIFF and WAV are similar but not the same. AIFF is developed by Apple. Thus, it's most commonly used on macOS computers. WAV is the primary format for uncompressed audio on Windows OS. AIFF supports tagging, while WAV might have better compatibility.