비디오프록 브이로거(VideoProc Vlogger) 내에서 크로마키(그린 스크린) 사용하기
크로마키는 특정 동영상의 배경을 다른 화면으로 변경하기 위해 사용되는 촬영 후 편집 기술입니다. 비디오프록 브이로거(VideoProc Vlogger) 내에서 크로마키는 배경에서 전경을 분할함으로써 적용됩니다. 여러분은 이를 적용함으로써 물체 또는 진행자 뒤에 원하는 어떠한 배경도 손쉽게 추가할 수 있습니다.
초록색/파란색 화면을 가진 여러분의 동영상을 멋진 배경으로 전환하기 위해 비디오프록 브이로거(VideoProc Vlogger)를 무료로 다운 받으세요.
비디오프록 브이로거(VideoProc Vlogger)에서 크로마키를 사용하는 방법에 대한 동영상 튜토리얼을 시청하시거나 아래의 안내 사항을 읽어 보세요.
비디오프록 브이로거(VideoProc Vlogger)는 어떠한 크로마키 효과를 가져올 수 있나요?
크로마키 효과는 여러분이 트레이닝 동영상을 만들거나 프레젠테이션 슬라이드를 녹화할 때 여러분의 사무실 또는 홈 스튜디오의 밋밋한 벽을 달, 모하비 사막, 또는 여러분이 원하는 모든 장소처럼 보이도록 만들 수 있습니다. 이를 통해 여러분의 동영상이 더욱 인상적으로 보이도록 만들 것입니다. 이러한 경우, 크로마키 효과는 어떠한 배경도 새로운 배경으로 대체하는 것을 도울 수 있으므로 여러분은 스튜디오 빌딩에서 많은 비용을 절약할 수도 있습니다.
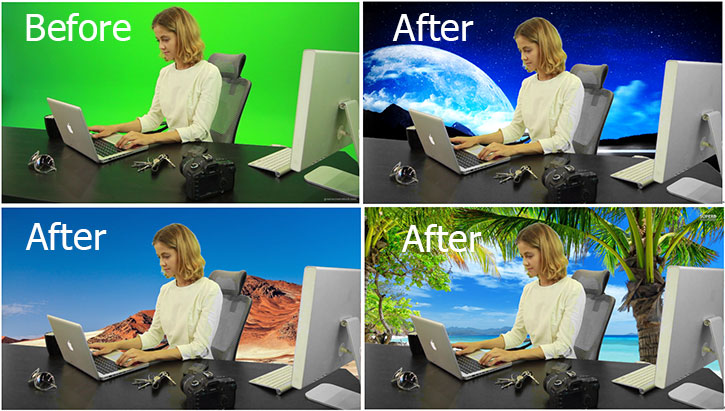
 편집 팁
편집 팁크로마키(크로마키 합성 또는 크로마키잉)는 블루 스크린 또는 그린 스크린이라고도 흔히 불리며, 그린 스크린은 블루 스크린보다 영화 및 뉴스 보도에서 더욱 널리 사용됩니다.
크로마키 적용 전 준비 작업
여러분은 크로마키 효과를 사용하기 전에, 전경으로 사용될 원소스 그린 스크린 동영상을 준비해야 합니다. 여러분은 이를 온라인에서 다운 받거나 직접 만들 수 있습니다. 후자를 선택하는 경우 아래의 5가지 단계를 참조하시기 바랍니다:
1단계 전신 촬영 또는 이동하기에 충분히 긴 크기를 가지도록 그린 스크린 배경을 설치합니다.
2단계 대상의 위치와 조명을 설정합니다. 오른쪽과 왼쪽 모두 균등하게 스크린에 조명을 설치하고, 대상을 그린 배경으로부터 4에서 10 피트 떨어진 곳에 배치함으로써 스필 또는 그림자가 생기지 않을 것입니다.
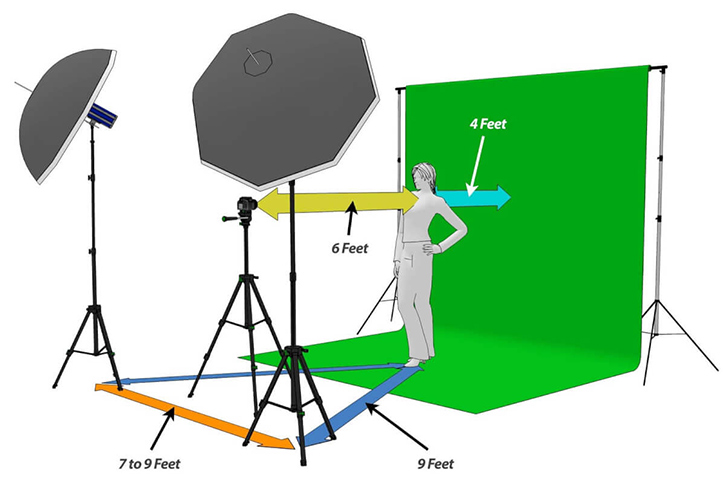
3단계 배경에 어떤 사진을 사용할 것인지를 결정하기 위해 촬영을 계획합니다.
4단계 촬영을 시작합니다.
5단계 여러분이 촬영한 영상을 소프트웨어로 불러와 크로마키를 적용시킵니다.
비디오프록 브이로거(VideoProc Vlogger) 내에서의 크로마키(그린 스크린) 사용 방법
0단계 새 프로젝트를 만들고 여러분의 영상(배경 클립 및 그린 스크린 클립)을 미디어 라이브러리로 불러옵니다.
1단계 여러분의 배경 영상을 동영상 트랙(메인 트랙)으로 끌어다 놓습니다.
2단계 여러분의 그린 스크린 영상을 오버레이 트랙으로 끌어다 놓습니다.
 편집 팁
편집 팁그린 스크린이 프레임의 일부를 가리는 경우, 여러분은 이를 전체 프레임으로 만들기 위해 미리 보기 창 아래의 ![]() 을(를) 클릭해야 합니다.
을(를) 클릭해야 합니다.
3단계 인스펙터 패널에서 크로마키를 활성화합니다. 여러분이 그린 스크린 영상을 오버레이 트랙으로 끌어다 놓을 때, 크로마키가 마지막 옵션으로서 사용 가능한 것을 확인할 수 있습니다. 크로마키를 선택하면 동영상 트랙의 배경 영상으로 대체됨과 동시에 기존 배경은 사라질 것입니다.
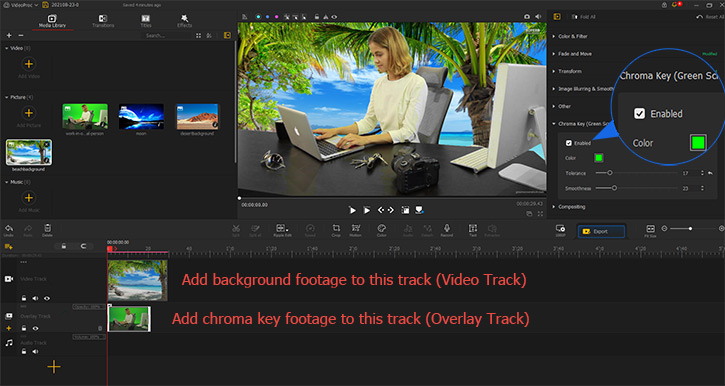
변수 설정
옵션1. 크로마키 색상 변경하기
크로마키는 기본값으로 초록색을 냅니다. 동영상 소스가 파란색 배경일 경우, 여러분은 먼저 파란색의 크로마키를 만들어야 합니다. 그렇지 않으면 좋지 않은 효과를 얻게 될 것입니다. 이러한 경우, 여러분은 색상을 클릭하고, 여러분의 동영상 배경 색상과 가까운 색상을 선택하기만 하면 됩니다.

옵션2. 인스펙터 창에서 변수 수정하기
- 허용차 & 매끄러움 - 여러분은 막대를 왼쪽에서 오른쪽으로 끌어다 놓음으로써 그린 스크린을 가진 물체가 목표 배경에 더 잘 혼합되도록 하는 전반적으로 더욱 좋은 효과를 얻을 수 있습니다.
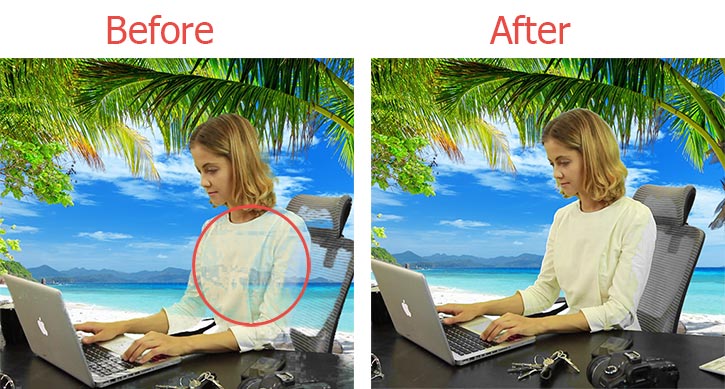
옵션3. 편집 패널에서 변수 수정하기
편집 패널에서 색상 클릭 후, 고급 색 조절 창이 아래와 같이 화면에 나타나게 됩니다. 여러분은 이러한 옵션을 적용함으로써 더욱 생동감 넘치는 완성품을 제작할 수 있습니다.
- 필터 - 그린 스크린 영상의 모습을 보정합니다.
- 온도 & 색조 - 동영상을 차갑거나 따뜻하게 보이도록 만드는 색상 렌더링 툴.
- 노출 - 여러분의 영상이 얼마나 밝거나 어둡게 보이는지를 변경합니다.
- 대조 - 대상과 배경이 더욱 뚜렷이 구별되어 보이도록 만듭니다.
- 채도 - 증가시키면 색상은 더욱 순수해 보이며, 감소시키면 색상은 더욱 색이 바래거나 엷어 보입니다.
- 선명도 - 물체의 모서리를 고정하고 부드럽게 합니다.

여러분의 동영상 배경을 손쉽게 변경하기 위해 크로마키(그린 스크린)을 사용해 보시려면 비디오프록 브이로거(VideoProc Vlogger)를 무료로 다운 받아 설치하세요.
- > 가변적인 속도 효과 | 스피드 램핑
- > 모션 | 카메라 움직임 효과
- > 비디오프록 브이로거(VideoProc Vlogger) 내에서 화면 속 화면 동영상 만들기
- > 비디오프록 브이로거(VideoProc Vlogger) 내에서 분할 화면 동영상 만들기
- > 키프레임이란 무엇인가 | 키프레임 추가 방법
비디오프록 브이로거 (VideoProc Vlogger)에 대한 더 많은 가이드는 이 페이지를 확인하시기 바랍니다.
문의 사항이 있으시면 저희에게 메일을 보내 주시거나 방문하시기 바랍니다

