비디오프록 브이로거(VideoProc Vlogger) 내에서 화면 속 화면 동영상 만들기
화면 속 화면 동영상 효과(PIP)는 여러분이 게임 동영상, 반응 동영상, 영상 통화, 인터뷰 등을 편집할 때 흔히 사용됩니다.
비디오프록 브이로거(VideoProc Vlogger)는 여러분이 손쉽고 유연하게 화면 속 화면 동영상을 만들 수 있도록 합니다. 최종 동영상은 메인 동영상 위에 있는 더 작은 동영상 프레임이 될 것입니다.
시작하시려면 비디오프록 브이로거(VideoProc Vlogger)를 무료로 다운 받으세요.
비디오프록 브이로거(VideoProc Vlogger)에서 화면 속 화면 동영상(PIP) 효과를 만드는 방법에 대한 동영상 튜토리얼을 시청하시거나 아래의 안내 사항을 읽어 보세요.
화면 속 화면 동영상 만들기
1단계 여러분이 원하는 동영상의 내보낼 크기를 결정하고, 그에 따라 새 프로젝트를 만듭니다.
예를 들어, 여러분이 가로의 1920x1080 동영상을 원한다면, 프로젝트를 만들 때 1920x1080 (16:9)를 선택합니다. 여러분이 정사각형 동영상을 원한다면, 1080x1080이나 1:1의 화면 비율을 가진 다른 해상도를 선택합니다.
2단계 + 아이콘을 클릭하거나 단순히 동영상을 라이브러리로 끌어다 놓음으로써 동영상 클립을 미디어 라이브러리로 불러옵니다.
3단계 메인 동영상을 타임라인의 메인 동영상 트랙으로 끌어다 놓은 후, 다른 동영상을 오버레이 트랙으로 끌어다 놓습니다.
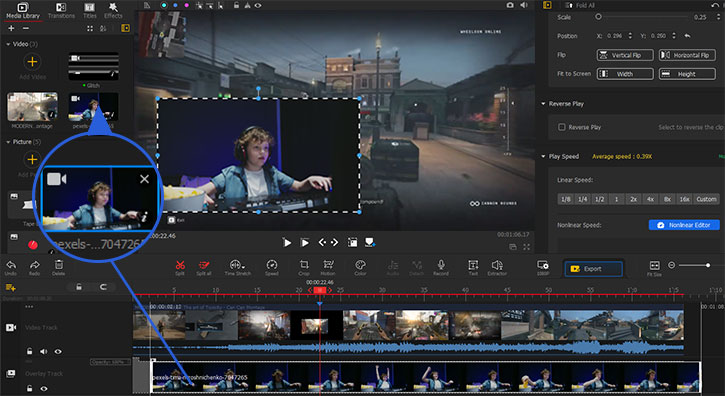
4단계 오버레이 동영상의 크기를 조절합니다.
여러분은 크기를 조절하기 위해 오버레이 트랙에서 동영상을 선택하고, 미리 보기 창에서 동영상을 클릭해야 합니다. 프레임이 나타나면 해당 프레임의 모서리를 끌어다가 오버레이 동영상의 크기를 조절합니다.
또한 여러분은 미리 보기 창 아래에서 오른쪽 두 번째 아이콘인 레이아웃 정사각형 보기 아이콘을 클릭할 수도 있습니다.
5단계 오버레이 동영상을 메인 동영상 위에서 어떤 위치로든 이동시킵니다.
여러분은 미리 보기 창에서 오버레이 동영상을 클릭하고, 좌측 상단, 우측 상단, 좌측 하단, 우측 하단, 또는 여러분이 원하는 어떤 위치로든 끌어다 놓을 수 있습니다.
화면 속 화면(PIP) 동영상 모형 변경하기
여러분은 메인 동영상 위에서 더 작은 동영상의 모형을 변경할 수 있습니다.
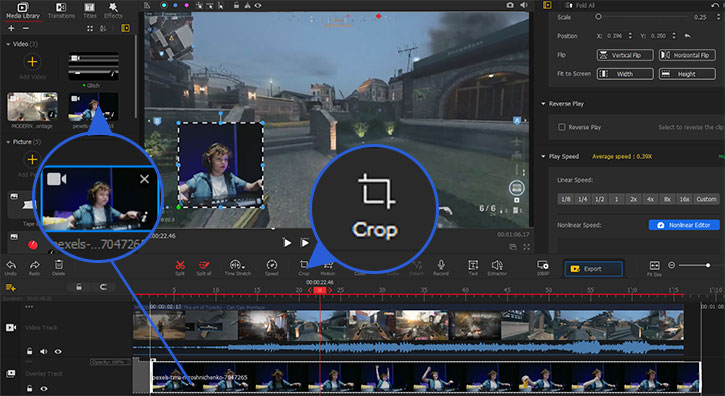
1단계 단계 오버레이 동영상을 클릭하고, 툴 바에서 자르기 아이콘을 누릅니다.
2단계 여러분이 동영상의 모형을 변경할 수 있도록 다른 화면 비율을 선택합니다.
3단계 여러분은 또한 자르기 편집기에서 프레임을 끌어다 놓을 수 있습니다. 모형을 변경하기 위해 자르기 적용을 클릭합니다.
애니메이션 효과 추가하기
여러분은 오버레이 동영상이 나타나고 사라질 때 선택적으로 애니메이션 효과를 추가할 수 있습니다.
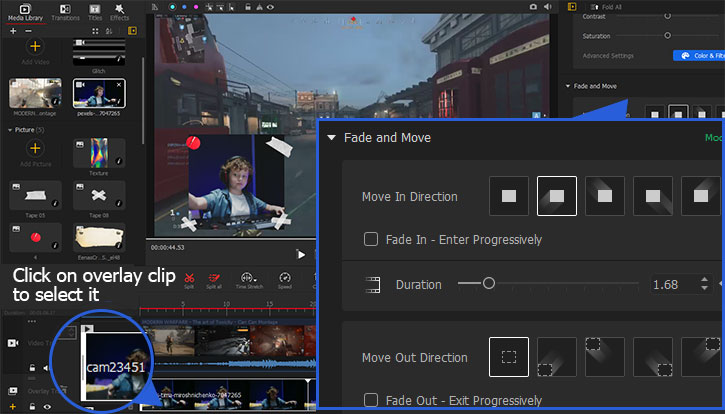
1단계 오버레이 트랙에서 동영상 클립을 클릭하고, 인스펙터 패널에서 스크롤합니다.
2단계 여러분은 페이드 및 이동 항목에서 페이드인 및 페이드아웃 효과를 추가할 수 있습니다.
3단계 오버레이 동영상에 다양한 방향의 슬라이드인 효과를 추가하기 위해 정사각형 아이콘을 클릭합니다.
화면 속 화면(PIP) 동영상 합성 설정 관리하기
여러분은 화면 속 화면(PIP) 동영상에서 투명도 및 혼합 모드를 변경할 수 있습니다.
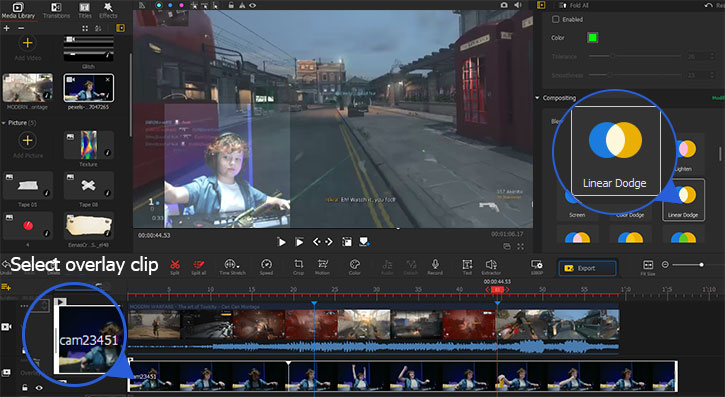
1단계 오버레이 동영상 클립을 클릭하고, 인스펙터 패널에서 합성 항목으로 스크롤합니다.
2단계 투명도를 변경하기 위해 불투명도의 슬라이드를 끌어다 놓습니다. 1.00은 불투명함을 의미합니다.
3단계 여러분이 효과가 마음에 드는지를 확인하기 위해 어떤 혼합 모드든 클릭하거나 기존의 비혼합 모드로 되돌리기 위해 일반을 클릭합니다.
그린 스크린을 통해 화면 속 화면(PIP) 동영상 배경 제거하기
여러분은 오버레이 동영상이 투명한 배경을 가질 수 있도록 그린 스크린을 제거하기 위해 크로마키 기능을 사용할 수 있습니다.
1단계 여러분이 미리 보기에 오버레이 동영상 클립이 나타나는 것을 확인할 수 있도록 오버레이 동영상 클립으로 재생 버튼을 이동시킵니다.
2단계 미리 보기 창에서 오버레이 동영상을 클릭합니다.
3단계 인스펙터 항목으로 가서 크로마키 항목으로 스크롤 다운합니다.
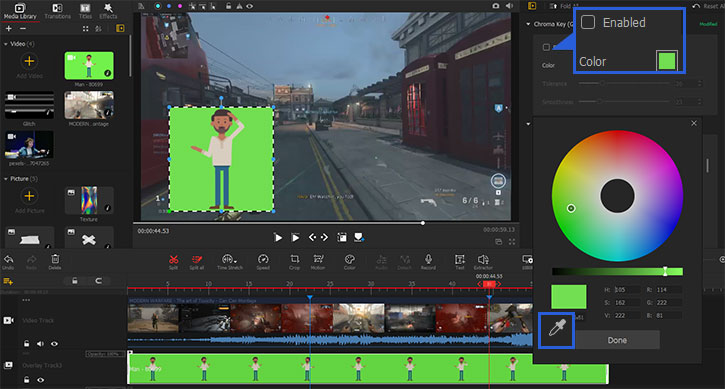
4단계 활성화된 상자에 표시하면, 그린 스크린 배경이 제거될 것입니다.
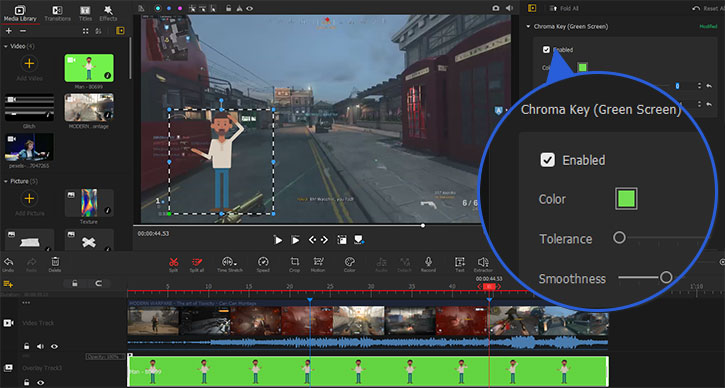
 편집 팁
편집 팁여러분은 초록색 제거를 미세하게 조절하기 위해 허용차 및 매끄러움에서 값을 조절할 수 있습니다.
편집 기술이 필요 없이 손쉽게 화면 속 화면 동영상을 만들기 위해 비디오프록 브이로거(VideoProc Vlogger)를 무료로 다운 받으세요.
비디오프록 브이로거 (VideoProc Vlogger)에 대한 더 많은 가이드는 이 페이지를 확인하시기 바랍니다.
문의 사항이 있으시면 저희에게 메일을 보내 주시거나 방문하시기 바랍니다

