How to Play GoPro Videos on Windows 10/11 and Fix the Not Playing Error
GoPro camera can help us shoot amazing videos for diving, surfing, cycling, skiing, travel or other activities. But when we import our GoPro videos into our computer, TV, iPhone, iPad, Android mobile or other player, only to find that some or all GoPro videos won't play properly. We may experience errors like:
- GoPro videos won't play at all
- GoPro MP4 videos look jerky or poor quality
- GoPro videos play normally for a few seconds and then freeze
- GoPro video freezes but audio continues
- Can't watch GoPro video on TV
What accounts for GoPro MP4 videos not playing properly? What can we do to solve those troubles? After analyzing, we can find the common reason that renders GoPro MP4 files not playing properly on a computer (PC and Mac) or a phone is the playback device lacks the support for HEVC which is the default recording format of GoPro. To fix this, the easiest solution is to take VideoProc Converter AI to convert the GoPro video to MP4 (H.264), which is one of the most compatible formats.
Surely, there are a few other reasons that may cause GoPro videos not to play on the computer correctly, for example, the GoPro file is corrupt and your device does not support 4K well. Keep reading to find all the possible reasons for the GoPro playback error and the related solutions.
You can fix the GoPro video not playing problem within several clicks by using VideoProc Converter AI. Let's check some of its highlight features:
- Convert GoPro videos to H264 when your player doesn't recognize GoPro MP4 HEVC videos
- Compress GoPro videos when their sizes or resolutions are too big for your computer
- Cut off damaged or useless parts from GoPro MP4 files so they can play properly
- Easily remove wind noise, get rid of fisheye, delete shaky, correct or adjust color…
- Full GPU acceleration tech to process 4K/8K large GoPro videos at 47x faster speed
Tips: After downloading this amazing tool, you can follow the step-by-step guide to make your GoPro (HEVC) videos playable on Windows, PC, iPhone, or whatever other digital devices.
Note: The Windows version now supports AI-powered Super Resolution, Frame Interpolation, and Stabilization to enhance video and image quality. These AI features are not yet available in the Mac version but will be coming soon.
Why GoPro Videos Not Playing on Windows 10/11 PC
When you can't play GoPro videos smoothly on your computer, the first thing I suggest you to do is to check if you're playing video directly from GoPro camera's SD card. If so, copy your videos from SD card to hard drive and try again. This is because choppy playback sometimes results from you playing through SD card. If GoPro video still doesn't play as it should, below are other possible reasons.
Reason 1. The HEVC Codec Isn't Supported by the GoPro Video Player or the PC
GoPro captures videos in two main formats: MP4 HEVC and MP4 H.264. The data compression ratio of HEVC is double that of H.264 at the same level of video quality, thus it's a great pick for GoPro users to save more videos with minimum storage space. This explains why since GoPro Hero6, videos shot in high resolution or frame rate modes are saved using HEVC.
Note: GoPro HERO 11 Black uses HEVC in all video modes. Check what video settings in GoPro utilize HEVC >>.
The problem arises here. H.264 is supported by almost all major platforms including Windows 10/11 and Android. Due to the significant processing power required to decode HEVC, the majority of mainstream devices and programs still have trouble playing HEVC videos. Some of them don't support HEVC codec so they won't play your GoPro videos at all. Others are compatible with HEVC but cannot play GoPro videos smoothly or correctly.
| HEVC (GoPro) vs H.264 | HEVC | H.264 |
|---|---|---|
Windows 10 |
x |
√ |
Windows 11 |
x |
√ |
Windows Media Player |
x |
√ |
Smart TV |
partially supported |
√ |
Reason 2. The GoPro CineForm Codec it not Widely Supported
GoPro CineForm is a cross-platform intermediate codec that is designed for editing high-resolution video content. It is used to pass media files from one application to another in a post-production workflow. It supports 3D/Stereoscopic, HD, 4K and 5.2K resolutions, and has minimal loss in quality even after multiple encodes. It is also essential for the GoPro Fusion and Omni cameras, which capture 360° video beyond 4K. However, it is not widely supported by most media players or devices. Therefore, if you try to play a GoPro video that is encoded with CineForm, you might encounter the issue of GoPro video not playing.
To fix this problem, you have two options: One, install the GoPro CineForm codecs on your computer, which will make them available to other apps. Two, convert the GoPro CineForm video to a more compatible format, such as H.264 MP4, using a video converter software.
Reason 3. The GoPro Video Player or the Device Doesn't Support 4K
As 4K gets more and more popular, many GoPro users choose 4K video mode hoping to shoot a super high quality video. 4K is undoubtedly great, but you'd better not capture video in 4K if you're using a low-end computer or mobile. This is because processing the massive data contained in a 4K video requires lots of computing power. If your device can't meet the requirements, you will find that the GoPro video plays choppy or play for a few seconds and then freezes. Additionally, you need to use a piece of 4K-capable media player software. Windows Media Player isn't recommended, because it doesn't support 4K totally.
Minimum system requirements for PC and Mac playing GoPro 4K videos:
Integrated Graphics cards:
- 4th generation Intel® Core™ processor family (Intel Haswell based CPUs) - (Intel® Iris™ Pro Graphics 5200 / Intel® Iris™ Graphics 5100, Intel® HD Graphics 5000 / 4600 / 4400 / 4200)
- AMD A10-7800 APU
Discrete Graphics cards:
- Nvidia GeForce® GTX™ 970; GeForce® GTX™ 980; GeForce® GTX™ TITAN Z; GeForce® GTX™ TITAN Black; GeForce® GTX™ TITAN; GeForce® GTX™ 780 & 780 Ti; GeForce® GTX™ 770; GeForce® GTX™ 760 & 760 Ti; GeForce® GTX™ 750 & 750 Ti; GeForce® GTX™ 690, 680, 670, 660, 660 Ti, 650, 650 Ti BOOST, 650 Ti
- AMD Radeon™ HD 7000 Series or better
Reason 3. There's No Enough Space in Your Computer to Play Large GoPro Videos
When your computer has very little storage left on it, it will work slowly or experience some kind of error while processing big video files. In this case, you should delete some useless files or move them to other storage devices to make room for your GoPro videos.
Reason 4. The GoPro Video is Corrupted.
Video may get corrupted because of improper edit, power-off while transferring or other reasons that are known or unknown to us. Your GoPro video is probably damaged, if you still can't view it on computer, iPhone or other device after you take all actions you can do: play with a different player (for example, VLC, 5KPlayer, Windows Media Player, QuickTime), change video format, reduce file size, lower resolution, etc.
How to Fix GoPro Videos Not Playing on Windows 10/11 PC
Solution 1. Changing Video Player
To address the issue of GoPro videos not playing on a PC, changing the video player can be a highly effective and the easiest solution. Here's how this approach can help, along with additional context on why it may be necessary.
GoPro videos are often recorded in HEVC (High Efficiency Video Coding) format, which is not universally supported by all media players. Many default players, such as Windows Media Player, lack the necessary codecs to decode HEVC files, leading to playback failures or choppy performance. Besides, alternative video players like VLC Media Player or some other options are designed to handle a wide range of formats and codecs, including those used by GoPro. These players are frequently updated to support new formats and provide better playback performance.
Solution 2. Codec and Extension Installation
Installing codec packs and some extentions can also be an effective solution for fixing issues with GoPro videos not playing on a PC. This method addresses compatibility problems that arise when the necessary codecs to decode specific video formats, such as those used by GoPro, are missing from your system.
We know that GoPro cameras often record videos in advanced formats like HEVC (H.265), which may not be supported by default media players. Installing a codec pack provides the necessary decoders and filters, enabling your media player to handle these formats effectively. Furthermore, codec packs typically include a wide array of codecs, allowing playback of various video and audio formats beyond just those from GoPro. This versatility ensures that you can play almost any media file on your PC.
How to Install Codec Packs
Here we will show you how to use K-Lite Codec Pack. K-Lite is one of the most popular codec packs available. Here's how to install it:
Note: You can also turn to soem other alternative codec packs, such as Media Player Codec Pack: This pack automatically detects your system specifications and installs appropriate codecs; or Windows 10 Codec Pack: Specifically designed for Windows 10 users, this pack supports a vast range of file types and includes Media Player Classic for enhanced playback options.
- Download the K-Lite Codec Pack: Visit the official K-Lite website and choose the version you want to download (the Standard version is usually sufficient).
- Run the Installer: Open the downloaded file to start the installation process.
- Follow Installation Prompts: Leave all options at their default settings unless you want to customize them. Click "Next" through the prompts until you reach the installation confirmation page.
- Select Media Players: Ensure that all media players you wish to use are check-marked during installation.
- Finalize Installation: Click "Install" and wait for the process to complete. Once finished, click "Finish."
- Restart Your PC: Restarting ensures that all changes take effect properly.
- Test Playback: Open your media player and try playing your GoPro videos again.
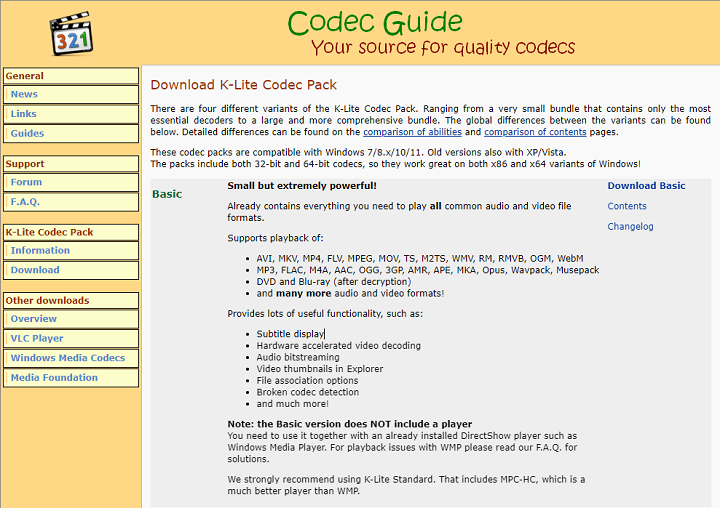
Solution 3. Converting Video Formats
If you have no plan for the codec and extention installation, you can also use some tools changing the original GoPro video file parameters, such as its codec, resolution, frrame rate, etc. into the ones that are supported on your PC, and then it will be also played smoothly. On this guide, the tool which we recommended is VideoProc Converter AI.
VideoProc Converter AI is a piece of multifunctional, professional yet simple video processing software, with which we can reduce video file size, transcode video, change video resolution, and repair corrupted video, thus solving many GoPro video playback and edit errors.
To begin with, you should download and install VideoProc Converter AI on your computer. Windows version is compatible with Windows 11/10 and lower, while Mac version works well on macOS 13 Ventura and lower.
Note: The Windows version now supports AI-powered Super Resolution, Frame Interpolation, and Stabilization to enhance video and image quality. These AI features are not yet available in the Mac version but will be coming soon.
1. Convert to Play GoPro MP4 HEVC Videos on Windows 10/11
This solution works for fixing GoPro videos not playing properly because HEVC isn't supported
Step 1. Launch VideoProc and get access to Video Processing panel by clicking "Video".
Step 2. Click "+Video" to import your GoPro HEVC video.
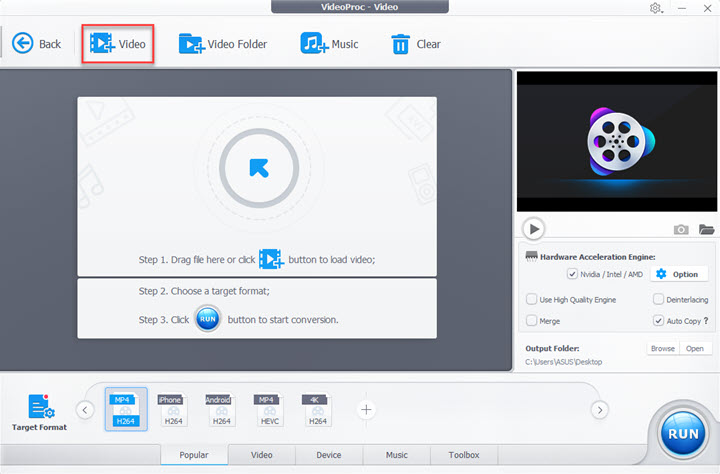
Step 3. Move to "Video" tab at the bottom, and select "MP4 H.264".
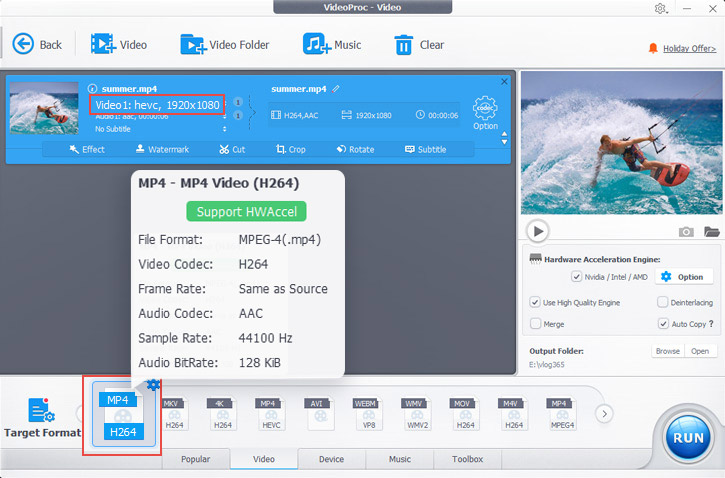
Step 4. Hit "RUN" to begin converting GoPro HEVC video to H.264.
Tips:
To boost conversion speed, you're suggested to check Nvidia/Intel/AMD before the final step.
2. Compress to Play 4K/8K or Large GoPro Videos on Windows 10/11
This solution works for fixing GoPro videos not playing properly because large resolution or high frame rate
Step 1. Open VideoProc Converter AI, hover your mouse over "Video" and click it.
Step 2. Click "+Video" button to load target GoPro videos.
Step 3. Choose an output profile and tweak settings.
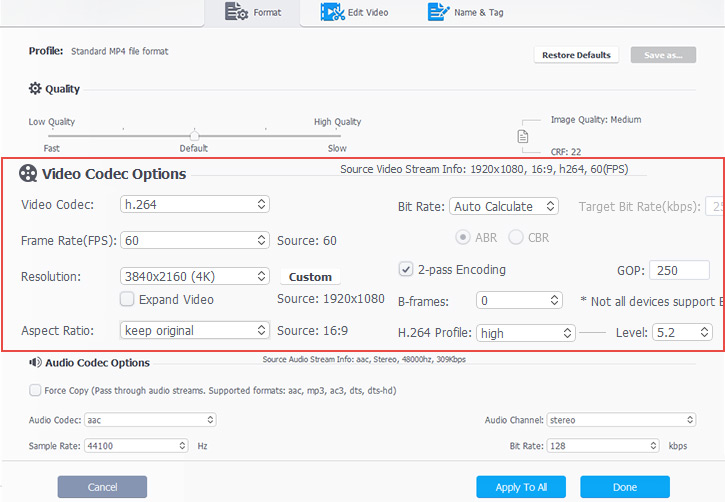
Tips:
- Choose HEVC output profile if your device supports HEVC. In this way, you can reduce GoPro video size by about 50% while keeping original quality.
- Click "Option" to lower resolution, bit rate, and frame rate, and increase the value of GOP.
Step 4. Hit "RUN" to begin processing GoPro video compression.
3. Edit to Play GoPro Videos without Unwanted Segments
This solution works for fixing GoPro videos not playing properly because the damaged files
In addition to asking help from video repair tool or professionals, you can use VideoProc Converter AI to repair slightly damaged GoPro videos. The way it applies is to cut off those broken clips.
Step 1. Open VideoProc Converter AI and choose Video.
Step 2. Click "+Video" to upload your corrupted GoPro video.
Step 3. Click "Cut", move the green knobs buttons to select the unwounded clips. Leave the damaged segments unselected. Then, hit "Done".
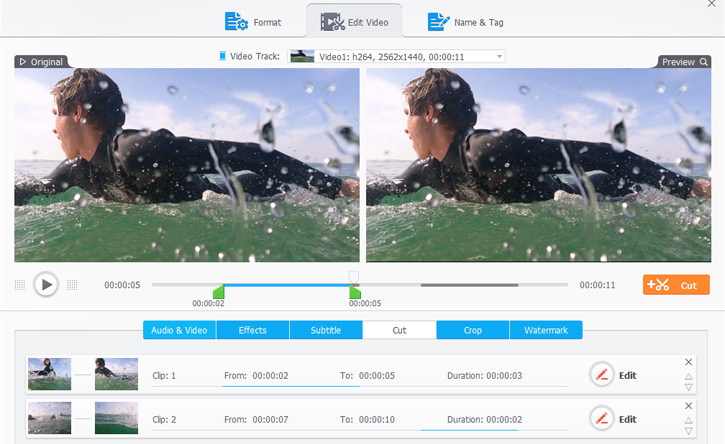
Step 4. Hit "RUN" to export the resulting GoPro video.
Solution 4. Optimizing System Resources
GoPro videos, especially those recorded in 4K or higher resolutions, require significant system resources for smooth playback. If your PC is running multiple applications simultaneously, it may not have enough available RAM or CPU power to process the video efficiently. And closing unnecessary applications and background processes can free up CPU and RAM, allowing your media player to allocate more resources to video playback. This can reduce choppy playback and improve overall performance.
Besides, insufficient disk space can also lead to performance issues. When your hard drive is nearly full, the operating system may struggle to manage files effectively, impacting video playback. Ensuring you have adequate free space can help maintain smooth operation. If you're using a traditional hard drive (HDD), defragmenting it can help improve read times for large video files. This is less of an issue with solid-state drives (SSDs), which do not require defragmentation.
Detailed Steps to Optimize System Resources
- Close Unnecessary Applications: Before playing a GoPro video, close any non-essential programs running in the background. This includes web browsers, file-sharing applications, and other software that may consume CPU and RAM.
- Check Task Manager: Open Task Manager (Ctrl + Shift + Esc) to see which applications are using the most resources. End tasks that are not needed during video playback.
- Free Up Disk Space: Delete temporary files and unnecessary applications to create more space on your hard drive. Tools like Disk Cleanup on Windows can assist with this.
- Defragment Your Hard Drive (if applicable): For HDDs, run the defragmentation tool available in Windows by searching for "Defragment and Optimize Drives" in the Start menu.
- Upgrade Hardware: If resource optimization does not resolve playback issues, consider upgrading your RAM or switching from an HDD to an SSD for better performance.
- Update Drivers: Ensure that your graphics drivers are up-to-date, as outdated drivers can hinder video playback performance.
By optimizing system resources, you can significantly enhance your PC's ability to handle high-resolution GoPro videos, leading to smoother playback experiences.
Solution 5. Video Repairing
Sometimes, your GoPro video may get corrupted or damaged due to various reasons, such as power failure, improper transfer, virus infection, or SD card error. When this happens, you may not be able to play or edit your GoPro video on your PC. You may see error messages, such as "The file is not playable", "The file is damaged or unsupported", or "The file is incomplete".
To repair your GoPro video, you need to find and try a video repair software or tool. There are many video repair software or tools available online, such as Stellar Video Repair, Wondershare Repairit, or Remo Video Repair. These software or tools can scan and fix various issues in your GoPro video, such as missing frames, audio-video sync, pixelation, or corruption. You can download and install one of these software or tools on your PC, and follow the instructions to repair your GoPro video.





