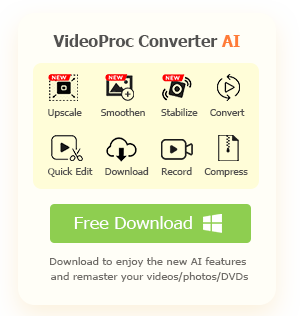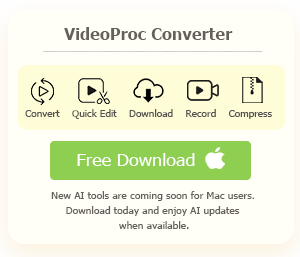Playing GoPro videos on HDTV lets you view the content on a large screen and enjoy it together with your families and friends. But the playback is a little tricky – you need the help of other tools. Sometimes, after connecting it to your TV, you may fail to open it or find it in poor quality.
In this article, you can find 4 ways of how to connect GoPro to your TV to watch in 4K/1080p and how to effectively troubleshoot GoPro playback issues. Let's begin.
Method 1. Connect GoPro to TV via HDMI
HDMI (High-Definition Media Input) is a go-to port for all modern devices including TVs made in the past 20 years.
Which GoPro cameras support HDMI?
GoPro HERO Black models from HERO4 to HERO7 feature built-in micro HDMI output. In GoPro HERO 8,9,10, this feature is added to Media Mods. If you are the owner of any of them, you can simply connect your camera to your HDTV via an HDMI cable (which is sold separately).
Make sure you have this cable and watch GoPro on TV with the following steps.
Step 1. Power on the camera and the TV.
Step 2. Plug one end of the cable into the micro HDMI port of the camera body. Note, since GoPro HERO 8 Black, the HDMI port is only equipped in the Media Mod.
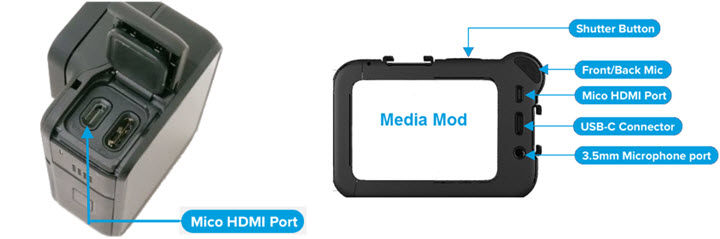
Step 3. Plug the other end to the HDMI input of your TV set.

Step 4. Tap Preferences > Input/Output > HDMI Output > Media on GoPro.
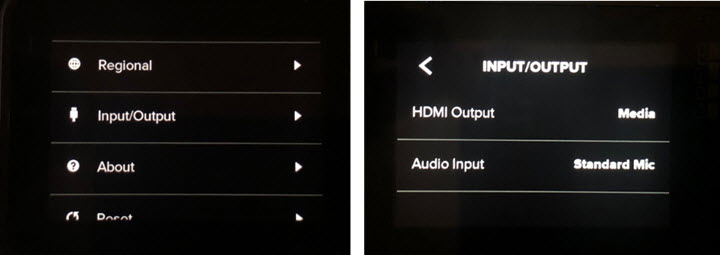
Step 5. Select HDMI Input in your TV settings.
Step 6. Browse and choose videos or photos using gestures on the touch display. Choose a file and tap the full-screen view icon to play it on your TV.
Method 2. Connect GoPro to TV via USB Drive
Not all types of GoPro come with HDMI output capabilities. GoPro Max, GoPro HERO7 (White and Silver), GoPro HERO5 Session, and GoPro HERO4 Session do not feature HDMI output. If you plan to watch videos from these devices, use a USB stick.
Step 1. Connect your GoPro to your computer and transfer the videos and photos to your PC.
Step 2. Insert a USB stick into your computer and copy the GoPro files to it.
Step 3. Insert the USB stick into your TV USB port.
Step 4. Turn on your TV and choose the USB drive in its input settings.
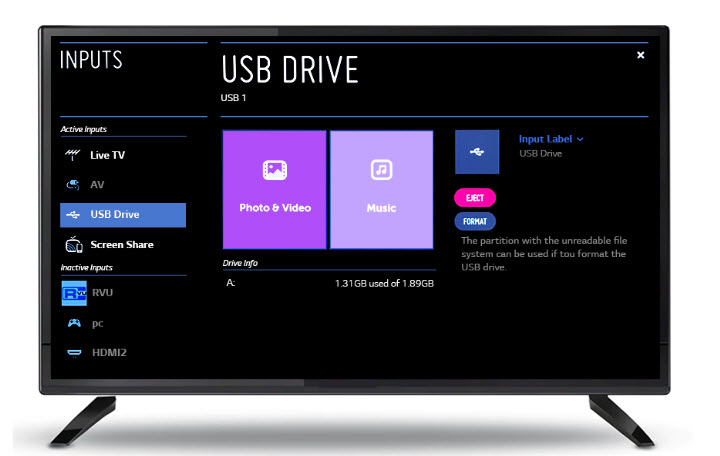
Step 5. Use the TV remote to choose and open a GoPro video or photo.
Method 3. Connect GoPro to TV via SD Card
Don't want to go through the hassle of file transferring on PC? Exit the SD card from your GoPro, put it into the SD card port on your TV directly. If it does not have such a slot, prepare an SD card reader then. And the rest of the steps are similar to other methods.
Step 1. Insert your GoPro SD card into an SD card reader.
Step 2. Power on the TV and plug the SD card reader into the USB port.
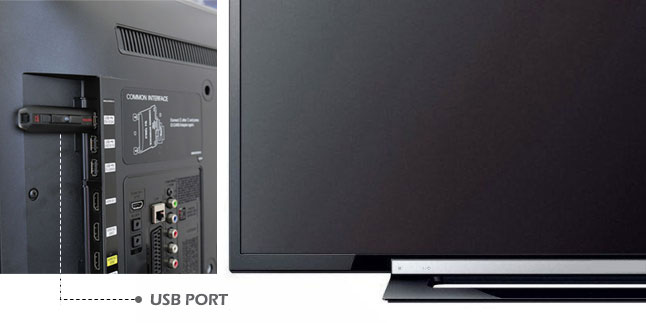
Step 3. Open the settings on your TV and choose Input > USB/SD.
Step 4. Now the content in the GoPro SD card shows up on your TV. And you can play any of them with the remote.
Method 4. Connect GoPro to TV Wirelessly
All the methods above are about connecting to slots on the TV. What if you don't carry any cable nor have a PC at hand? The wireless method is to cast GoPro videos from your smartphone to your smart TV. Check if your TV is capable of doing so in its user manuals or Settings, then follow the steps below.
Step 1. Download and install the GoPro Quik app on your iPhone.
Step 2. Open your GoPro. Swipe down the touch display and navigate to Preferences > Connections > Connect Device > GoPro App.
Step 3. Get back to the app and tap the camera icon on the right top to link your GoPro to it.
Step 4. Tap View Media and get to the media gallery on your camera.
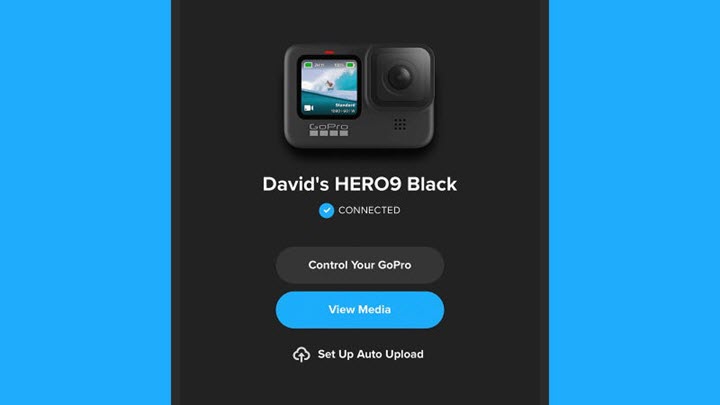
Step 5. Turn on your smart TV and make sure that it shares the same Wi-Fi as your iPhone. Go to Settings and turn on AirPlay.
Step 6. Play the video on your iPhone. Tap the control button, enable AirPlay and tap the TV in the device list. Now you can watch the GoPro footage on your TV.
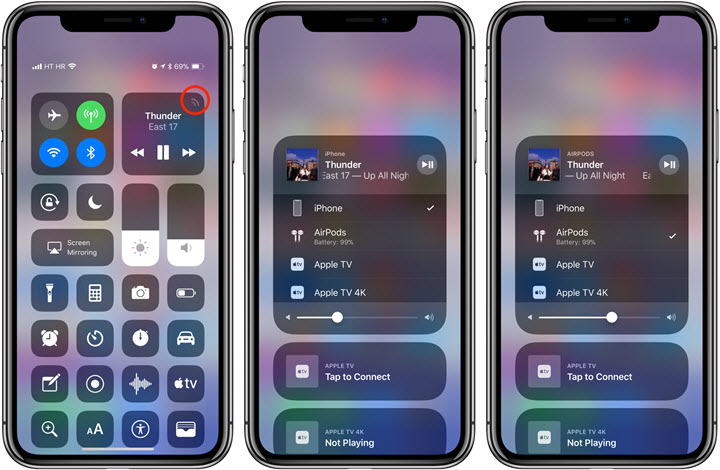
Note: If you failed to stream the video to your TV via AirPlay or you are an Android user, you can use screen mirroring in the control center. When it is enabled, the content shows up on both end devices. But the playback quality is not as good as steaming.
Why GoPro Playback Errors Occur on TV
It's quick and simple to pick up the skills of connecting GoPro to your TV. The real hard nut to crack is how to solve problems like cannot open the video on TV or playback it in poor quality. You can fix them by going through all the possible reasons or head to the best solution provided by VideoProc Converter AI.
Error 1. Can't Play 4K GoPro Videos on TV
To enjoy 4K GoPro footage on your TV, you need a 4K TV monitor, a 4K compatible HDMI cable, and fast enough internet speed if you are streaming 4K to TV.
But in practice, there are more possible reasons for the playback failure, such as 4K videos encoded with HEVC/H.265 are incompatible with the TV, the file size of the 4K video is too large to handle… Now you need to convert or compress the video before you load it to your TV.
Error 2. TV Does not Recognize any Input Signal
Most TV sets have multiple HDMI input ports, so make sure that the right one is selected. If unsolved, test the HDMI connection with other devices or change the HDMI cable.
As for the USB drive, check if the file system and video formats are supported.
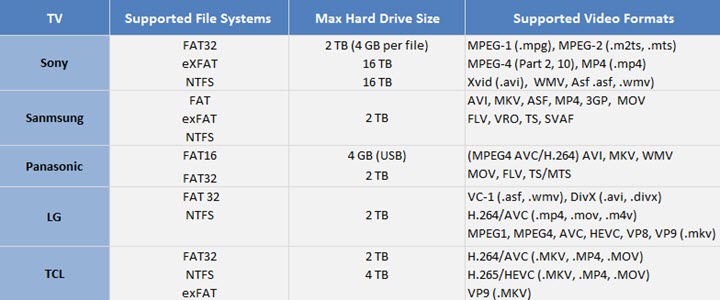
Error 3. Lagging Video on Smart TV
Common 4K movies can be cast on TV easily, but GoPro videos in the same format container and resolution are lagging horribly? That's because the bitrate of a GoPro is much higher. It delivers amazing quality but is more resource-consuming to playback. And lowering the bitrate could help you out.
Error 4. GoPro Video Flickering on TV/HDTV
Choose the regional frame rate for playback on a TV. Set 60Hz (NTSC) for North America and 50Hz (PAL) if you're outside of North America. And the right format for your region will help prevent flicker when you play back the GoPro video on TV/HDTV that was recorded indoors.
How to Fix GoPro Playback Issues on TV
GoPro videos are not supported by TVs mainly due to the format, codec, file size, and resolution.
Thankfully, VideoProc Converter AI provides one-stop solutions to GoPro footage not playing on TV/HDTV, computer, or projector. No matter you are a tech-savvy user who wants full control over the quality and video parameters or a newbie searching for a quick fix, this capable video processing software could fit you both.

VideoProc Converter AI - Convert GoPro videos for TV in One Click!
- Preset TV profiles covering Sony, Samsung, LG, Panasonic, and Apple TV.
- Accept all GoPro videos: 5.3K, 4K, 2.7K, 1080p, high FPS, RAW, HEVC, AVC/H.264…
- Convert GoPro videos without compromising the original quality.
- AI tools to stabilize, upscale, create silky-smooth high FPS for better playback on TV. NEW
- Level-3 hardware acceleration tech to boost the process up to 47x real-time faster.
![]() Excellent
Excellent ![]()
Note: The Windows version now supports AI-powered Super Resolution, Frame Interpolation, and Stabilization to enhance video and image quality. These AI features are not yet available in the Mac version but will be coming soon.
Step 1. Open the software and choose Video Converter on its homepage.

Step 2. Drag the GoPro video(s) from your computer to its interface.
Step 3. Convert the GoPro video to a TV-friendly format:
Option 1: Click Target Format. Search TV to find the preset output profile according to your specific device.
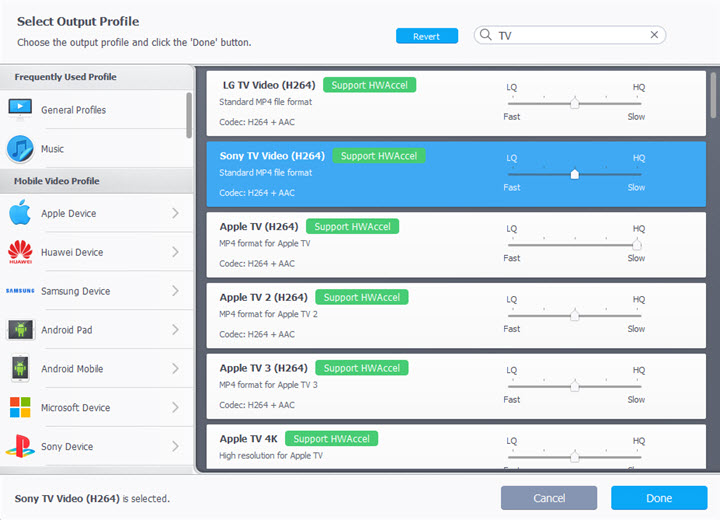
Option 2: Choose MP4 H.264 in the Video option at the bottom. Double-click on the MP4 icon to open a sub panel, then change the codec and format settings - choose a proper frame rate in your region or lower the bitrate.
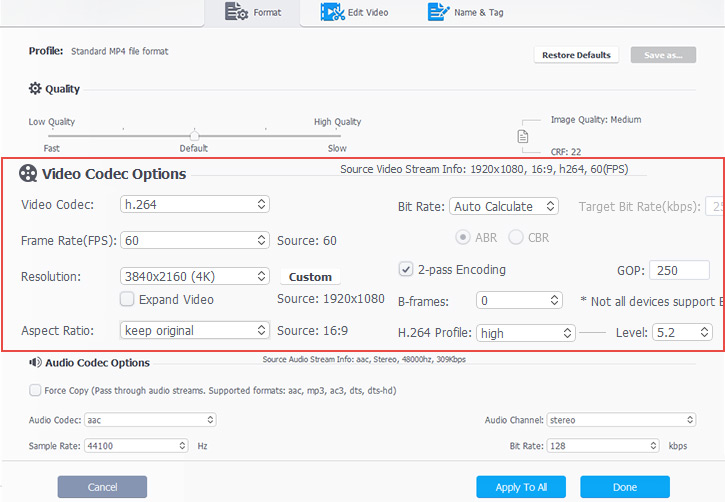
Step 4. Enable hardware acceleration and export the processed video to your computer. Now you can play it on your TV without any trouble.