Introduction to Text Editor
Adding credits, subtitles, and titles to your videos is a great way to help your audiences identify your point of view, understand the hidden messages conveyed by the video, and get a better viewing experience. VideoProc Vlogger makes it easier than ever to enhance your video in this way, and it does not stop there. To help you amaze your audiences with perfect text overlays, it is prebuilt with a robust Text Editor.
With it, you can alter the text style and apply animation effects to give the video a creative and professional look effortlessly. You can also make other changes to plenty of other properties (font, rotate, color, border, alignment, text-shadow, and more) of the text in your favor. Let's check the detailed steps to edit your text easily and effectively.
Free download VideoProc Vlogger and learn more about its text editor below:
Before getting to know Text Editor, let's open up the Text Editor by adding texts to video, selecting the text you want to customize on the timeline, and then choosing Edit Text on the Inspector Panel.
Preview Window
You can hit Play, Stop, Prev, or Next to preview the text, stop the preview, go to the previous frame, or go to the next frame. You can hit the redo button on the left corner of the text preview window to redo the adjustment.
Now drag a title style to the Subtitle Track and click Edit Text to enter the text editor window.
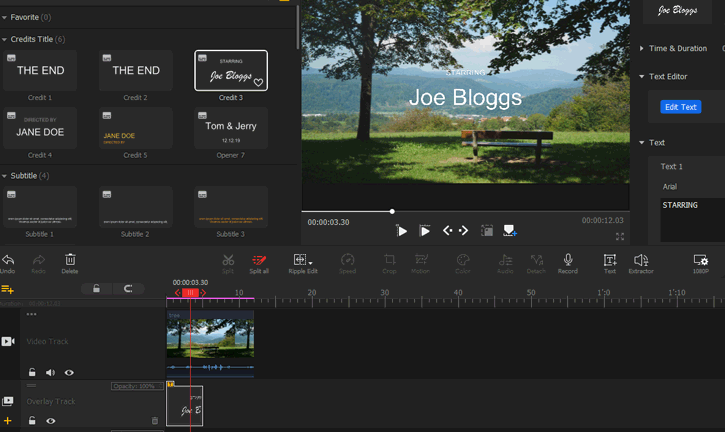
 Editing Tips
Editing TipsVideoProc Vlogger enables you to add two text lines. And you can select Line1 or Line2 to determine which line you wish to apply the edit upon.
Style
Navigate to the left side of the Text Editor window. Choose Style. Select one from the given text style presets used for fast changing how the text looks like on the video.
The 16 styles preset by VideoProc Vlogger are with different colors, shadow types, border colors…
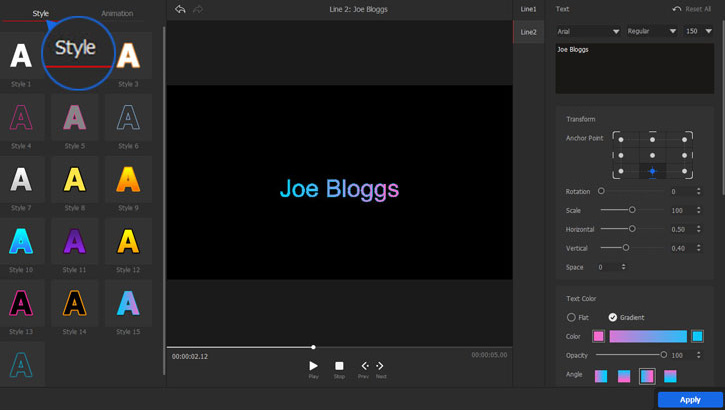
Animation
Navigate to the left side of the Text Editor window. Choose Animation. Select one from the given animation effects presets used for fast animating the text.
The 18 animation effects preset by VideoProc Vlogger are with different start positions, movement paths…
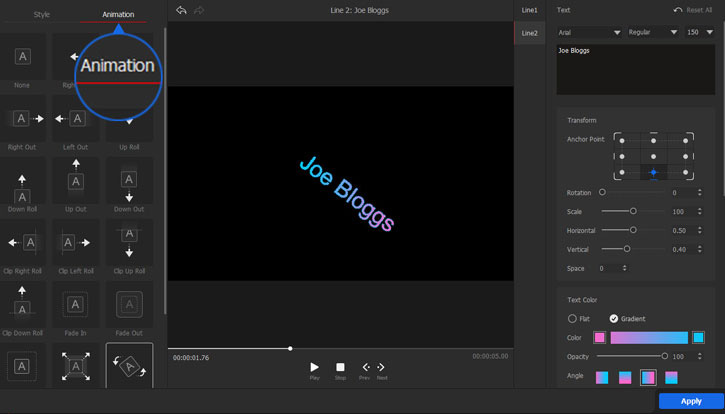
Text
The Text panel on the right side of the text preview window is used for making basic adjustments to the text.
Hit the drop-down box of the related menu to change the font, the look of the font, and the font size. If you want to change the text content, enter the needed text content on the black text input box.
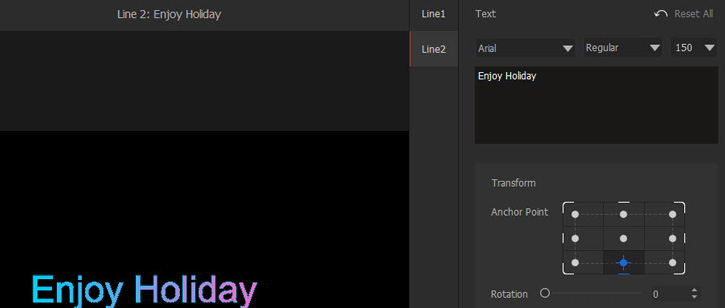
Transform
The Transform panel is used for rearranging the position of the chosen text.
 Editing Tips
Editing Tips- Change the rotation angle by adjusting the Rotate value or moving the slider of Rotate.
- Move the text left or right by adjusting the Horizontal value or moving the slider of Horizontal.
- Move the text top or down by adjusting the Vertical value or moving the slider of Vertical.
- Change the spacing between characters by increasing or decreasing the value of Space.
- You can change the position of the anchor point to determine where all sorts of transformation will originate.
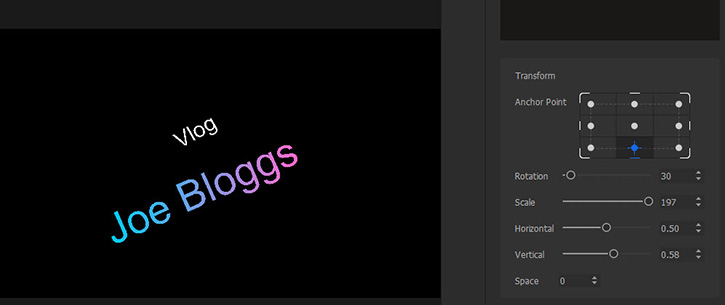
Text Color
Hit Flat and then select the colored square to open the color picker. Choose the needed color. Next, move the Opacity slider to adjust the opacity of the text.
 Editing Tips
Editing TipsVideoProc Vlogger also lets you add a color gradient to the text. To do so: hit Gradient. By default, two color endpoints of the gradient color appear in the rectangle at the left and right of the Color menu. Select them by turn and then choose the loved color on the pop-up color picker. Next, use the Opacity slider to adjust the opacity of the color. You can select the square box of the Angle menu to change the direction of the gradient.
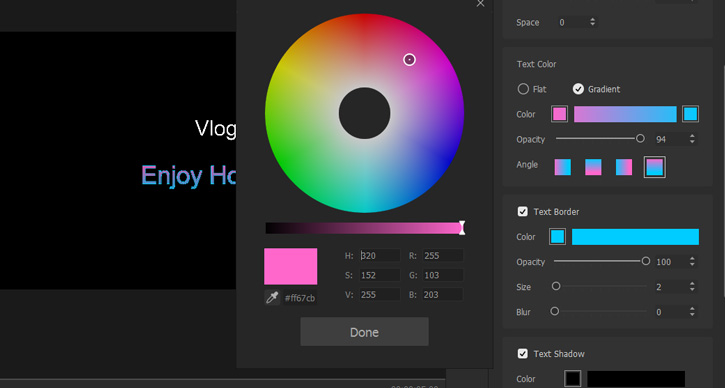
Text Border
The Text Border panel is used for setting the text border color.
Simply select Text Border, choose the first rectangle of the Color menu to open to the color picker, and then select the desired color. After that, you can use the slider of Opacity, Size, and Blur to change the transparency, size, and blur level for the border color that you’ve applied to the text.
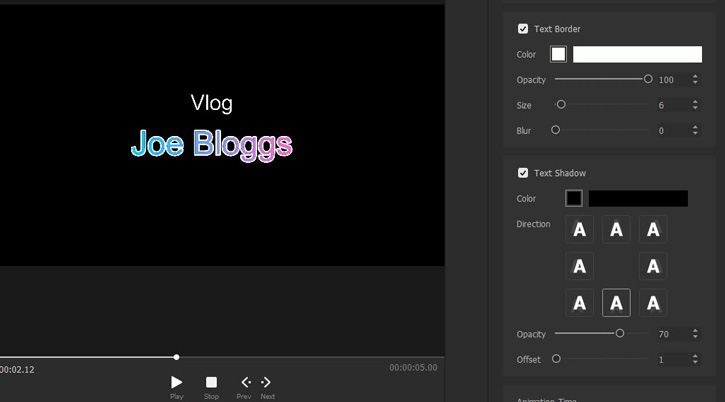
Text Shadow
The Text Shadow panel is used for adding shadow to the text.
Simply select Text Shadow, and then you can choose the wanted shadow color and shadow type. You can use the Opacity slider or the Offset slider to change the transparency or the spread distance of the shadow.
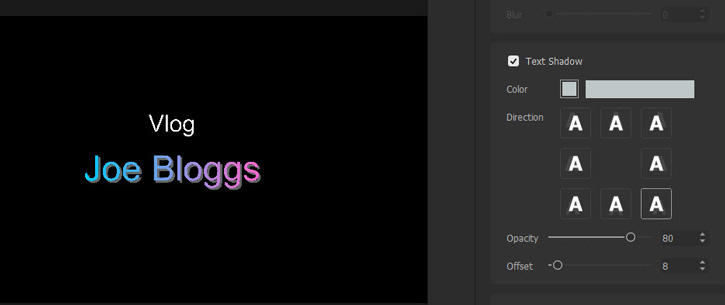
Animation Time
The Animation Time panel is used for changing the start/end time and the duration of an animation.
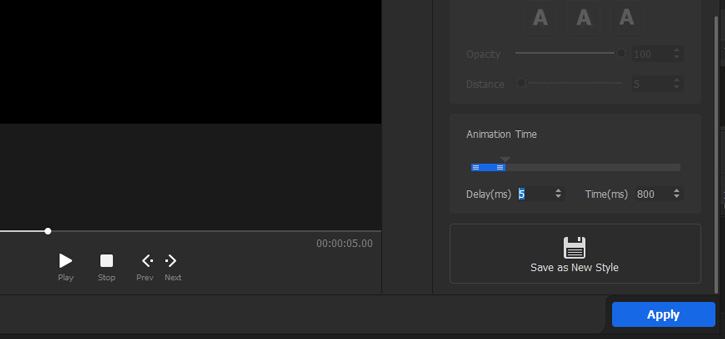
Move the triangle button left or right to change the end time and the duration of the selected animation preset. You can also move the entire blue rectangle left or right to change the start and end time of animation, with a fixed duration.
Download and install VideoProc Vlogger to your computer and try to make a video now!
For more guides of VideoProc Vlogger, please visit this page >
If you have any question, please email us or visit

