Audio to Text with Audio Extractor
Videos with subtitles, texts, or captions are more understandable and gain more social reach. But typing texts and syncing them with the footage manually will drain all of your energy. Fortunately, VideoProc Vlogger features an extractor to help convert the speech in a video to text in a flash.
Now download VideoProc Vlogger to extract audio from your video and convert it into text automatically.
Step 0Create a new project
Launch up VideoProc Vlogger. Complete the general settings to create a new project. Also, you can open an existing project in VideoProc Vlogger.
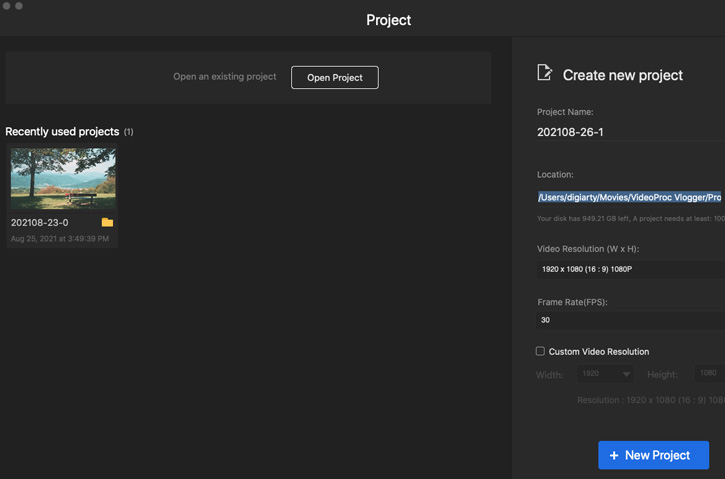
Step 1Import a video/audio file to VideoProc Vlogger
Click the + icon in Media Library to add a video with a sound track or an audio file to VideoProc Vlogger. Then drag a video to Video Track or audio to Audio Track.
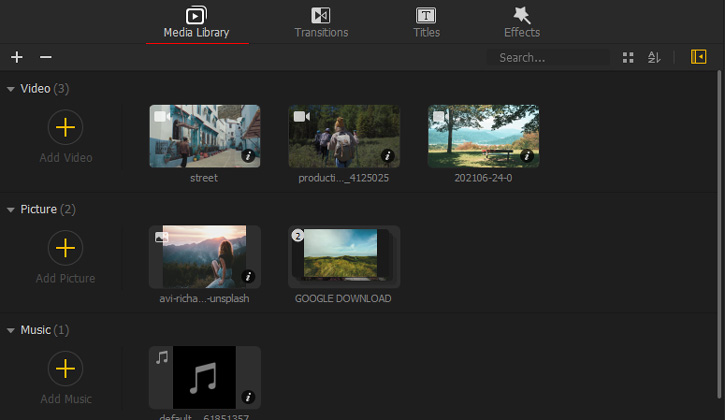
Step 2Extract audio from video in MP3 format
Click Extractor in the toolbar to open a sub panel.

Click Extractor in the toolbar to open a sub panel. Select a video track or an edited audio track you want to make a transcription. Type a name for it and hit Start to extract the audio from the video in MP3 format.
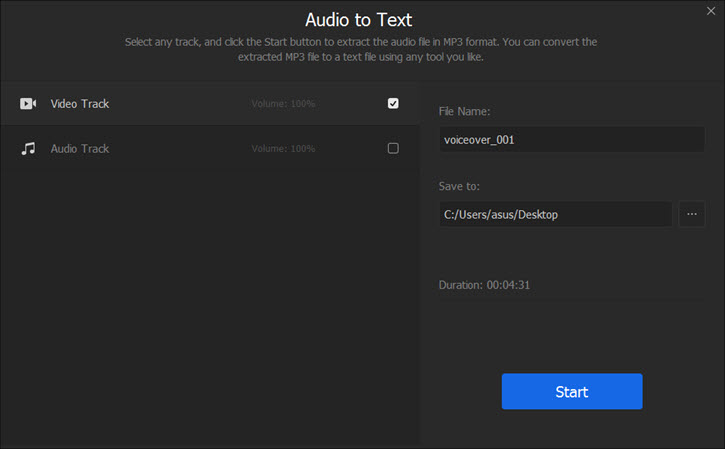
Step 3Convert audio to text
After exporting the MP3 from VideoProc Vlogger, you can use any tool you like to convert it to a text file. For example, Happy Scribe, an online transcription, and subtitle generator.
You just need to upload the MP3 file to happyscribe.com. When it finishes converting it to text, you are allowed to proofread and download it in any format you like, such as .txt, .srt, and .docx.
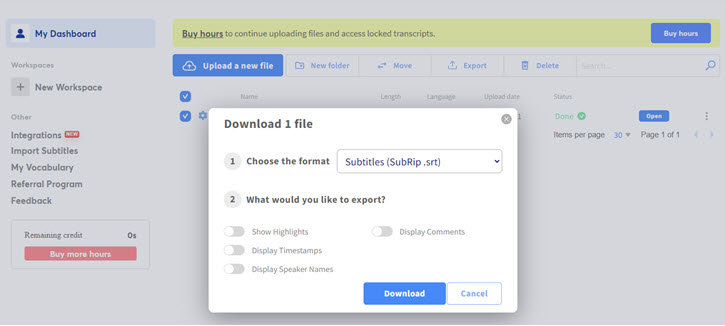
When you get the transcription of your video, you can proceed to add the SRT subtitle to your video in VideoProc Vlogger.
Now download and install VideoProc Vlogger to extract MP3 from your video and transcribe it into texts with ease.
- > Add Text, Title, or Subtitle to Video
- > Add Credit Titles
- > Add Background Image to Video
- > Add Image Overlay to Video
- > Denoise Image
For more guides of VideoProc Vlogger, please visit this page >
If you have any question, please email us or visit

