L'accélération matérielle est omniprésente, allant des jeux vidéo au design graphique. Elle joue un rôle de plus en plus crucial dans le domaine du codage, décodage, compression et montage vidéo. Microsoft lui-même a intégré le support de l'accélération matérielle pour le codec vidéo AV1 dans Windows 10.
Sans l'accélération matérielle, le décodage et l'affichage de longs fichiers RAW, provenant de caméras cinématographiques de haute gamme, surtout en vidéos 4K Ultra Haute Définition, sont souvent jonchés de saccades, de blocages et d'anomalies.
Nous détaillerons dans ce texte pourquoi l'accélération matérielle complète offerte par VideoProc Converter AI améliore significativement le codage, montage et rendu des vidéos en 4K. Mais avant, penchons-nous sur le concept, les connaissances de base et la théorie derrière l'accélération matérielle et par GPU.
Note : Le traitement par IA prend naturellement plus de temps que l'encodage vidéo traditionnel en raison de l'intégration de technologies d'intelligence artificielle complexes. VideoProc Converter AI a nettement accéléré le processus de traitement IA grâce à l'exploitation maximale de l'accélération par GPU. La durée de ce traitement dépend largement de la configuration et de l'état de votre ordinateur. Toutefois, la mise à jour de votre pilote graphique peut optimiser les performances du GPU et bénéficier des dernières avancées technologiques.
L'article se compose des sections suivantes :
- Partie 1. Qu'est-ce que l'accélération matérielle et l'accélération GPU
- Partie 2. L'importance de l'accélération matérielle pour le montage vidéo 4K
- Partie 3. Qu'est-ce que le traitement vidéo avec accélération matérielle complète
- Partie 4. Que peut faire l'accélération matérielle complète de VideoProc Converter AI
- Partie 5. Utiliser l'accélération matérielle dans VideoProc Converter AI
- Partie 6. FAQ sur l'accélération matérielle
Partie 1. Qu'est-ce que l'accélération matérielle et l'accélération GPU
Les concepts et les principes de fonctionnement de l'accélération matérielle et de l'accélération par GPU peuvent prêter à confusion, certains les considérant même comme identiques.
Pour faire simple, l'accélération matérielle désigne l'utilisation de processeurs polyvalents (CPU) et de composants spécialisés (GPU / ASICs) pour renforcer l'efficacité des calculs informatiques.
L'accélération GPU, quant à elle, exploite la puissance de calcul considérable des GPU, tels que ceux de NVIDIA© CUDA™, AMD®, Intel® Core™, et les séries Apple M1/M1 Pro/M1 Max, en les faisant travailler en parallèle pour alléger la charge du CPU et prendre en charge certaines tâches gourmandes en ressources et en temps.
Bien que l'accélération matérielle ait une portée plus large, les deux visent le même objectif et sont couramment utilisés pour optimiser les performances dans les jeux, le rendu graphique et le traitement d'images de manière significative.
Ainsi, dans les sections suivantes, nous ne ferons pas de distinction stricte entre accélération matérielle et accélération GPU.
Partie 2. L'importance de l'accélération matérielle pour le montage vidéo 4K
La résolution 4K offre des expériences visuelles époustouflantes. Cependant, elle représente un défi majeur pour le matériel et les logiciels, en particulier sur les ordinateurs destinés au grand public.
Les problèmes suivants sont fréquemment rencontrés lors du > montage vidéo 4K.
- Lecture saccadée et hachée des vidéos en 4K : Ce problème s'aggrave si votre ordinateur ou appareil cible n'est pas équipé pour la lecture de vidéos 4K.
- Le décodage et l'encodage des vidéos UHD sont lents et peuvent se figer, car les fichiers vidéo 4K sont volumineux.
- Perte de qualité durant l'édition : Beaucoup de logiciels de montage vidéo réduisent automatiquement la résolution ou rognent l'image.
- L'utilisation du CPU atteint plus de 90%, entraînant une surchauffe de l'ordinateur.
Face aux défis posés par le contenu en 4K, beaucoup se tournent vers le 1080P ou le 720P, tout en aspirant à une expérience Ultra-HD. L'accélération GPU devient alors essentielle pour surmonter les difficultés liées au contenu en 4K.
Le GPU, en prenant en charge les tâches de traitement graphique, accélère le processus tout en permettant au CPU de maintenir le fonctionnement normal des applications de base. Sans le support de l'accélération par GPU, le CPU serait fortement sollicité pour gérer les vidéos en 4K, occasionnant fréquemment des problèmes.
Avec VideoProc Converter AI, même lors du traitement de vidéos en 4K, l'utilisation du CPU demeure faible. Vous pouvez continuer à utiliser votre ordinateur pour d'autres tâches pendant que le logiciel fonctionne en arrière-plan. Le transcodage de vidéos en 4K n'impacte en rien les performances de votre machine. La pleine accélération par GPU est particulièrement appréciable dans la conversion vidéo, garantissant la préservation de la résolution et de la qualité originelles, sauf si vous décidez de les modifier.
Note : La version Windows prend désormais en charge la Super Résolution, l'Interpolation d'Images et la Stabilisation par IA pour améliorer la qualité vidéo et image. Ces fonctionnalités IA ne sont pas encore disponibles dans la version Mac mais le seront bientôt.

Partie 3. Qu'est-ce que le traitement vidéo avec accélération matérielle complète
À l'heure actuelle, VideoProc Converter AI est le seul logiciel à tirer pleinement parti de l'accélération GPU pour le traitement des vidéos en 4K Ultra HD.
Mais qu'est-ce que l'accélération matérielle complète ?
Il s'agit d'une technologie permettant aux applications de réaliser des calculs graphiques et de traiter les données avec rapidité et fluidité. Et dans le meilleur logiciel de conversion vidéo, il est surnommé « Accélération matérielle de niveau 3 ».
Aujourd'hui, environ 65 % des logiciels de transcodage vidéo font appel à l'accélération GPU pour l'encodage des vidéos ; 24 % d'entre eux peuvent procéder à la fois au décodage et à l'encodage vidéo avec accélération par GPU ; cependant, VideoProc Converter AI est le seul à exploiter intégralement l'accélération matérielle, non seulement pour l'encodage et le décodage vidéo, mais également pour le traitement des vidéos en HD/4K.
Quel en est l'avantage ? En résumé, la vitesse de conversion vidéo, grâce à l'Accélération Matérielle de Niveau 3, peut être jusqu'à 47 fois plus rapide qu'en temps réel, tout en maintenant une utilisation basse du CPU (température moyenne de 45 degrés Celsius). En matière de traitement de vidéos 4K, ses performances sont sans équivalent. La section suivante détaillera les cinq principaux avantages de l'Accélération Matérielle Complète offerte par VideoProc Converter AI.
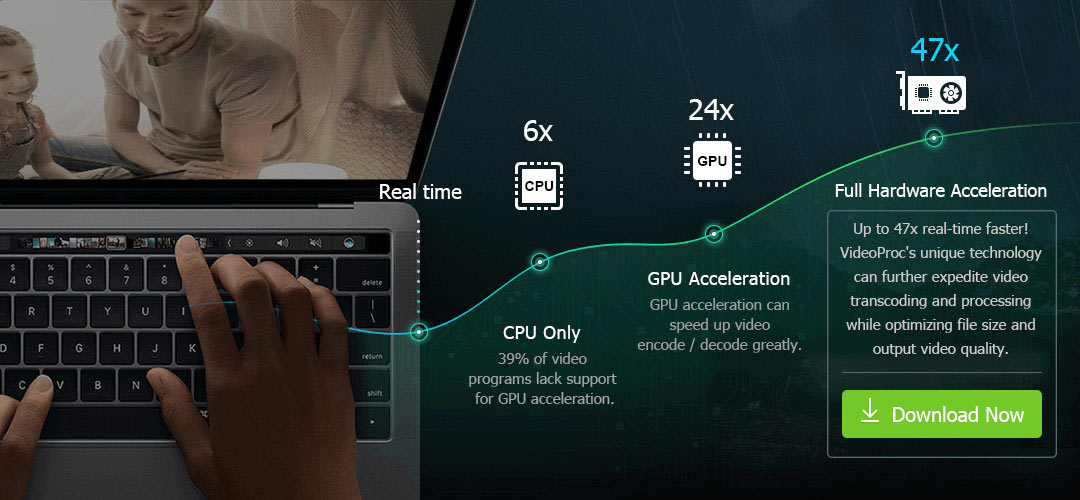
Qu'est-ce que le traitement vidéo accéléré par le matériel ?
Le traitement vidéo, dans une acception restreinte, est souvent assimilé au montage vidéo par le grand public. Cependant, le concept de traitement vidéo avec accélération matérielle complète est ici plus vaste. Il concerne le processus accéléré par le matériel de niveau 3, entièrement pris en charge par Intel, NVIDIA et AMD, intervenant après le décodage matériel et avant l'encodage matériel, incluant les étapes obligatoires et optionnelles de montage, de transcodage (conversion), de redimensionnement et d'ajustement (peaufinage) des vidéos, à savoir :
- Montage : couper, recadrer, tailler, diviser, fusionner, tourner, sous-titrer, ajouter un effet, débruiter, corriger l'objectif fisheye, etc.
- Transcodage : convertir ou passer à travers les codecs vidéo comme H.264 vers HEVC ; convertir les formats de vidéos en vidéos ou audios, par exemple AVI en MP4, MKV en MP4, MP4 en MP3 ; changer la dimension vidéo, par exemple de 3D à 2D.
- Redimensionnement : compresser la taille de la vidéo, réduire la longueur de la vidéo, réduire l'échelle (par exemple de 4K à 1080p), augmenter l'échelle (par exemple : de 720p à 1080p, de 1080p à 2160p)
- Ajustement : forcer la synchronisation A/V, retarder l'audio, changer la vitesse de lecture (ralentir ou accélérer), ajuster le volume audio, désentrelacer ; changer la fréquence d'images, le débit, le rapport d'aspect, etc.
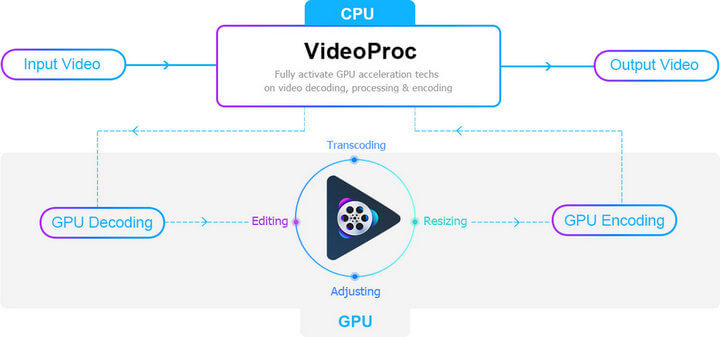
VideoProc Converter AI est capable de tirer pleinement parti de l'accélération GPU par Intel, Nvidia et AMD, couvrant l'ensemble du processus (décodage vidéo -> traitement vidéo -> encodage vidéo). L'accélération matérielle complète représente à ce jour une technologie de pointe dans l'industrie.
Partie 4. Les 5 avantages apportés par l'accélération matérielle complète et intelligente de VideoProc Converter AI
TPour mettre en lumière l'importance de l'accélération matérielle complète de VideoProc Converter AI, il est essentiel de comprendre l'impact considérable de cette technologie sur le traitement des vidéos HD/4K. Voici les cinq principaux avantages qu'elle offre : le traitement accéléré, la taille de fichier optimisée, la qualité maximale, et la compatibilité élargie avec différents ordinateurs.
1. L'accélération matérielle complète augmente la vitesse de traitement vidéo jusqu'à 47 fois plus rapide qu'en temps réel
Le traitement de vidéos nécessite une puissance de calcul importante, en particulier sur des ordinateurs aux configurations modestes. Par exemple, le transcodage de fichiers H.264/H.265 de haute qualité, effectué exclusivement par des moyens logiciels, sollicite intensément le CPU (anormalement entre 90 et 99%), résultant parfois en des heures de conversion pour une seule vidéo ou même des plantages sur un ordinateur vieillissant.
Grâce à son accélération matérielle de niveau 3 unique à son cœur, VideoProc Converter AI réduit drastiquement la durée totale du processus. En pratique, cela transfère non seulement l'encodage et le décodage vidéo, mais également le traitement vidéo du CPU vers le GPU, résultant en une accélération jusqu'à 47 fois supérieure au temps réel, tout en déchargeant considérablement le CPU. Le résultat final démontre son influence positive sur la vitesse dans trois domaines principaux, incluant le convertisseur de médias, l'éditeur vidéo et l'enregistreur d'écran comme ci-dessous.
1) Conversion : La conversion vidéo accélérée par GPU boostée à la plus rapide JAMAIS
Les statistiques parlent d'elles-mêmes. Nos tests ci-dessous se focalisent sur la performance de conversion des vidéos HD/4K, évaluée en termes de vitesse et de nombre moyen d'images par seconde. L'amélioration de la vitesse est particulièrement remarquable pour le transcodage des vidéos en 720p et 1080p. Cependant, l'accélération GPU est pleinement exploitée pour réduire de 30 % la durée de conversion des vidéos 4K 2160p, qui sont gourmandes en données.
● La conversion de vidéos HD est jusqu'à 47 fois plus rapide qu'en temps réel :
Avec l'accélération matérielle complète de niveau 3 de VideoProc Converter AI, le test suivant démontre que le niveau le plus élevé offre les meilleures performances. Lors d'un test, pour le transcodage d'un contenu vidéo FHD 1080p standard avec le GPU Nvidia NVENC activé, VideoProc Converter AI a réalisé la conversion de 1080p à 720p en environ 1,2 seconde seulement, soit 1,5 à 3 secondes de moins que les performances obtenues avec une accélération GPU de niveau 1/2 et jusqu'à 10 fois plus rapide que l'utilisation du CPU sans accélération matérielle.
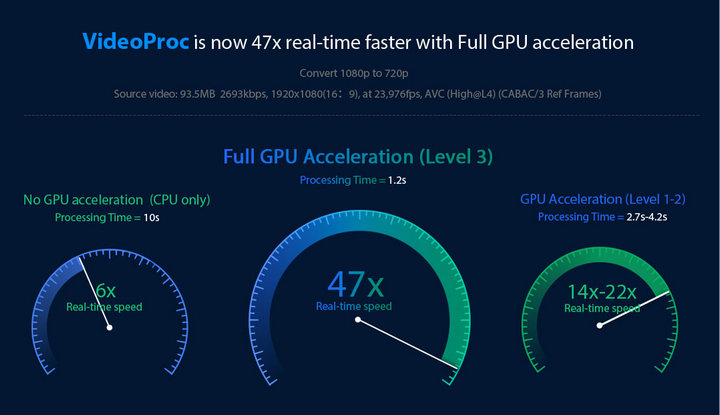
● La conversion de vidéos 4K est jusqu'à 7 fois plus rapide que les alternatives :
Avec l'ajout du support d'enregistrement vidéo 4K par des appareils phares tels que le GoPro HERO 10, le DJI Phantom 4 Pro, l'iPhone 13, et bien d'autres, la haute résolution 4K devient prioritaire. Ce contenu Ultra HD, qui comprend des formats exigeants pour le CPU comme H.265/H.264, des fréquences d'images allant de 30 fps à 60 fps, des tailles d'image pouvant atteindre 50 MB par image, et quatre fois plus de pixels que ceux utilisés habituellement dans les écrans de 1920x1080.
Le traitement de telles vidéos de grand format s'accompagne généralement d'une augmentation significative de la complexité par rapport aux vidéos 1080p/720p, posant de sérieux défis pour les ordinateurs plus anciens. Cela entraîne des erreurs de lecture de vidéos 4K saccadées ou interrompues dans VLC ou d'autres lecteurs, et allonge considérablement le processus dans son ensemble.
L'accélération matérielle de niveau 3 de VideoProc Converter AI se révèle être un catalyseur puissant dans la conversion de vidéos 4K, assurant un traitement vidéo fluide et, surtout, accélérant le processus global à un niveau inégalé par les concurrents - jusqu'à 7 fois plus rapide que les autres.
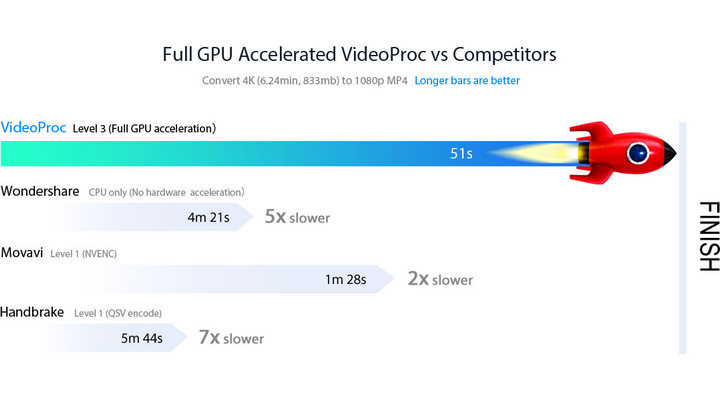
Note : La version Windows prend désormais en charge la Super Résolution, l'Interpolation d'Images et la Stabilisation par IA pour améliorer la qualité vidéo et image. Ces fonctionnalités IA ne sont pas encore disponibles dans la version Mac mais le seront bientôt.
Clauses de non-responsabilité :
● Le test est réalisé sur un ordinateur Windows équipé d'un processeur Intel(R) Core(TM) i7-8700K, d'une carte graphique Intel(R) UHD Graphics 630, et d'une NVIDIA GeForce GTX 1080.
● La vitesse de conversion varie considérablement selon le système exact utilisé.
2). Montage : L'accélération GPU complète fluidifie le montage des vidéos 4K sans retard
Monter des vidéos, surtout celles en 4K UHD qui exigent beaucoup de ressources, sollicite intensément le CPU, le GPU, le disque dur et la mémoire de l'ordinateur. Les cartes graphiques haut de gamme sont essentielles pour assurer un montage vidéo fluide. Les logiciels de montage vidéo sur Windows 11/10 ou macOS constatent que sans accélération matérielle GPU, le rendu devient terne - la lecture de vidéos 4K peut être saccadée, la qualité se dégrade considérablement, et le temps de rendu augmente de façon spectaculaire, surtout lors de montages 4K exigeants tels que la correction colorimétrique.
Par exemple, les utilisateurs de Quik ont remarqué que le résultat final était terriblement flou par rapport au clip 4K original après montage. Cette perte de qualité considérable est attribuable à une compression excessive visant à réduire la taille de l'image pour une performance fluide. De même, un retard notable a été observé sur une vidéo GoPro 4K à 60fps, et le codage d'une timeline d'une minute a pris jusqu'à 45 minutes sur Premiere Pro CC, sans aucune amélioration en utilisant Sony Vegas Pro avec accélération GPU. (Voir l'analyse détaillée du montage vidéo.)
VideoProc Converter AI (téléchargez le fichier d'installation) bénéficie d'un gain de vitesse significatif et rend le montage vidéo nettement plus fluide, surtout avec le volume de données imposant des vidéos 4K. Cela est rendu possible grâce à la collaboration parallèle entre son accélération matérielle de niveau 3 et son architecture de rendu spécifique, un véritable atout pour se concentrer sur le traitement, la découpe, le recadrage, et la réduction des vidéos directement sans devoir reconstruire ou recalculer les images originales à chaque fois.
Un exemple frappant est le redimensionnement des vidéos. Lorsque vous ajustez l'échelle d'une vidéo 4K à une taille d'image spécifique, il est nécessaire de l'analyser pour collecter toutes les données requises pour le redimensionnement, ce qui est réputé pour allonger significativement les temps d'exportation. Cependant, avec l'accélération GPU complète activée, VideoProc Converter AI parvient à réduire la tâche de redimensionnement 4K à seulement 5 minutes, ce qui est 10 fois plus rapide que le traitement basé sur le logiciel.
3). Enregistrement d'écran : L'accélération GPU complète offre un avantage sans saccade
Les problèmes de performance, tels que les images en retard, les enregistrements noirs, les sorties distordues ou les interruptions dans les pistes audio, sont fréquents si votre carte graphique, un peu ancienne, peine à gérer les tâches d'enregistrement vidéo de haute qualité. Ce phénomène est particulièrement courant lors de l'enregistrement de jeux exigeants en termes de ressources, comme The Witcher 3: Wild Hunt, Final Fantasy XV, God of War, et Project CARS 2. La haute résolution et la fréquence d'images élevée sont souvent à l'origine de ces problèmes.
VideoProc Converter AI exploite à fond son accélération matérielle de niveau 3 pour l'enregistrement de gameplay, de vidéos en ligne, et bien plus, tout en générant des fichiers d'enregistrement de petite taille. Il réduit au minimum les ressources CPU et GPU nécessaires pour l'enregistrement d'écran, permettant ainsi à votre ordinateur de réaliser plusieurs tâches en simultané.
2. L'accélération GPU complète optimise la taille du fichier [90 % plus petit que l'original]
VideoProc Converter AI optimise la taille et la qualité des fichiers vidéo d'une manière inégalée par ses concurrents. Contrairement aux logiciels traditionnels qui font un compromis défavorable entre la taille et la qualité pour une vitesse accrue, il propose un traitement vidéo entièrement accéléré par le matériel, vous permettant de redimensionner, couper, recadrer et diminuer la taille des vidéos 4K ou d'autres vidéos volumineuses rapidement tout en préservant le meilleur équilibre entre taille et qualité.
Le fichier résultant compressé avec VideoProc Converter AI peut être jusqu'à 90 % plus petit que la vidéo originale. Le tableau ci-dessous illustre l'ampleur de la réduction de taille de vidéo que VideoProc Converter AI peut atteindre tout en conservant une haute qualité, grâce à l'accélération matérielle.
Environnement de test :
Vidéo source : Sintel (2010) MKV video
Ordinateur : Windows 10 Pro (64 bit)
Processeur : Intel® i5-3470 CPU @ 3.20GHz 3.60 GHz ;
GPU:NVIDIA GeForce GTX 780

Quelles conclusions pouvez-vous tirer de ce test ?
Il ressort de ce test qu'une vidéo HD de 14,48 minutes consomme plus de 643 Mo d'espace de stockage. Cependant, grâce à notre traitement vidéo assisté par GPU, la taille du fichier final est réduite à 62,5 Mo, soit dix fois moins que la taille originale, sans réduire la résolution de la vidéo, la fréquence d'images ou sans avoir à couper ou rogner le fichier vidéo. Surtout, cette compression rapide de la vidéo ne s'est pas faite au détriment de la qualité. Il n'y a pas d'images pixellisées ou de dégradation vidéo notable.
3. L'accélération GPU complète booste la vitesse sans sacrifier la qualité [98% de la qualité préservée]
La plupart des GPU soutiennent le décodage/encodage vidéo accéléré par matériel pour augmenter la vitesse, particulièrement lorsque l'architecture parallèle efficace est mise en œuvre. Cependant, l'accélération basée sur GPU est souvent critiquée pour une baisse de qualité, car elle est contrainte par le processus global de traitement vidéo, surtout dans la phase de post-production. Ainsi, il n'est pas rare de constater une qualité de rendu extrêmement floue ou pixelisée après un rendu accéléré par le matériel. Cela est particulièrement vrai lorsqu'on confie les tâches vidéo à des générations antérieures de matériel, comme le processeur Sandy Bridge. C'est pour cette raison que de nombreux passionnés de qualité préfèrent le codage basé sur le CPU à l'accélération GPU pour gagner en vitesse.
Avec VideoProc Converter AI, cette situation ne se présente jamais. Un élément clé permettant d'augmenter la vitesse de traitement sans compromettre la qualité est la conception hybride du Moteur de Haute Qualité et de la technologie de Désentrelacement, intégrée à l'accélération matérielle complète de VideoProc Converter AI. Désormais, le contenu converti par VideoProc Converter AI conserve 98 % de la qualité originale de la vidéo.
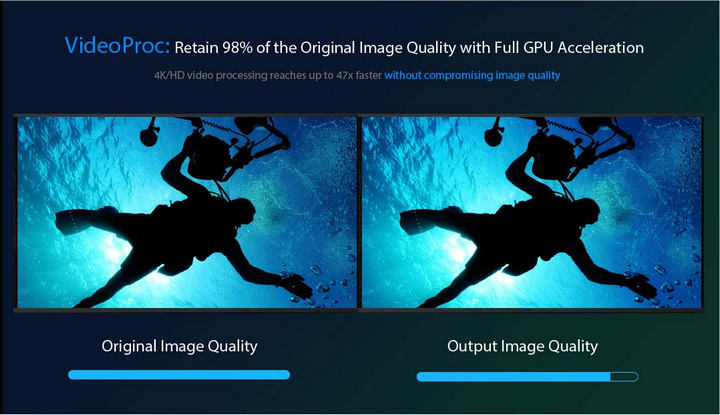
4. L'accélération GPU complète réduit drastiquement l'usage du CPU à 2%
La résolution 4K exige plus de capacités graphiques que le 1080p ou le 720p. Sans l'accélération matérielle, l'utilisation du CPU peut grimper jusqu'à 100% lors du traitement de vidéos 4K volumineuses ; et pire encore, cela accroît le risque de dommages thermiques pour le processeur, sans parler des plantages logiciels, de la surchauffe de l'ordinateur et des blocages du système pouvant résulter de cette consommation excessive de ressources.
Grâce à l'unique accélération matérielle de niveau 3, VideoProc Converter AI parvient à traiter les vidéos plus rapidement, tout en répartissant intelligemment la charge du processus de transcodage vidéo sur un GPU dédié, allégeant ainsi considérablement la pression sur le CPU. Ainsi, les tâches de traitement vidéo ont un impact moindre sur les performances de votre ordinateur. Plus précisément, cela vous offre principalement quatre avantages, comme suit :
- Aucune Saccade/Gel
- Capacité de Multitâche
- Réduction de la Température de l'Ordinateur
- Prolongement de la Durée de Vie du Matériel
Voici notre test concernant l'utilisation du CPU pendant le traitement de vidéos 4K :
Utilisation du CPU : Pour illustrer avec le rendu d'une vidéo 4K, l'application GoPro Quik utilise jusqu'à 93%-100% de la puissance du CPU, tandis que VideoProc Converter AI se maintient autour de 2% de la puissance du CPU avec l'activation du GPU NVENC, ce qui constitue une baisse spectaculaire par rapport à un encodage réalisé uniquement avec le CPU.
Température : Avec l'accélération matérielle, VideoProc Converter AI maintient la température moyenne à 33 degrés pendant la conversion, mais celle-ci peut monter jusqu'à 51 degrés sans l'accélération GPU complète.
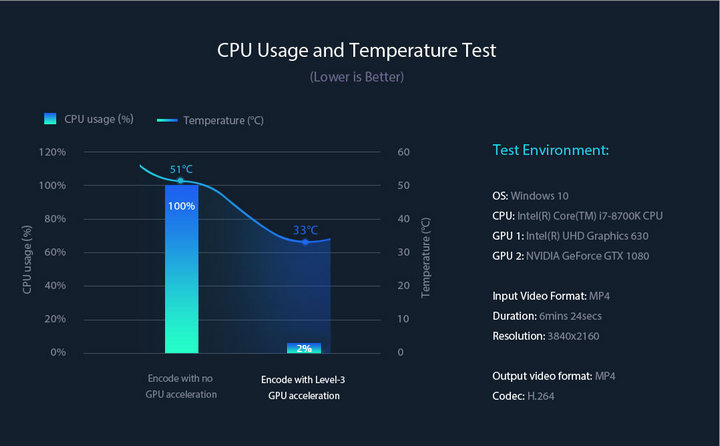
5. L'accélération matérielle de niveau 3 fonctionne avec tous les ordinateurs récents
Traiter des vidéos sur un ordinateur d'entrée de gamme peut entraîner une surchauffe et, par conséquent, causer des blocages, des plantages ou des réponses lentes en raison d'un processeur surchargé.
Grâce à son accélération matérielle unique de niveau 3, VideoProc Converter AI résout ces problèmes et permet de traiter rapidement et sans accroc des vidéos de grande taille sur presque tous les ordinateurs récents, même ceux âgés de sept ans. Voici les exigences pour le CPU et le GPU nécessaires à l'accélération matérielle.
Configuration système requise :
- Système d'exploitation : Windows 7 ou version ultérieure ; macOS 10.13 ou version ultérieure
- CPU Intel : Core Intel de 2ème génération (2011 Sandy Bridge) ou plus récent (le Core Intel de 6ème génération de 2015 Skylake est le minimum requis pour l'encodage/décodage HEVC).
- GPU Nvidia : GPU basé sur Kepler (GeForce GT 630 de 2012) ou plus récent (l'accélération matérielle pour le transcodage HEVC nécessite au minimum les GPUs Nvidia Maxwell GM206 GTX 960/950), jusqu'au tout dernier RTX 4090.
- AMD : série Radeon HD 7700 (HD 7790 ou plus récent)
Vous trouverez ci-dessous les références détaillées des GPUs et CPUs pris en charge pour une accélération matérielle complète.
Référence CPU pour l'accélération matérielle Quick Sync

Référence GPU pour l'accélération matérielle Nvidia
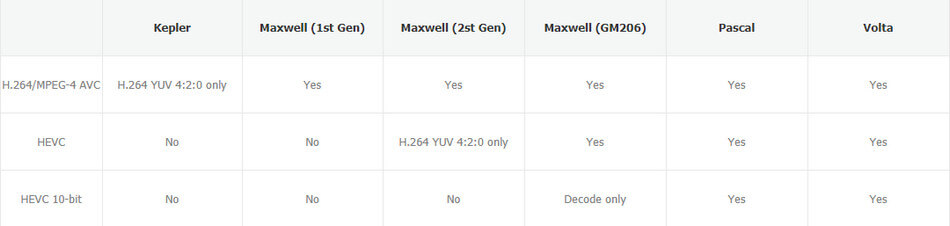
Note : Si vous n'êtes pas familier avec l'informatique et que vous ignorez les caractéristiques du CPU et du GPU de votre ordinateur, il suffit de vérifier l'autocollant, généralement marqué avec les logos Intel et NVIDIA, sur votre machine, qui indique le processeur Intel ou la carte graphique spécifique de votre ordinateur.
Partie 5. Utiliser l'accélération matérielle dans VideoProc Converter AI
Il est assez facile d'utiliser la fonctionnalité d'accélération matérielle complète dans VideoProc Converter AI. La fonctionnalité est totalement intelligente, donc vous n'avez pas à vous soucier de quand et comment utiliser l'accélération matérielle pour l'encodage vidéo, le décodage, l'édition et le rendu du tout. Il suffit de suivre le guide simple ci-dessous :
Étape 1. Préparez le logiciel et le matériel.
1) Téléchargez la version correcte du logiciel
Téléchargez, installez et ouvrez VideoProc Converter AI sur votre ordinateur Windows ou macOS.
- Télécharger pour Windows 64 bits : Optimisé pour les systèmes 64 bits, garantissant une performance optimale avec les pilotes graphiques mis à jour après septembre 2020.
- Télécharger pour Windows 32 bits : Adapté aux systèmes 32 bits, ainsi qu'aux ordinateurs dotés de pilotes graphiques antérieurs à septembre 2020.
- Télécharger pour macOS : Compatible avec les Macs 32 bits et 64 bits. Les fonctionnalités d'IA pour la version macOS ne sont pas encore disponibles, mais seront bientôt proposées.
2) Assurez-vous que votre pilote graphique est actualisé
- Pour les fonctionnalités non-IA : Vérifiez que la carte graphique de votre ordinateur est plus récente que CUDA 11.0 et a été mise à jour après septembre 2020 (Apprenez comment mettre à jour votre pilote graphique >).
- Pour les fonctionnalités IA : Il est nécessaire de maintenir les pilotes à jour avec le support pour Vulkan (Vulkan ≥ 1.2.x) et les API OpenCL (OpenCL ≥ 1.0) (Découvrez comment préparer votre GPU pour l'IA >).
Étape 2. Activer l'accélération matérielle.
Accédez à l'interface « Paramètres » de VideoProc Converter AI et sélectionnez « Nvidia / Intel / AMD » dans la section « Moteur d'accélération matérielle ».
Vous pouvez cliquer sur le bouton « Option » en bleu pour consulter les informations sur votre matériel. VideoProc Converter AI offre une excellente manière de vérifier l'état, la disponibilité et la fonctionnalité de votre CPU/GPU sur votre Mac ou PC. Vous aurez des informations précises sur le niveau, les capacités d'encodage et de décodage de votre CPU/GPU pour le traitement des vidéos H.264 et HEVC.
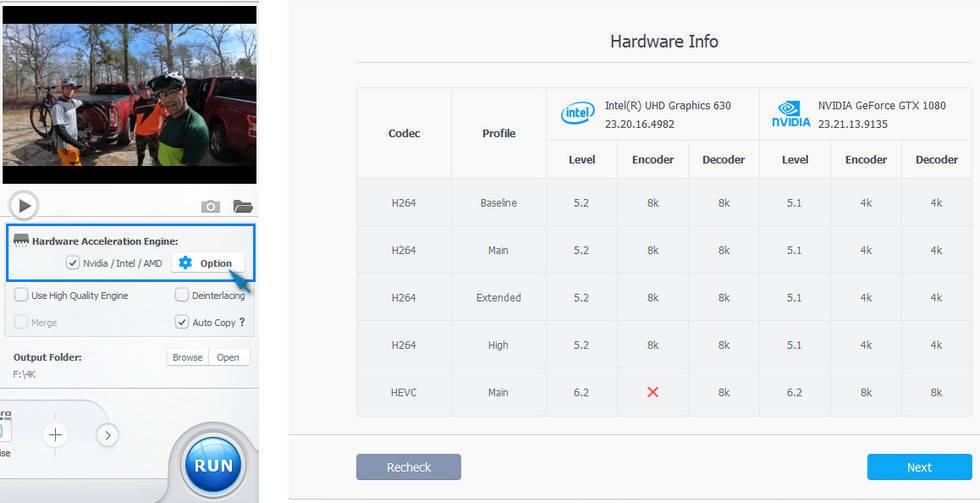
Étape 3. Importez vos vidéos sources pour le traitement.
Sur l'interface principale de VideoProc Converter AI, cliquez sur « Vidéo » pour accéder à l'interface des vidéos, puis appuyez sur le bouton « + Vidéo » pour ajouter un ou plusieurs fichiers vidéo depuis votre ordinateur.
Étape 4. Effectuez des traitements supplémentaires.
Choisissez un format de sortie et cliquez sur une option spécifique pour continuer l'édition et la conversion de votre vidéo.
Étape 5. Cliquez sur RUN.
Vous pouvez utiliser les autres fonctionnalités et effectuer d'autres paramètres offerts par le logiciel. En cliquant simplement sur le bouton RUN, l'encodage, le décodage et l'édition vidéo, entièrement accélérés par le matériel et de manière intelligente, vont démarrer. Vous obtiendrez bientôt le fichier résultat.
Partie 6. FAQ sur l'accélération matérielle/GPU
Le montage vidéo utilise-t-il le CPU ou le GPU ?
En règle générale, le montage vidéo nécessite l'utilisation conjointe du CPU et du GPU. L'utilisation du CPU et du GPU varie selon les logiciels de montage vidéo. La plupart dépendent principalement du CPU et utilisent le GPU uniquement pour certaines tâches spécifiques. VideoProc Converter AI exploite de manière judicieuse ces deux composants selon les besoins.
Handbrake utilise-t-il l'accélération GPU ?
HandBrake sollicite fortement le CPU. Il supporte l'encodage matériel accéléré, mais cette fonctionnalité est limitée à l'encodage vidéo et n'est pas appliquée au décodage vidéo, aux filtres, à l'encodage audio, au muxing, ni à la synchronisation audio/vidéo. Ainsi, l'utilisation du CPU de HandBrake est généralement élevée (même jusqu'à 99%). Pour activer l'accélération GPU dans HandBrake : accédez à la barre de menu > Outils > Préférences > Vidéo > consulter les encodeurs matériels pris en charge et disponibles.
Comment utiliser l'accélération GPU dans Premiere Pro ?
Adobe Premiere Pro utilise le Mercury Playback Engine pour activer les effets accélérés par GPU, qui est utilisé pour le traitement d'images, le redimensionnement, la conversion, la gestion des espaces colorimétriques, la lecture, le scrubbing, etc. Pour activer l'accélération GPU : allez dans Fichier > Paramètres du projet > Général > Rendu et lecture vidéo > sélectionnez Mercury Playback Engine Accélération GPU (OpenCL/CUDA/Metal).
Pour vérifier la disponibilité des effets accélérés par GPU : consultez le panneau des Effets > voir l'icône des Effets Accélérés.





