AVI est un format de conteneur multimédia couramment utilisé sur Windows et Android. Les fichiers AVI peuvent contenir des flux audio et vidéo, mais ne peuvent pas contenir de sous-titres ou certains types spécifiques de données à débit binaire variable. En raison des limitations et des problèmes de compatibilité, on souhaite convertir AVI en MP4, un format vidéo plus polyvalent.
Cet article comprend plusieurs convertisseurs vidéo pour convertir AVI en MP4. Veuillez continuer à lire et à les découvrir.
Convertir AVI en MP4
VideoProc Converter AI est le meilleur convertisseur AVI en MP4 sur Windows et Mac. Il n'y a pas de filigrane ni de limite de taille. Vous pouvez changer des fichiers AVI en MP4 plus de 2 Go sans tracas. Mieux encore, il vous permet de remuxer AVI en MP4. Autrement dit, vous pouvez convertir AVI en MP4 sans perte de qualité. Voici quelques fonctionnalités de ce convertisseur AVI en MP4 capable.

VideoProc Converter AI - Convertir AVI en MP4 en haute qualité
- Convertir avi. en .mp4 et 420+ formats, y compris MKV, MOV...
- Vitesse de conversion rapide alimentée par l'accélération GPU
- Fonctionne sans problème même sur un ordinateur bas de gamme
- Montage vidéo : diviser, fusionner, recadrer, ajouter des sous-titres…
- Prise en charge de la conversion par lots
Comment convertir un fichier AVI en MP4?
Tout d'abord, veuillez télécharger VideoProc Converter AI via le lien ci-dessous. Après l'installation, suivez simplement ces étapes simples pour convertir AVI en MP4.
- Lancez VideoProc Converter AI et accédez au menu « Vidéo » depuis l'écran d'accueil.
- Faites glisser et déposez les vidéos MP4 dans le logiciel.
- Choisissez « MP4 H.264 » comme le format de sortie dans la zone Format cible.
- Cliquez sur le bouton « RUN » pour convertir AVI en MP4.
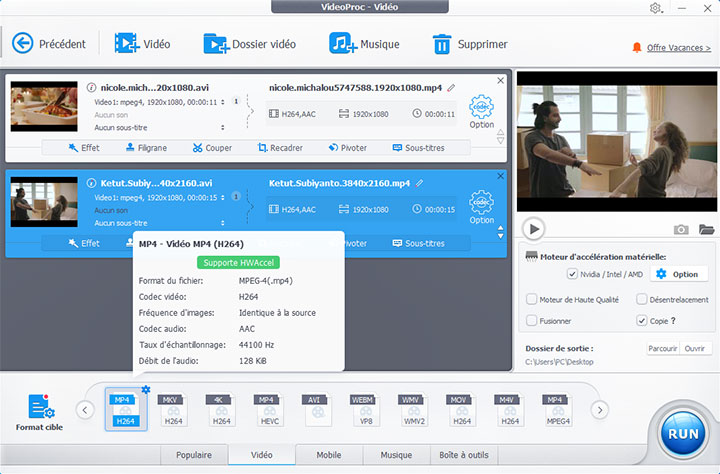
Convertir AVI en MP4 en ligne
Les convertisseurs en ligne sont également de bons choix pour convertir AVI en MP4. La plupart d'entre eux sont assez faciles à utiliser et particulièrement adaptés lorsque vous ne souhaitez installer aucun logiciel. Vous trouverez ci-dessous quelques-uns des meilleurs convertisseurs MP4 en ligne.
Convertio
Convertio est un outil de conversion en ligne qui peut convertir des fichiers en MP4 et autres formats. L'outil en ligne est disponible en versions gratuite et payante, et la version gratuite peut convertir des fichiers jusqu'à 100 Mo. Voici comment convertir AVI en MP4 avec Convertio.
- Allez sur https://convertio.co/avi-mp4/.
- Cliquez sur le bouton « Choisir les fichiers » pour télécharger le fichier AVI.
- Sélectionnez MP4 comme format de sortie.
- Cliquez sur le bouton « Convertir » pour lancer la conversion.
- Attendez de télécharger la vidéo MP4.
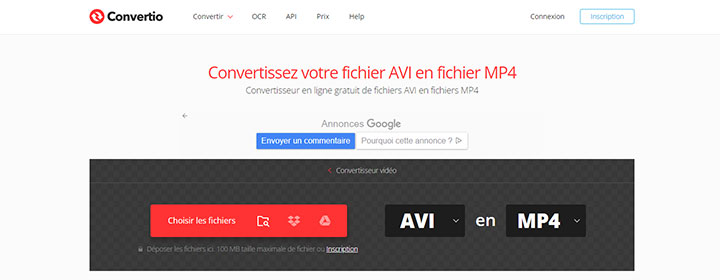
Adobe Express
Adobe Express est idéal pour les personnes à la recherche de solutions d'un grand nom. Bien qu'Adobe Express ne soit pas spécifiquement conçu pour convertir vidéo AVI en MP4, il fait le travail. Ses fonctionnalités liées à la vidéo sont optimisées par Adobe Premiere, vous êtes donc entre de bonnes mains.
- Ouvrez le site dans votre navigateur.
- Cliquez sur « Convertir une vidéo ».
- Faites glisser une vidéo dans la nouvelle page redirigée.
- Cliquez sur « Télécharger » pour enregistrer la vidéo convertie.
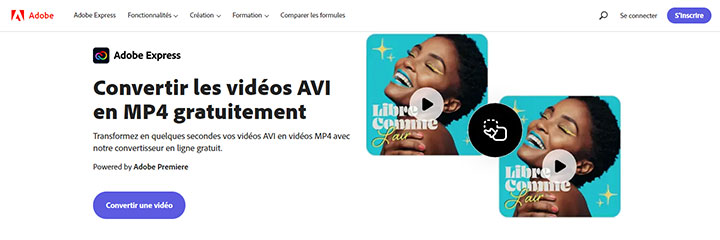
Convertir AVI en MP4 avec VLC
VLC, le lecteur multimédia gratuit largement utilisé, peut également fonctionner comme un convertisseur vidéo AVI vers MP4. Il peut convertir presque tous les fichiers vidéo qu'il peut lire. Le programme propose plusieurs préréglages de conversion intégrés, y compris une vidéo avec un conteneur MP4. Veuillez effectuer les étapes suivantes pour convertir AVI en MP4 avec VLC.
- Lancez VLC sur votre appareil.
- Accédez à « Média > Convertir / Enregistrer » dans la barre de menus supérieure.
- Ajoutez le fichier AVI en cliquant sur le bouton Ajouter. Cliquez ensuite sur « Convertir / Enregistrer ».
- Sélectionnez l'option « Vidéo - H.264 + MP3 (MP4) » dans la liste déroulante Profil.
- Nommez le fichier de sortie et définissez le chemin d'enregistrement en cliquant sur le bouton « Parcourir ».
- Cliquez sur « Démarrer ».

Convertir AVI en MP4 gratuit
HandBrake est l'un des programmes les plus connus pour transcoder vos fichiers multimédia. C'est gratuit et open source. N'importe qui peut l'obtenir gratuitement pour convertir le fichier vidéo/audio de l'un à l'autre. Vous trouverez ci-dessous les étapes à suivre pour convertir AVI en MP4 gratuit.
- Ouvrez HandBrake sur votre appareil.
- Chargez le fichier AVI dans le programme en utilisant le bouton « Ouvrir Source ».
- Choisissez MP4 dans la liste déroulante Format de l'onglet « Résumé ».
- Définissez le nom du fichier et enregistrez le chemin dans le champ « Enregistrer sous » en bas de l'interface.
- Cliquez sur le bouton vert « Démarrer l'encodage » pour démarrer la conversion.
- Modifiez manuellement l'extension de fichier en .mp4.

Convertir AVI en MP4 Mac
iMovie peut aider à convertir AVI en MP4 si vous travaillez sous MacOS. Il s'agit d'un logiciel de montage vidéo gratuit développé par Apple et préinstallé sur les appareils macOS. iMovie n'est pas un véritable convertisseur vidéo, mais il vous permet de convertir AVI en MP4. Bien que iMovie prend en charge quelques formats de fichiers, AVI et MP4 sont heureusement pris en charge. Vous pouvez donc importer le fichier AVI dans le programme, puis l'exporter au format MP4.
- Lancez iMovie sur votre appareil.
- Créez un nouveau projet (Créer un projet > Film).
- Sélectionnez et importez la vidéo AVI.
- Faites glisser et déposez le clip dans la chronologie.
- Cliquez sur l'icône « Partager » dans le coin supérieur droit et choisissez « Fichier ».
- Cliquez sur Suivant, puis définissez un chemin d'enregistrement et un nom de fichier.
- Cliquez sur « Enregistrer » pour enregistrer la vidéo MP4 exportée.
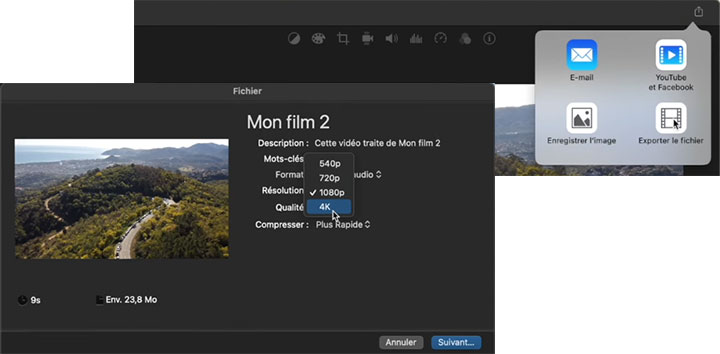
Convertir AVI en MP4 Windows 10
Windows Movie Maker, le logiciel de montage vidéo inclus dans Windows Essentials, peut servir de convertisseur AVI en MP4 dans ce cas. Comparable à Apple iMovie, Windows Movie Maker est compatible avec Windows XP, Vista, Windows 7, Windows 8 et Windows 10, bien que Microsoft l'ait officiellement arrêté il y a plusieurs années. Donc, si vous utilisez Windows 10, n'oubliez pas de le télécharger à partir de sources fiables. Windows Movie Maker sur le Microsoft Store n'est pas un produit officiel de Microsoft.
- Installez Windows Movie Maker et lancez-le.
- Importez la vidéo AVI en cliquant sur le bouton « Ajouter des vidéos et des photos ».
- Accédez à « Fichier > Enregistrer le film » dans la barre de menus supérieure.
- Choisissez les paramètres de sortie dans la liste.
- Définissez le nom du fichier et le chemin d'enregistrement dans la fenêtre contextuelle Enregistrer le film.
- Sélectionnez « Fichier vidéo MPEG-4/H.264 (*.mp4) » dans la liste Type de fichiers.
- Cliquez sur « Enregistrer » pour commencer.
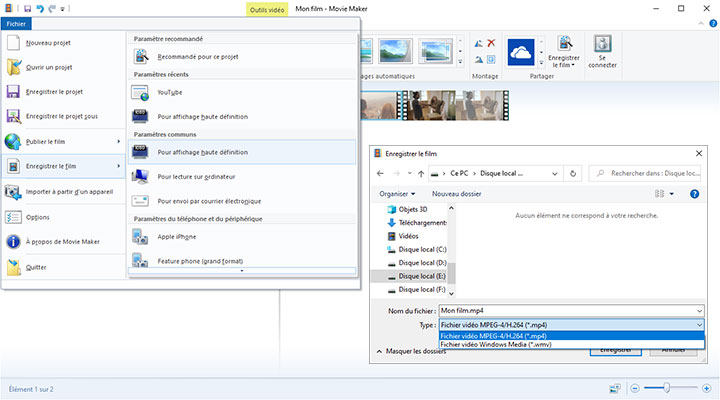
Conclusion
VideoProc Converter AI est le convertisseur MP4 hautement recommandé dans l'ensemble, compte tenu de la facilité d'utilisation, de la vitesse de compression et de la qualité vidéo de sortie. Il offre de nombreuses options aux utilisateurs expérimentés pour personnaliser divers paramètres. Alors que les utilisateurs novices peuvent encore bénéficier de l'interface intuitive et des préréglages riches. Grâce à la technologie d'accélération GPU, VideoProc Converter AI fournit un processus de conversion vidéo fluide. La fonction de conversion par lots peut également vous faire gagner beaucoup de temps.
N'hésitez plus et profitez d'un essai gratuit sur VideoProc Converter AI.





