Les fichiers vidéo sont volumineux. L'enregistrement vidéo en Full HD et 4K étant devenu la norme, les fichiers vidéo ont tendance à atteindre des tailles assez importantes. D'un côté, c'est une bonne nouvelle : vous bénéficiez d'une meilleure expérience de visionnage sur un écran plus grand. D'un autre côté, cependant, les choses peuvent être délicates lorsque vous les publiez sur des réseaux sociaux comme YouTube ou que vous les envoyez à vos amis.
C'est à ce moment-là que vous souhaitez réduire le poids d'une vidéo. Dans cet article, nous allons donc vous expliquer comment réduire la taille d'une vidéo tout en conservant sa qualité visuelle. Vous pouvez facilement trouver un équilibre parfait entre la taille du fichier et la qualité de l'image avec l'aide d'un compresseur vidéo fiable.
1. VideoProc Converter AI
Avantages : Super facile et rapide ; aucune perte de qualité ; réduire la taille d'une vidéo MP4, MKV, etc.
Inconvénients : Compatible uniquement avec Windows et Mac OS ; pas pour Linux, etc.
VideoProc Converter AI est un logiciel idéal pour réduire la taille d'une vidéo 4K, qui fait appel à des algorithmes de codage inter-trame et intra-image, ainsi qu'à un codage entropique avancé pour réduire votre vidéo et se débarrasser des redondances temporelles et spatiales pour un encodage plus efficace. Il est également rapide. En utilisant l'accélération matérielle ainsi que la fonction de copie automatique, vous pouvez réduire l'utilisation du processeur à 2% et traiter des vidéos 4K UHD jusqu'à 47 fois plus rapidement en temps réel.
Mieux encore, VideoProc Converter AI est très simple et facile à utiliser. Même sans comprendre l'art mystérieux de la compression, vous pouvez réduire taille vidéo à 10% de son volume original en quelques clics.
Comment réduire la taille d'une vidéo sans perte de qualité ?
Veuillez télécharger et installer VideoProc Converter AI, puis suivez les étapes ci-dessous pour réduire la taille d'une vidéo sans perdre la qualité.
Étape 1 : Importez vos vidéos dans VideoProc Converter AI.
Lancez VideoProc Converter AI après l'installation. Cliquez ensuite sur l'icône « Vidéo ». Et puis cliquez sur le bouton « + Vidéo » pour ajouter vos vidéos.
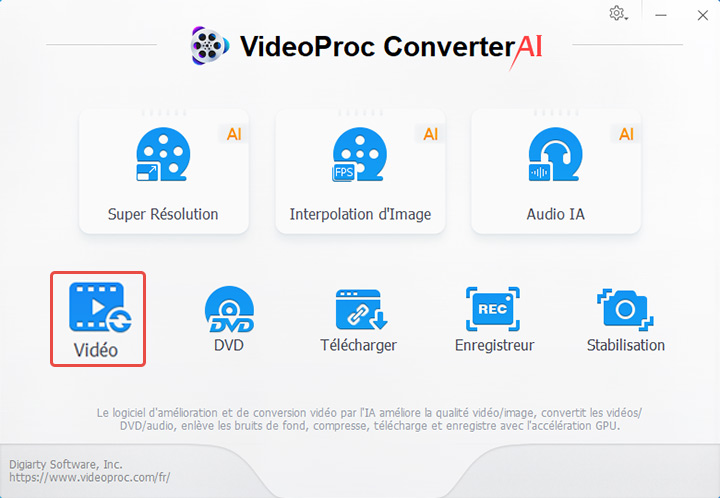
Étape 2 : Ouvrez le compresseur vidéo intégré de VideoProc Converter AI.
Accédez à la « Boîte à outils » en bas de l'interface. Et puis parcourez et sélectionnez « Compresser la vidéo ».
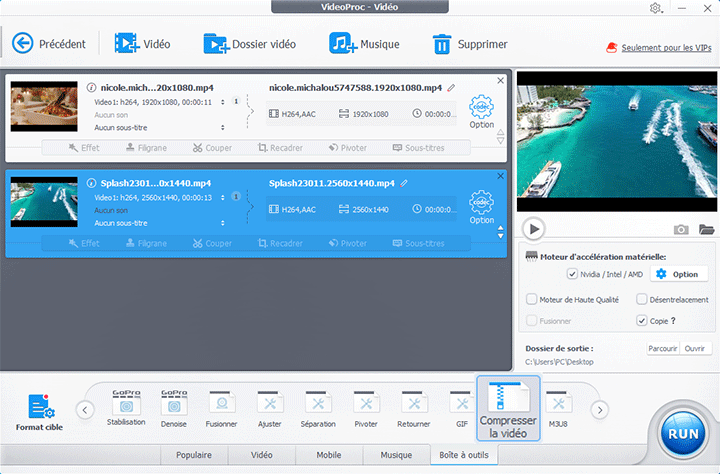
Étape 3 : Réglez les paramètres pour réduire la taille de la vidéo.
Le programme de compression vidéo fournit deux méthodes pour réduire la taille d'une vidéo. Vous pouvez faire glisser le curseur pour modifier le taux de compression, ou saisir directement la taille de fichier réduite que vous souhaitez.
Ici, vous pouvez également trouver des options pour changer la résolution vidéo, définir le format de sortie, et couper la longueur de la vidéo.

Étape 4 : Commencez à réduire la taille de la vidéo.
Cliquez sur « Terminé » pour enregistrer vos paramètres. Cliquez ensuite sur « RUN » dans l'interface principale pour réduire taille vidéo.
2. VLC media player
Avantages : Gratuit et open source
Inconvénients : Impossible de spécifier la taille de la vidéo de sortie ; faible vitesse de compression
VLC est un lecteur multimédia gratuit qui peut faire beaucoup de post-édition au-delà de votre imagination, des choses comme transcoder, rogner, recadrer, ajouter de sous-titres, et même réduire la taille d'une vidéo. Mais pour réduire poids vidéo avec VLC, vous devez avoir quelques notions de base de la terminologie vidéo. Vous pouvez réduire le débit binaire ou modifier la qualité.
Suivez les étapes ci-dessous pour réduire la taille d'une vidéo avec VLC.
Étape 1 : Accédez au panneau de conversion.
Lancez VLC. Cliquez sur « Média > Convertir / Enregistrer > Ajouter » et sélectionnez la vidéo.
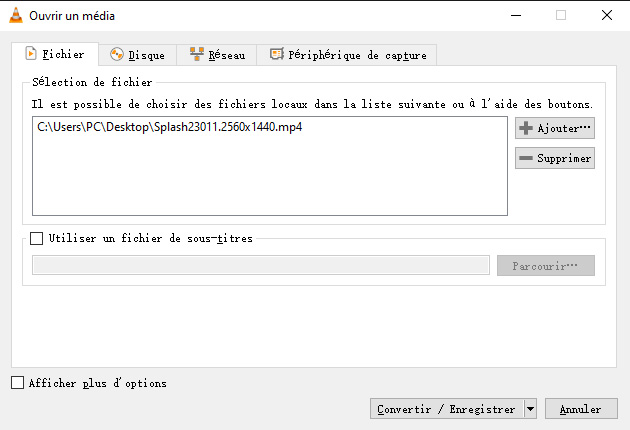
Étape 2 : Choisissez un codec / format de compression.
Cliquez sur la flèche vers le bas et choisissez le codec H264 ou faites glisser la barre vers le bas vers d'autres possibilités - iPod, Android, YouTube. (H264 et HEVC / H265 est de loin le codec de compression le plus efficace).
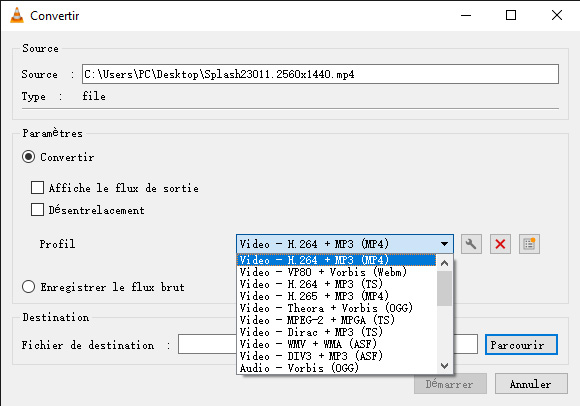
Étape 3 : Ajustez le débit binaire, la taille de la vidéo, la qualité, la fréquence d'images, etc.
Pour réduire la taille d'une vidéo dans VLC, vous pouvez également de façon avancée en cliquant sur l'icône de la clé pour ajuster le débit binaire vidéo et audio, la qualité et la fréquence d'images sous les paramètres d'encodage. Il vous permet également de réduire la résolution de 1/4, 1/2, 3/4.
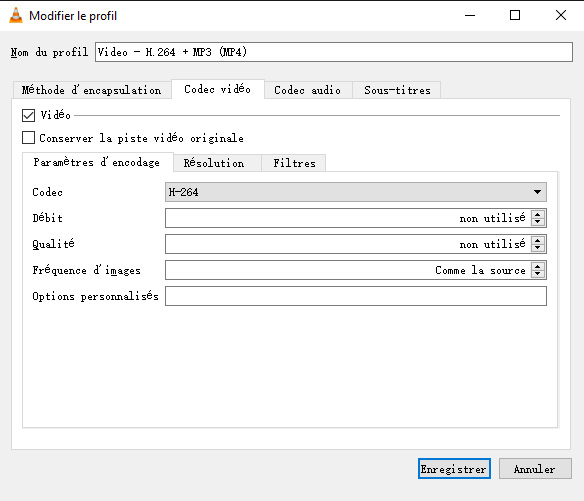
3. HandBrake
Avantages : Gratuit et open source ; compatible avec plusieurs SE
Inconvénients : Réencodage inévitable ; jargon complexe ; UI obsolète ; utilisation élevée de la CPU
HandBrake est un outil de transcodage vidéo open source et robuste. Comparé à VLC, HandBrake offre plus de paramètres à spécifier. Les utilisateurs expérimentés peuvent contrôler totalement la taille de la vidéo qu'ils souhaitent. Même s'il ne prend en charge que l'enregistrement de vidéos de taille réduite aux formats MP4, MKV et WebM, il reste le premier choix de nombreuses personnes.
Comment réduire la taille d'une vidéo avec Windows 10 ?
Étape 1 : Ouvrez un fichier dans HandBrake.
Vous pouvez déposer une vidéo dans le panneau d'édition ou cliquer sur Ouvrir source pour choisissez la vidéo.
Étape 2 : Ajustez les paramètres de cette vidéo.
Vous pouvez modifier les dimensions de la vidéo, définir le codec vidéo sur H.265, modifier le FPS, basculer la barre de qualité sur une qualité inférieure, etc. Choisissez le format universel « MP4 » comme le format de sortie.
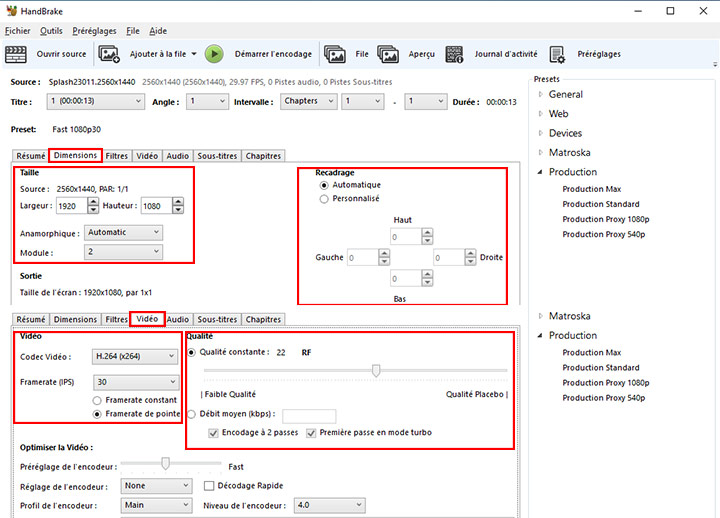
Étape 3 : Commencez à réduire la taille de la vidéo.
Cliquez sur Démarrer l'encodage pour réduire taille fichier.
4. iMovie
Avantages : Utilisation gratuite ; pré-installation sur les appareils macOS
Inconvénients : Pour les appareils Apple uniqmnt ; ne permet qu'un réglage approximatif du niveau de qualité
iMovie est le logiciel de montage vidéo intégré pour chaque appareil Apple. Donc, si vous voulez réduire la taille d'une vidéo iphone, iMovie pourrait faire l'affaire. Mais veuillez noter que on ne peut choisir d'exporter que les résolutions vidéo inférieures à 4K, 1080p, 720p ou 480p pour réduire la taille globale de la vidéo. Cependant, dans iMovie, vous pouvez effectuer de nombreux ajustements pour réduire la taille d'une vidéo en coupant / rognant le contenu vidéo ou en réduisant la résolution et la qualité de la vidéo lors du partage.
Comment réduire la taille d'une vidéo iPhone ?
Étape 1 : Ouvrez votre vidéo dans iMovie.
Lancez iMovie, puis faites glisser et déposez la vidéo. Vous pouvez ensuite couper la longueur de la vidéo ou recadrer pour réduire très facilement la taille / l'échelle de la vidéo.
Étape 2 : Accédez aux paramètres de sortie.
Cliquez sur le bouton de partage dans le coin supérieur droit. Choisissez Exporter le fichier.
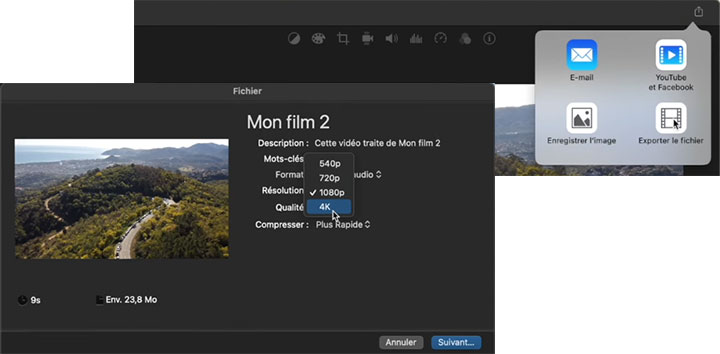
Étape 3 : Modifiez la taille d'une vidéo.
En sélectionnant le format « Vidéo et audio », vous pourrez régler la résolution vidéo, la qualité et la vitesse de traitement. La taille estimée du fichier sera affichée en fonction de vos paramètres.
5. CompresserVideo.fr
Avantages : Réduire la taille d'une vidéo en ligne et sans logiciel
Inconvénients : Taille vidéo limitée ; chronophage
CompresserVideo.fr est un convertisseur de fichiers en ligne avec une interface en français. Il prend en charge plusieurs formats populaires. Par exemple, vous pouvez compresser des vidéos MOV, MKV, MP4, etc. Mais ce compresseur vidéo en ligne n'offre pas plus d'options que des réglages approximatifs pour la résolution et le niveau de compression. Il n'y a aucun moyen de connaître la taille du fichier compressé ni d'ajuster le taux de compression.
Comment réduire la taille d'une vidéo en ligne ?
Étape 1 : Accédez à ce compresseur vidéo en ligne.
Visitez https://www.compresservideo.fr/ dans votre navigateur.
Étape 2 : Téléchargez la vidéo dont vous souhaitez réduire la taille.
Cliquez sur Rechercher pour télécharger votre vidéo. La taille maximale du fichier que vous pouvez charger est de 500 Mo.
Étape 3 : Modifier les paramètres vidéo.
Définissez le niveau de compression. Choisissez la résolution vidéo et si vous souhaitez supprimer la piste audio de la vidéo.
Étape 4 : Réduire la taille de la vidéo.
Cliquez sur Envoyer Fichier pour lancer la compression de la vidéo. Attendez de télécharger la vidéo après avoir terminé.
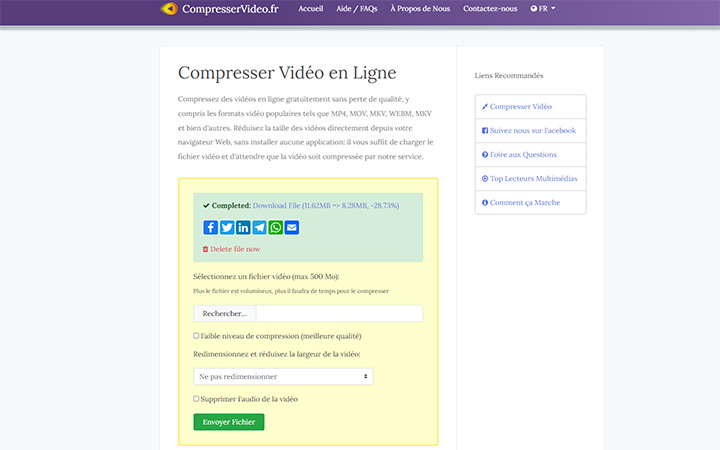
Astuces pour réduire la taille d'une vidéo
Avant de savoir comment réduire la taille d'une vidéo, nous devons probablement d'abord clarifier les facteurs qui déterminent la taille de la vidéo. C'est assez simple - la taille d'une vidéo est égale à sa durée multipliée par son débit. Donc, il y a fondamentalement deux façons pour réduire la taille d'une vidéo. Soit vous réduisez la durée de la vidéo, soit vous changez les facteurs pour réduire son débit.
Dans VideoProc Converter AI, en plus d'utiliser directement le compresseur vidéo, vous pouvez également réduire la taille de la vidéo des manières suivantes.
1. Rognez la longueur de la vidéo.
Cliquez sur le bouton Couper sous les informations vidéo. Et faites glisser le bouton vert pour couper les parties indésirables afin de réduire la taille du fichier vidéo.
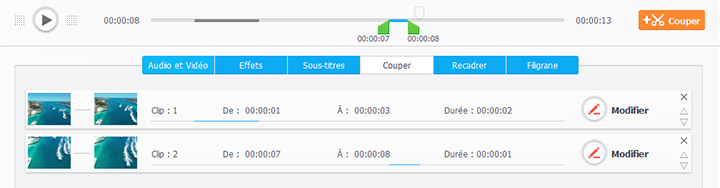
2. Divisez la vidéo en segments.
Cliquez sur le bouton Boîte à outils en bas du panneau et double-cliquez sur le bouton Diviser pour diviser votre vidéo, en décidant du nombre de segments que vous souhaitez diviser ou en combien de secondes.

3. Sélectionnez un format de sortie à efficacité de compression plus élevée.
Une fois votre vidéo chargée, cliquez sur le bouton Format cible pour sélectionner un format de sortie dans la fenêtre de résultats. Il est fortement suggéré de choisir un format avec une efficacité de compression plus élevée, par exemple, la conversion de H.264 MP4 en HEVC, ou d'aller sur YouTube / Facebook / Vimeo Video pour choisir MP4 pour le téléchargement sur le Web.
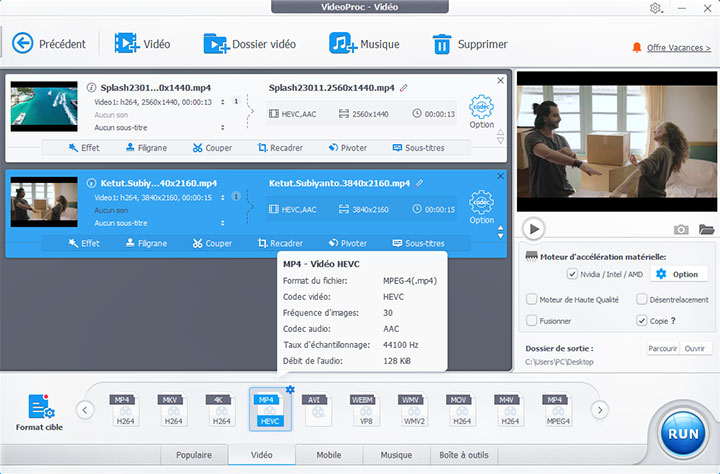
4. Ajustez les paramètres vidéo.
Cliquez sur le bouton Option Codec pour accéder à une fenêtre dans laquelle vous pouvez réduire la fréquence d'images, réduire la résolution vidéo, par exemple de 4K UHD à 1080p / 720p, réduire le débit binaire vidéo, modifier le rapport hauteur / largeur et d'autres réglages plus avancés des paramètres audio / vidéo.
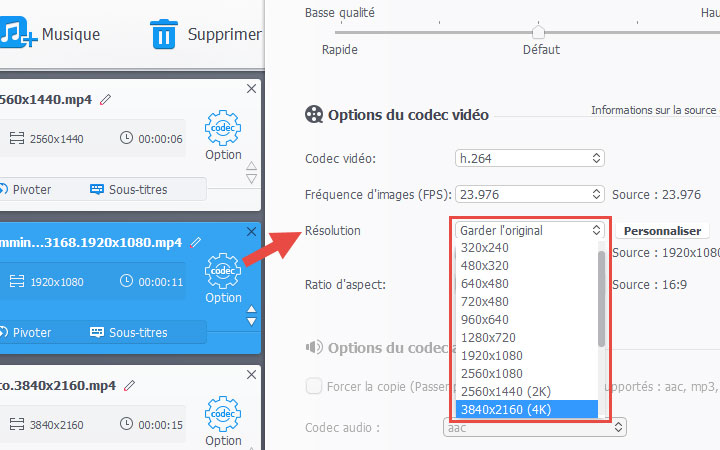
5. Recadrez la taille de l'image vidéo.
Cliquez sur le bouton Recadrer sous les informations vidéo. Cochez la case Activer le recadrage et vous pouvez voir la vidéo originale sur la gauche en maintenant une case en pointillés. Faites glisser le cadre en pointillé librement pour recadrer la vidéo de gauche, de droite, de haut et de bas, pour supprimer les bordures inutiles pour obtenir la zone en surbrillance. Et vous pouvez pré-visualiser l'effet de sortie dans la fenêtre de droite.
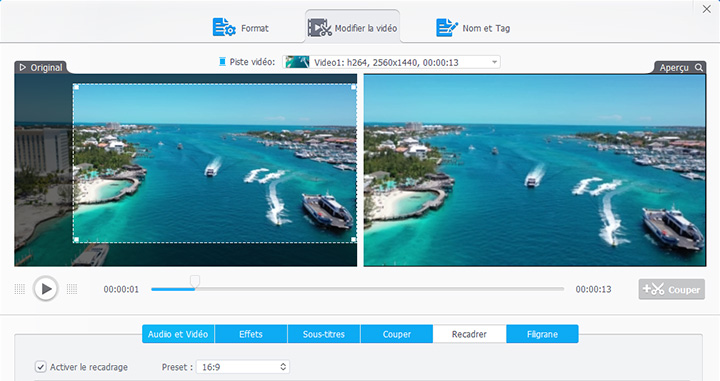
Conclusion
Ce sont à peu près toutes les méthodes pour vous aider à réduire la taille d'une vidéo sans perte de qualité.
VideoProc Converter AI permet aux utilisateurs de réduire la taille d'une vidéo en un seul clic. Vous pouvez directement entrer le volume de la vidéo de sortie que vous souhaitez ou modifier simplement le taux de compression. En outre, les utilisateurs compétents peuvent également ajuster divers paramètres pour obtenir la vidéo souhaitée. Par exemple, vous pouvez modifier le codec vidéo, le débit binaire, la fréquence d'images, la résolution, la longueur GOP, etc.
N'hésitez plus et téléchargez VideoProc Converter AI pour l'essayer !





