Live streaming on YouTube has blown up huge, with zillions of people broadcasting live events, Q&As, gameplay videos, and more every day. While you can catch the streams live, they vanish into thin air once the broadcast wraps. Fortunately, there are some best screen recorders to capture and save YouTube live streams so you can view them again later or share them with peeps who missed out.
In this post, we'll show you how to record YouTube live streams on whatever you use – Windows 11/10/7, Mac, iPhone, or Android. With a few simple YouTube live recorders and techniques, you'll be stashing away your favorite YouTube live streams in no time.
1. How to Record YouTube Live Stream on Windows and Mac
To record lives streams from other YouTube channels, we need help from a decent screen recorder – VideoProc Converter AI. It's a versatile video processing program built with an HD screen recording tool for Windows and Mac. It gives you full control over the recording area, sound settings, and output format for all needs. Another benefit of using an offline recorder is that it won't interfere with the ongoing YouTube lives, thus delivering a smooth recording. Meanwhile, you can use its built-in downloader to download streaming lives, videos, playlists, M3U8, and music from 1000+ sites with ease.

VideoProc Converter AI - Best YouTube Live Recorder on PC/Mac
- Preserve the original quality of 4K, HD 1080p live streams.
- Custom recording area: full screen, certain tab, or draw a region.
- Record screen with audio, webcam, or multiple screens connected.
- Smooth recording process without lagging or frames dropping.
- Edit, convert, compress, fix, and download videos in one stop.
![]() Excellent
Excellent ![]()
Now download VideoProc Converter AI to Record YouTube Live Streams in HD!
Step 1. Open the live stream on YouTube on your computer.
Step 2. Launch VideoProc Converter AI. Select "Recorder" on the main UI.
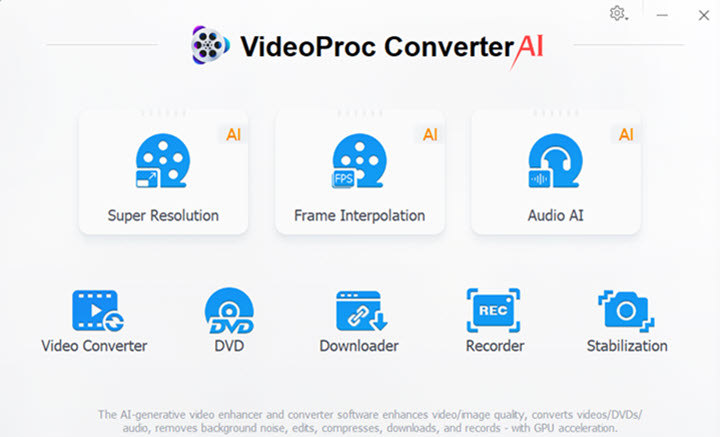
Step 3. Click "Screen" on the top bar. Then click "Crop", and drag and drop a rectangle that includes the live stream playback windows. Also, you can play the stream in full-screen mode and let VideoProc Converter AI record the entire screen.
Step 4. Smash on the REC button. When the show ends, click the red button again to stop recording. The live stream recording will be saved in the right column. Click the file icon to open and view it.
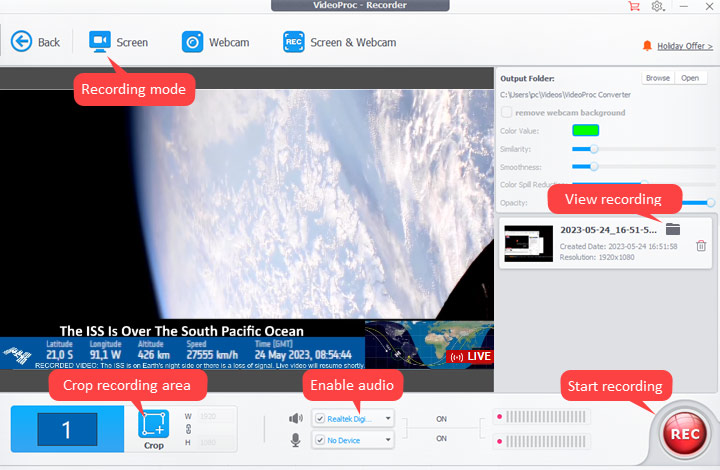
Bonus Tips: Record YouTube Live Streams via URLs
By recording, you have to stay on the live stream. And any action on the screen might get into your recording. If you want to leave it recorded and use other apps, VideoProc Converter AI can save live streams with just the link address. Here's how.
- Open VideoProc Converter AI and choose "Downloader" on the main UI.
- Click "Add Video". Paste the URL and analyze.
- Select a resolution. Also, you can save the live chat in the Subtitle option.
- Click download and start recording.
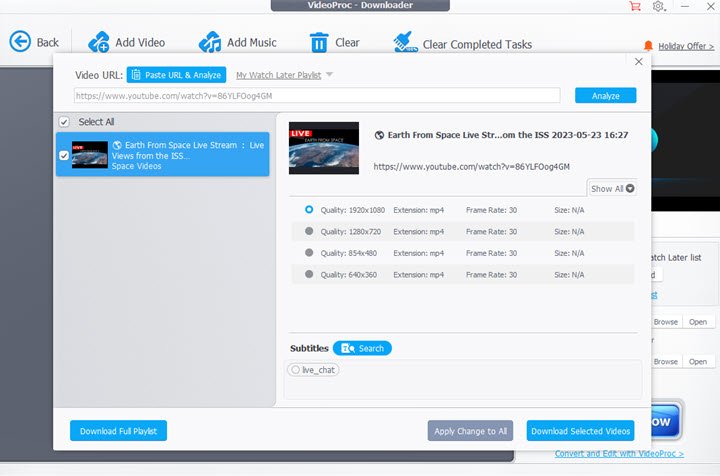
2. How to Record YouTube Live Stream Online
In addition to screen recording programs installed on your computer, you can use online screen recorders to record YouTube live streams on your web browser. It seems more convenient but actually has more limitations, such as short recording time, fewer output format options, watermarks, and so forth. If you want to give online tools a try, here we'll demonstrate how to use ScreenApp to record YouTube live videos, which is available on Chrome, Edge, Firefox, and Opera.
Step 1. Open a web browser on your computer. Go to youtube.com to play a streaming video.
Step 2. Visit screenapp.io. Click Record now for free on its homepage.
Step 3. Select Screen Only and choose Browser Audio. Click Start.
Step 4. Select the tab that includes the YouTube live show. Play the streaming video in full screen on YouTube. Click the record button on ScreenAPP.
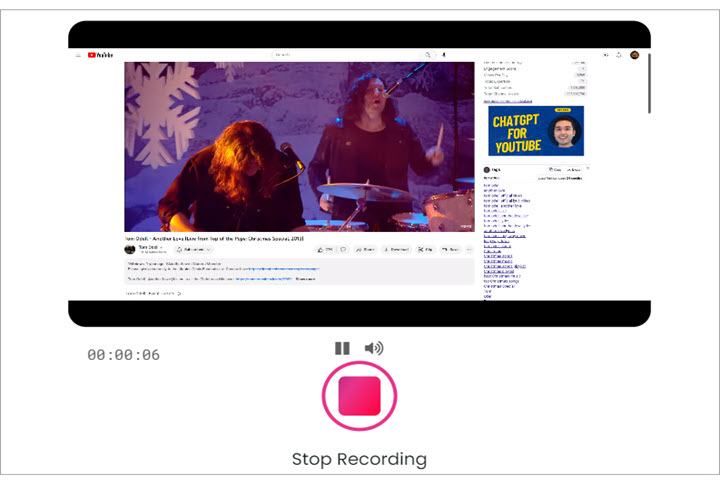
Step 5. Click the record button again to stop recording. After it finishes generating the video, you can share and download the YouTube live stream with a registered ScreenAPP account.
Note: The online YouTube live recorder only records for 1 hour for free. The final video you get is stored in WebM that might not be supported on some apps or devices and you have to convert WebM to MP4 on your own.
3. How to Record YouTube Live Stream on iPhone
While you are watching a live video on YouTube, you can enable the built-in screen recorder on your iPhone. It also works in the same steps to record YouTube live streams on iPad.
Step 1. Open the YouTube app or its web version on Safari. Play the live stream that you want to save on your iPhone.
Step 2. Open Control Center. Tap the recording icon. Then you'll see a 3-second countdown.
Step 3. Back to the live stream on YouTube. Now just stay in the video until you want to stop recording.
Step 4. Tap the red icon on the top left corner and stop it. The YouTube live stream recording is now saved to the Photos app
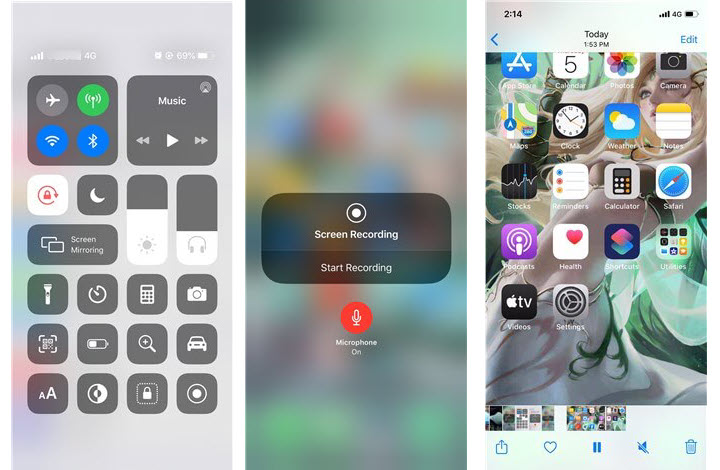
4. How to Record YouTube Live Stream on Android
Similar to iPhone, Android comes with a built-in screen recorder since AndroidOS 11 and lets you capture anything on the screen with internal audio. If your OS is too old to do so, you can download a third-party screen recorder, e.g. AZ Screen Recorder and Mobizen Screen Recorder. Below we'll show you how to record a YouTube live stream with the native screen recording tool on Android.
Step 1. Play a YouTube live stream on your Android device.
Step 2. Pull down from the notification shade on the top of the screen. Tap the built-in screen recorder.
Step 3. Allow it to record your screen and media sounds.
Step 4. When it starts recording the screen, get back to the live on YouTube. Now minimize the recorder toolbar.
Step 5. When you want to end, tap the stop button on the toolbar.
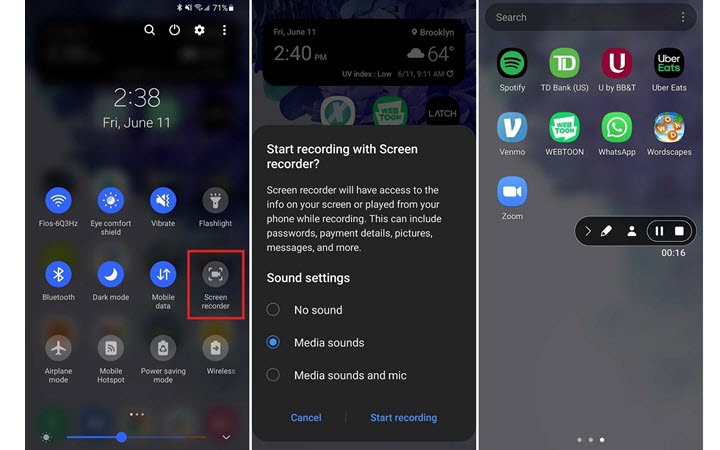
FAQ
How to record a YouTube live stream with VLC?
Firstly, copy the link to a YouTube live stream. Then, open VLC, navigate to Media > Open a Network Stream > Network. Next, paste the link to it and click Play. Get back to the video playback UI, and click View > Advanced Controls. And now click the record button.
How do I record a live channel on YouTube?
VideoProc Converter AI offers two solutions to record a YouTube live channel. First, you can record the screen while you are watching the live on a YouTube channel with the Record feature in VideoProc Converter AI. Second, copy the URL of a live channel, and paste it to the Download module in VideoProc Converter AI. It will analyze and fetch the live show via the link.
Does YouTube save your streams?
Yes, YouTube saves streams of less than 12 hours for streamers automatically. You can find the archived live in Past Live Streams. Then click Broadcast > Past, click the three-dot icon, and choose View on YouTube.
How long do live streams stay on YouTube?
YouTube keeps your streamed live forever, as long as the recording is enabled. To some extent, it becomes another standard uploaded video on your channel.
How do I record on YouTube TV?
To record a live stream on YouTube TV, just pause the live you are watching, select the plus icon, and ADD TO LIBRARY. Then recording is kicked off. To record other shows, search for them one by one on YouTube TV, and select the +Add to library next to its name to start recording the show on YouTube TV. Open the library tab, and you can see all the recorded shows on YouTube TV.









