During screen recording, audio from the computer or smartphone, apps, and microphones can be useful for many purposes, from creating tutorials to recording gameplay, meetings, and more. With the best screen recorders set up, you'll be creating high-quality screen recordings with crisp visuals and clear audio in no time. Now we'll walk you through how to record screen with audio on Windows, Mac, Chromebook, iPhone, and Android.
1. Screen Record with Audio on Windows 10/11 and Mac
Windows 10 or earlier versions are not packed with a built-in screen recording tool. And in Windows 11, the long-awaited screen recorder has been finally built into Snipping Tool. However, it cannot record the internal sound along with the screen recording. Have no clue about the best software to record computer screen with sound? VideoProc Converter AI, featuring an HD screen recorder with sound, comes to your rescue right now.
Specifically, VideoProc Converter AI can record sound from apps, systems, and microphones on both Windows and Mac and allows you to select the audio source and adjust the volume without fuss. To help you make better screen recordings, it offers multiple output formats (MP4, MKV, MOV…) and enables you to cut, trim, merge, crop, rotate, add subtitles, compress, and do more edits in one stop.

VideoProc Converter AI - Best Software to Record Screen with Audio
- Record computer screen in 4K and HD with sound in sync.
- Full control over the recording area, audio source, output format, etc.
- Handy hotkeys to enable/end recording and add annotations.
- Fast and smooth performance without interfering with other apps.
- Processing recordings for easy sharing, playing, and archiving in one go.
![]() Excellent
Excellent ![]()
Download VideoProc Converter AI and record computer screen and sound with ease!
Step 1. Open VideoProc Converter AI and click "Recorder" on its main interface.
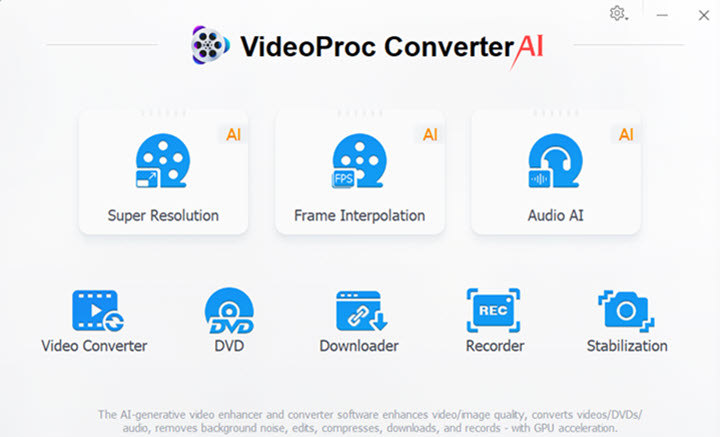
Step 2. Click the gear icon on the top right corner to open the screen recorder settings tab. Now you can select the audio device (internal and external) to record and adjust the audio level.
Moreover, you can set the quality, format, and hotkeys for the screen recording in VideoProc Converter AI. Close the tab and get back to the recorder center.
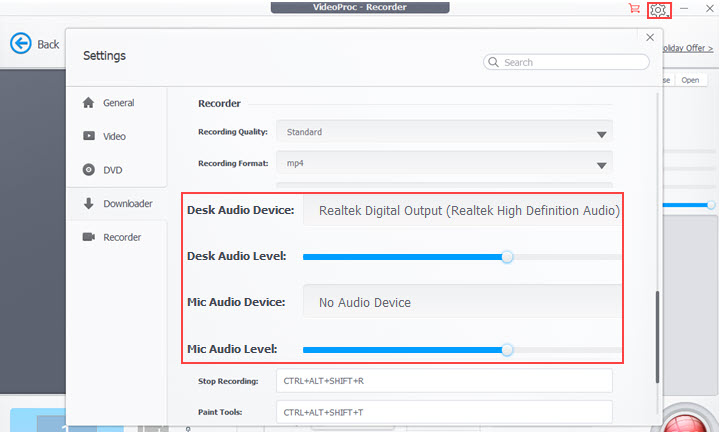
Step 3. Select a screen recording mode – "Screen", "Webcam", or "Screen & Webcam". Click "Crop" to specify the recording area if necessary. Click "REC" to start recording the screen with sound on your computer.
Step 4. Click the red button again to stop screen recording, and you can view the video on the right side.
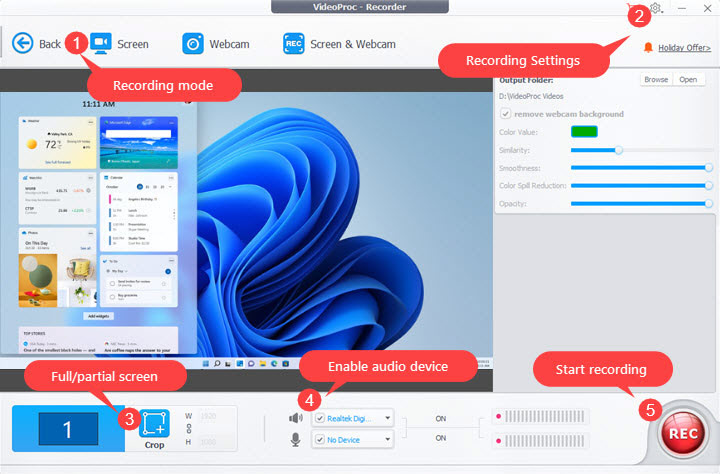
2. Screen Record with Audio on Chromebook
Unlike Windows and Mac, Chromebook needs online screen recorders or extensions to capture screen and audio. Don't want tools from third-party websites? Recently, Google launched the Screen Capture app for Chrome OS to assist you to record your screen with sound and take screenshots. This app runs on Chromebooks with Chrome version 103 or later. If you do not find it in the launcher, upgrade your device. Let's see how to record screen with audio on Chromebook.
Step 1. Click the system tray on the bottom-right corner on your Chromebook. Click Screen capture.
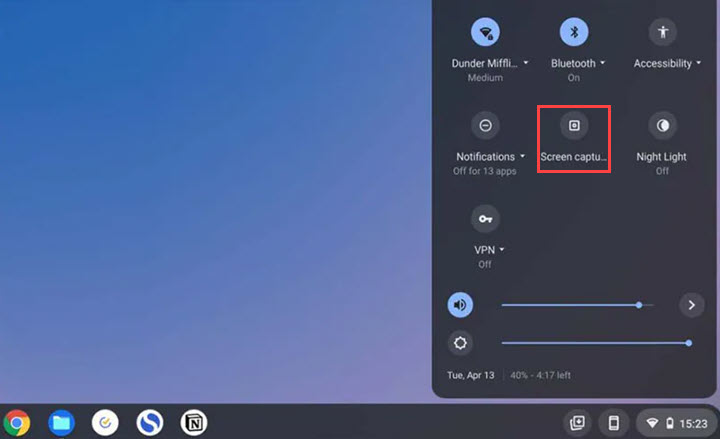
Step 2. Click the video camera icon to enable the screen recording mode. Turn on the microphone recorder if you want to record screen with voiceover. To finish more recording settings, click the gear icon.
Step 3. Select the recording area, desktop, this tab, or cam only. Turn on the screen recorder to let it record the Chromebook screen with sound. Click the stop button to complete the screen recording. Then it'll save the recording in WebM format.
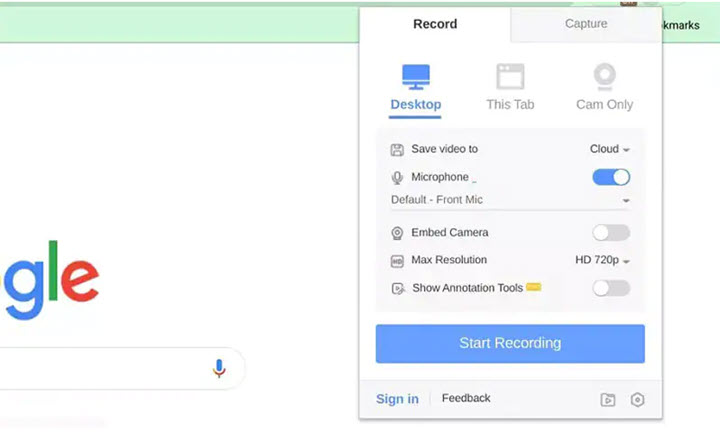
3. Screen Record with Audio on iPhone
As it comes to iPhone, things get simpler, because you don't need any third-party app. The native screen recorder on iPhone records screen and internal audio from apps by default. If you want to include microphone, here's one more step before starting recording.
Step 1. Open the control center on iPhone.
Step 2. Press the screen recorder icon for a while. Tap to turn on the microphone sound recorder.
Step 3. Tap Start Recording. When it ends, tap the red dot on the top left corner. Then the screen recording with audio will be saved on the Photos app on iPhone.
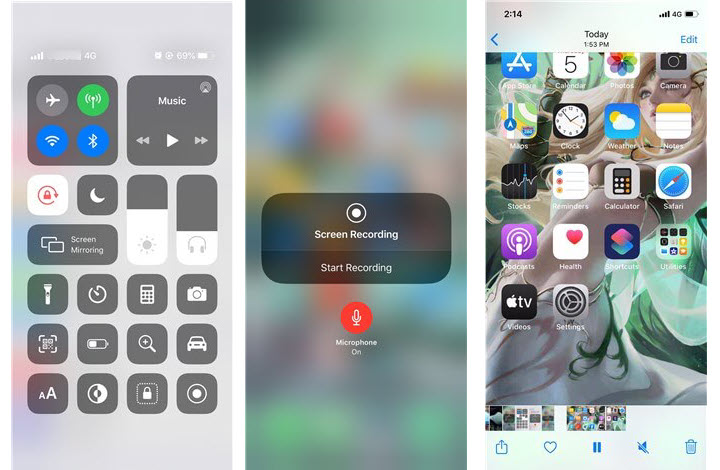
Tips: iPhone screen recorder captures everything on the screen. If you don't want any notification to pop up during the process of recording, turn on Do Not Disturb mode beforehand.
4. Screen Record with Audio on Android
AndroidOS features a screen recorder from Android 11. If your phone is running on the recent version, you can use the built-in screen recorder to capture what's going on on the screen with internal audio.
Step 1. Swipe down the screen from the notification bar to open the quick settings. Tap on Screen Recorder and allow it to capture your screen.
Step 2. Tweak the sound settings. You can record the screen with media sounds only or media sounds and mic on Android.
Step 3. Start recording. Here pops up a toolbar that lets you draw on the screen and turn on the front camera. You can minimize the bar during recording. When you want to end, open the toolbar and tap the stop button.
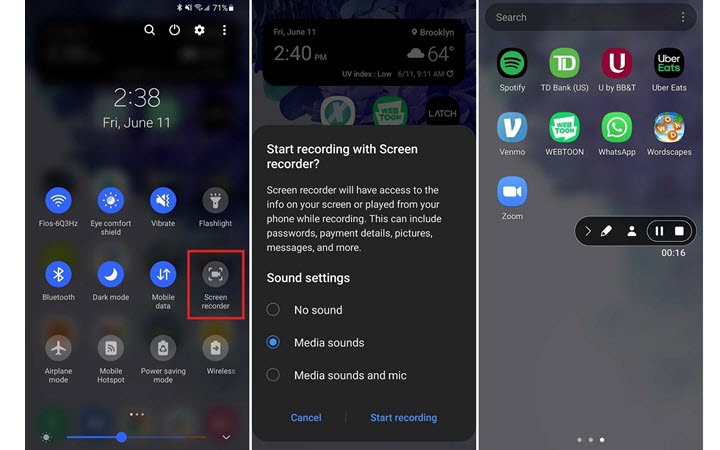
Also, some third-party apps enable you to record screen with audio on Android 10 or earlier versions, for example, AZ Screen Recorder, Mobizen Screen Recorder, Google Play Games, and so forth.
FAQ
Why does my screen recording have no sound on Windows 10?
There are multiple possible causes of this issue. 1. The screen recorder you use has not been granted permission to access the mic. 2. The sound drive is outdated which you can check in Windows Device Manager. 3. The screen recorder conflicts with other apps running in the background. 4. Other errors that can be detected and resolved by Windows Troubleshoot.
Why is there no sound on my iPhone screen record?
iPhone records screen with internal audio from apps by default. If you find no sound in it, it's likely that there's a glitch in the software or the app does not let you record, such as Apple Music. If your find no mic sound, check if you turned on the mic recorder.
How do I record my screen and hear my voice on my computer?
Connect a headset to your computer. Go to System > Sound > Manage sound device on your PC, and make sure to enable both mic and headphone.









