Summary: How to record a GIFs on Mac? Here we have collected the best 10 GIF recorders for Mac that you can leverage to add extra flair to your online conversations.
With social media platforms emerging as our modern-day campfires, harnessing the charm of GIFs to convey messages could easily resonate with your viewers. While words sketch out our emotions, it's GIFs that paint them with vibrant, living hues. And the best part? Crafting GIFs on your Mac is a breeze. Here in this blog, we have curated the top 10 GIF recorders for Mac that you can leverage easily to record GIF on Mac. Whether you're an educator aiming to create engaging tutorials, a designer adding a touch of animation to your projects, or just someone who loves to capture and share moments in a dynamic format, these GIF recorders for Mac can offer an exciting avenue. Follow through and see what we have on the menu.
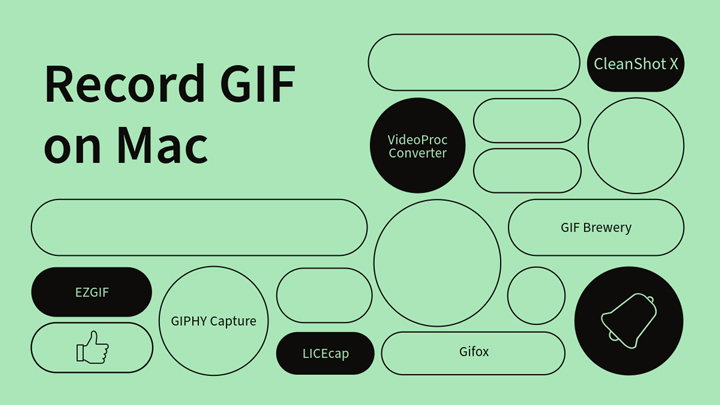
The Best GIF Recorder for Mac
Best for: Recording GIFs on Mac with a full package of solutions for your GIF files.
Platform: Windows, macOS
Rating: 4.8/5 



 by One Hour Professor
by One Hour Professor
As the top GIF recorder for Mac, VideoProc Converter AI can effortlessly record high-quality GIFs from Mac screens, webcams, or both simultaneously. Whether you want to record the entire screen, a specific browser window, or a customized screen area to a GIF, VideoProc Converter AI offers the flexibility to do so. Moreover, it enables users to adjust essential parameters such as frame rate, output quality, and size. Enhanced by potent GPU acceleration, this software guarantees smooth and uninterrupted GIF recording sessions.

VideoProc Converter AI – Record GIFs on Mac with Ultra Flexibility
- Record a GIF on Mac and Windows without a watermark.
- Record computer screen and webcam simultaneously with the best quality.
- Download videos from websites in MP4, WEBM, MOV, AVI, and MKV.
- Real-time drawing of annotations, outlines, texts, and arrows.
- Record, edit, compress, convert, and download GIF in one-stop.
Excellent ![]()
![]()
How to Record GIF on Mac with VideoProc Converter AI
Step 1. Free download and run VideoProc Converter AI. Run it and select the Recorder option.

Step 2. Click on the Wrench icon at the top-right corner to configure recording settings like video quality, format, output path, and others. Select Screen and choose a recording mode. Use the Crop tool to select to record a customized part of your Mac screen if needed.
Step 3. Click the REC button to start recording a video.

Step 4. Once finished, go to the home page and choose the Video tab, and hit +Video to upload your recorded videos. Select GIF from the Toolbox and click RUN to convert videos to GIFs now.
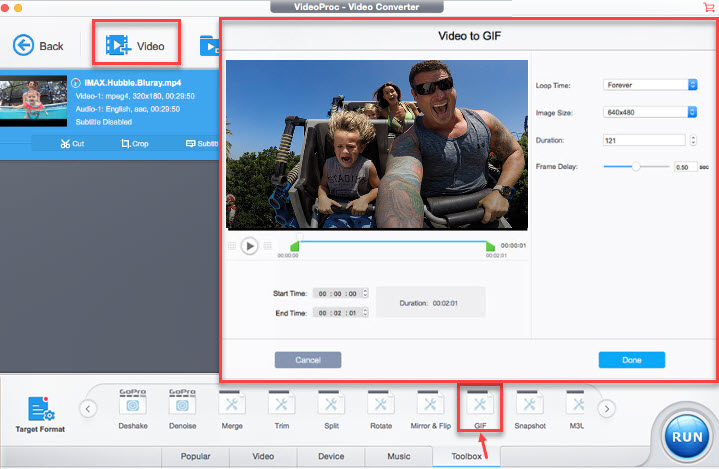
2. GIPHY Capture
Best for: Recording GIFs on Mac with ultra-flexibility.
Platform: macOS
Rating: 2.8/5 



 by Apple Store
by Apple Store
For Mac users in search of a lightweight and user-friendly GIF recorder, GIPHY Capture can be an optimal option. Boasting a streamlined interface that allows effortless screen capture through intuitive drag-and-resize functionality, the Mac GIF screen recorder allows users to easily record and create GIFs for up to 30 seconds. Moreover, the software offers a range of fundamental editing features such as trimming, cropping, and adding captions, which you can use to refine your GIFs based on your preferences.
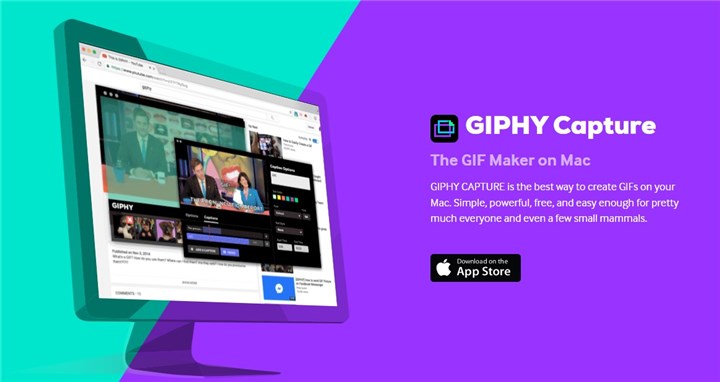
Pros:
- Record and create GIFs easily on Mac.
- Offers the flexibility to add stickers, filters, and captions to GIFs.
- Enables the creation of GIFs directly from URLs sourced from YouTube or Vimeo.
- Provides a specialized tool for customizing backgrounds.
Cons:
- Provides only fundamental editing tools.
- Crash sometimes when recording GIFs on Mac URLs.
- Support limited formats.
- Mac only.
3. GIF Brewery
Best for: Users seeking a Mac GIF recorder with great cost efficiency.
Platform: macOS
Rating: 3.0/5 



 by Product Hunt
by Product Hunt
The Mac GIF screen recorder offers s a wide range of features to craft flawless GIFs yet requires a subscription fee for full access to all its capabilities. The user-friendly interface provides tools for cropping and resizing videos, along with the ability to set specific frame rates or counts before creating your GIFs. In addition, the tool allows you to overlay images and insert captions, further enhancing the depth and creativity of their GIF creations.
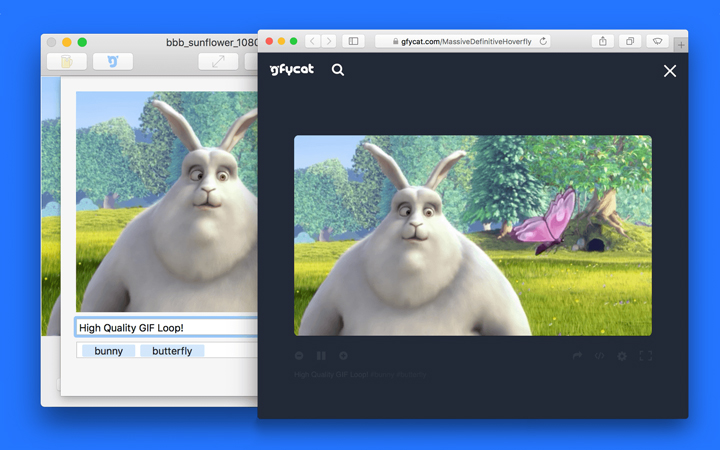
Pros:
- Create GIFs directly from video files, screen captures, iOS footage, and webcam recordings.
- An array of image and photo filters to work with when recording a GIF on Mac.
- Dazzling editing features and a user-friendly interface for effortless use.
Cons:
- Features limited sharing options.
- Mac only.
4. Gifox
Best for: Precisely capturing the Mac screen and record it to a GIF.
Platform: Windows and macOS
Rating: 4.0/5 



 by Medium
by Medium
Largely characterized by its user-friendly interface and comprehensive feature set, Gifox enables you to transform anything visible on your screen into a GIF with the ability to select your recording area, determine GIF quality, and adjust animation speed. Notably, Gifox includes an integrated editor, enabling swift video adjustments like trimming, cutting, cropping, reordering, and re-exporting, and users can easily customize parameters such as frame rate, repeat count, maximum colors, color palette, and more.
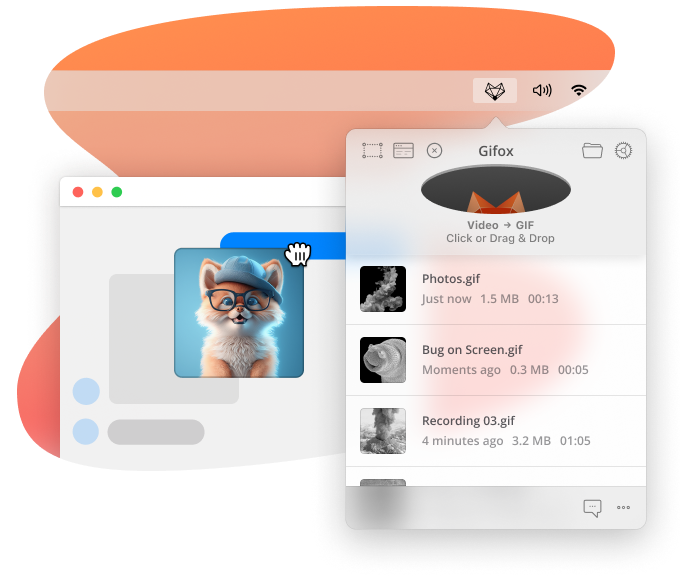
Pros:
- Record GIFs on Mac with a basket of controls.
- Choose any screen area for recording.
- Seamlessly share recorded GIFs through cloud services.
Cons:
- The free version comes with a watermark.
- Unable to crop a GIF.
5. CleanShot X
Best for: Users expecting a cloud storage service in the Mac GIF screen recorder.
Platform: Windows and macOS
Rating: 4.75/5 



 by MacSources
by MacSources
Another tool to record GIFs on Mac is CleanShot X. The recorder enables you to either record a video or generate a GIF from a designated window, a specific screen area, or in full-screen mode. Moreover, during the process, it intelligently conceals desktop icons, allowing you to swiftly capture your Mac's screen without the need for subsequent cleanup. CleanShot X goes above and beyond the offerings of most of the Mac GIF recorders featured in the list, which are primarily focused on Mac screen-to-GIF conversion. If you're seeking an elevated level of functionality for your Mac GIF recording, this could be the ideal choice.
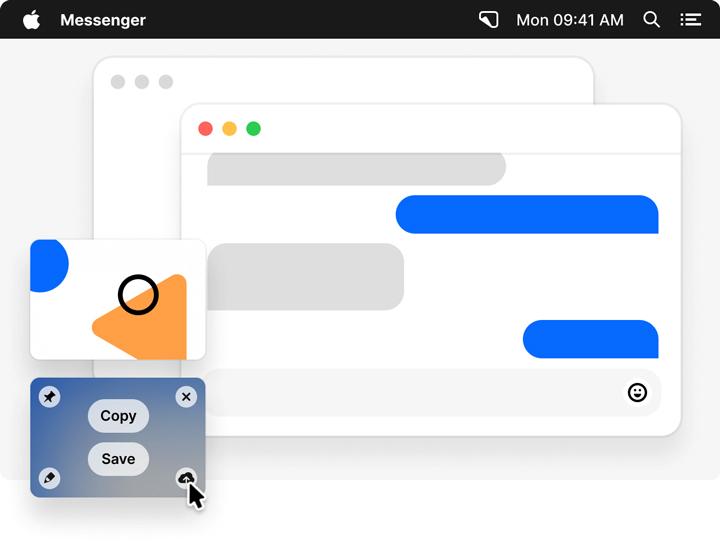
Pros:
- Record your Mac screen to GIFs and save them to the cloud.
- Hides desktop icons so you can capture your Mac’s screen to a GIF on the spot.
- A simple yet powerful tool to capture Mac screen to GIFs.
Cons:
- Might be a little overwhelming for beginners.
6. Smart GIF Maker
Best for: Mac GIF recorder with an intuitive interface.
Platform: macOS 10.12 or later
Rating: 1.6/5 



 by Apple Store
by Apple Store
The Smart GIF Maker sets itself apart by offering an exceptionally intuitive interface for crafting GIFs from screen captures on a Mac computer. The Mac GIF screen recorder boasts an extensive range of options that you can leverage while capturing a GIF, including features like merge, select background colors, adjust frame rate, and more. Note that the company behind the app has ceased operations, implying that no further updates will be released.
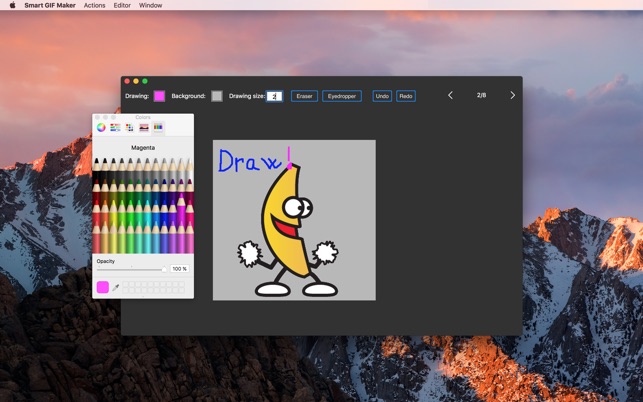
Pros:
- Intuitive interface for straightforward GIF recording on a Mac computer.
- Rotate your GIFs with just a few clicks.
Cons:
- Occasional program crashes.
- Limited editing options.
7. LICEcap
Best for: The Mac program exclusive for recording GIFs.
Platform: macOS and Windows
Rating: 4.4/5 



 by Crozdesk
by Crozdesk
As a lightweight GIF recorder catering to both Windows and Mac users, LICEcap can easily record and capture a GIF on Mac. Navigating the software is incredibly straightforward: it starts as a transparent frame on your screen > Position it over your target> resize if needed and hit Record, and during the process, you can pause or move the frame to capture different areas. LICEcap has introduced its proprietary lossless format .LCF, which offers a substantially improved compression ratio compared to .GIF, resulting in animations with superior visual quality that exceed the standard limitation of 256 colors per frame.
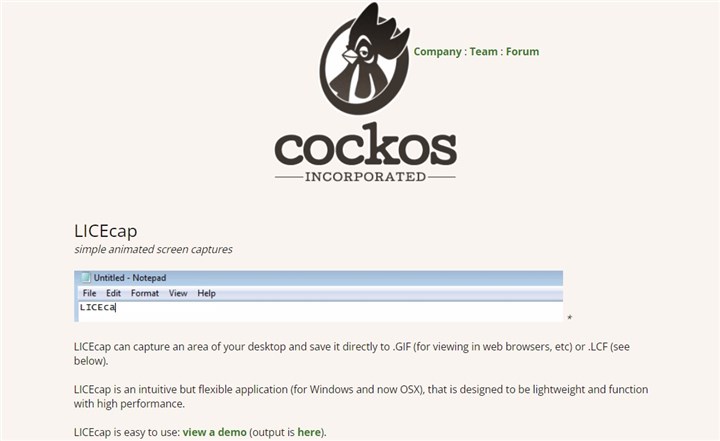
Pros:
- Record Mac screen and save directly to .GIF or .LCF.
- Allows screen capture even while recording.
- Pause and restart the recording, with an additional option of inserting text messages.
Cons:
- Lack of editing tools.
- Fails to integrate with other apps.
8. Keynote
Best for: Converting a slideshow to a GIF on a Mac computer.
Platform: macOS
Rating: 4.5/5 



 by TechRadar
by TechRadar
As an original component of Apple’s iWork suite, the Apple Keynote serves as a tool for crafting dynamic slideshows with a range of supplementary features. Within its feature set, the Mac GIF screen recorder allows users to export their slideshow designs in the form of animated GIFs. To create a GIF using Mac Keynote, all you need is to import a video from your computer and find the export button to convert it to a GIF.
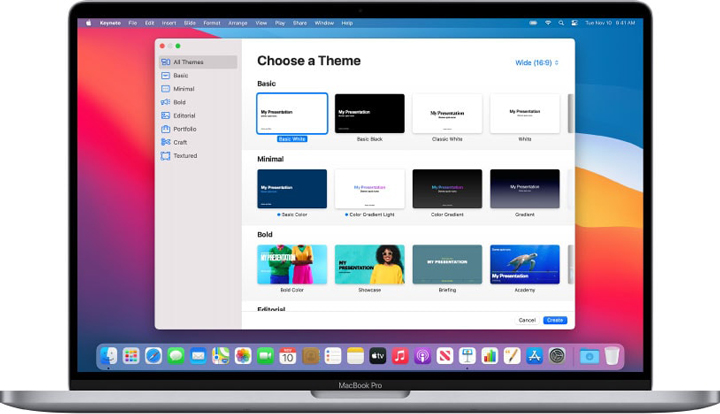
Pros:
- Free Mac program to make a GIF.
- Ease of use.
Cons:
- Lack screen recording function.
- Limited editing features.
9. EZGIF
Best for: Mac users who just started to create GIFs.
Platform: Web-based
Rating: 4.1/5 



 by Trustpilot
by Trustpilot
For those who are loath to download any third-party software to record GIFs on a Mac, EZGIF would be an ideal option to work with. Distinguishing itself from other online platforms for Mac GIF recording, this website boasts a comprehensive toolset comparable to standard software applications. All you need is to upload the desired video file, set the desired start and end times, and then let the platform handle the conversion process to transform it into GIF format.
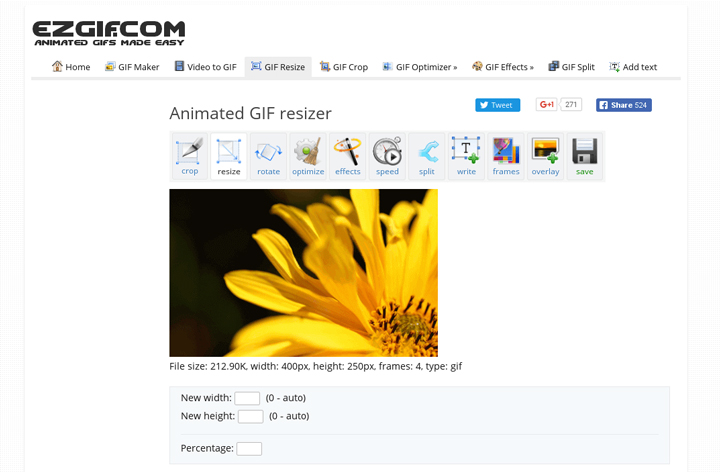
Pros:
- Record GIFs on Mac without downloading any third-party software.
- Intuitive interface for users of all levels.
Cons:
- Maximum file size of 100 MB.
- Lacks advanced editing tools.
10. CloudConvert
Best for: Recording a GIF without installing any third-party software.
Platform: Web-based
Rating: 4.3/5 



 by GetApp
by GetApp
Another online GIF screen recorder for Mac you can dig into is CloudConvert. Able to handle a diverse range of file formats, CloudConvert can easily convert the video or image files uploaded to GIFs. These files can be uploaded from your computer, Google Drive, Dropbox, or even by directly pasting the URL of the website or file. Moreover, you can select the GIF’s frame size, frame rate, and resolution to better suit your preference.
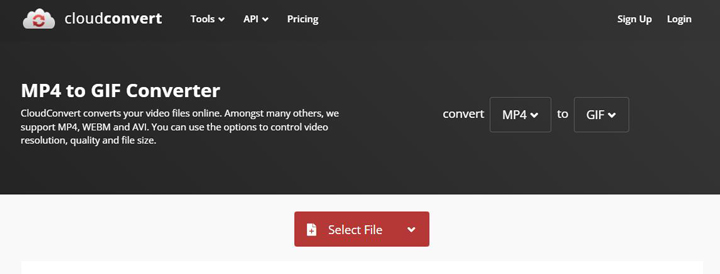
Pros:
- A wide range of conversion options to ensure the smooth creation of GIFs on Mac.
- Intuitive interface for users of all levels.
- Support adjustments for GIF size, frame rate, etc.
Cons:
- Slow to respond sometimes, especially when creating a large GIF file.
- Require a stable network connection.








