Summary: How to record streaming TV? Check out the post and find out how to record streaming TV on PC and Smart TV, and learn the best DVR for streaming services that you can leverage to record streaming TV.
Streaming TV has become a ubiquitous source of entertainment in the digital era we live in, delivering a vast array of captivating shows and movies right to our screens. But what happens when we stumble upon a gem we'd like to watch later or save for future use? That's where the power of recording streaming TV comes into play, which allows us to capture the magic of streaming and enjoy them at our convenience. And here in this post, we have pieced together a detailed tutorial explaining how to record streaming TV on PC and Smart TV with the best practices, DVR steps included.

How to Record Streaming TV on PC
As one of the top solutions to record streaming TV on PC,VideoProc Converter AI allows you to effortlessly capture your go-to TV shows, movies, music, and sports events. The well-regarded streaming recorder boasts an exceptional ability to capture everything displayed on your screen in resolutions up to 4K/8K and offers broad compatibility with a multitude of streaming platforms, including Netflix, Amazon Prime Video, YouTube TV, Hulu TV, HBO Max, and many more. Besides, featuring an array of output profiles, you can select the format that best suits your needs to record television on a computer in MP4, MOV, TS, FLV, MKV, etc., and even save in MP3 format for offline listening.

VideoProc Converter AI – Record Streaming TV on PC in the Best Quality
- Record live streaming television, and streaming TV shows on Windows and Mac in 4K/8K.
- Record streaming TV from diverse sites: Netflix, YouTube TV, Hulu TV, HBO Max…
- Straightforward interface and GPU encodings to ensure a hassle-free recording process.
- Multiple recording modes: screen, PiP, webcam, green screen.
- More features to enhance the recording: convert, cut, merge, edit, compress…
Excellent ![]()
![]()
Note: The Windows version now supports AI-powered Super Resolution, Frame Interpolation, and Stabilization to enhance video and image quality. These AI features are not yet available in the Mac version but will be coming soon.
Step 1. Free download VideoProc Converter AI, install and launch it. Go to the Recorder in the main interface.
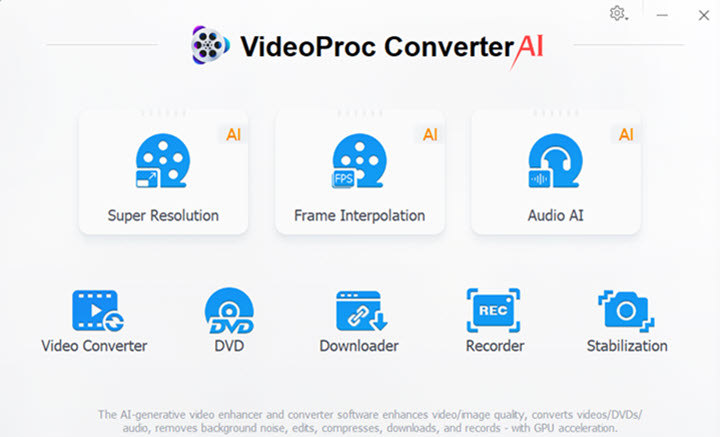
Step 2. Choose Screen as the recording mode. Go to the top right corner, and click Settings to customize shortcuts, recording quality, and output format…
Enable audio devices, and if you wish to only record the audio from the streaming television, turn off the external device audio.
Step 3. Head to the streaming site like YouTube, Twitch, Netflix, Hulu, Roku, etc. that you wish to record.
Step 4. (Optional) Hit the Crop tool, and drag the crop window to select the area you wish to record. Or skip this step if you prefer to record the entire screen.
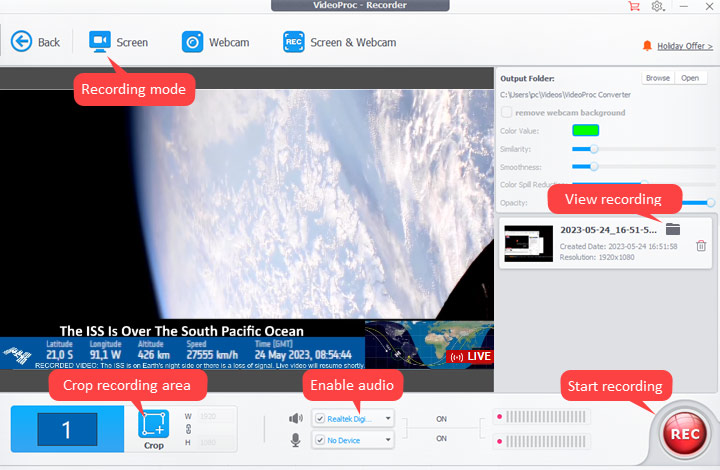
Step 5. Hit the Rec button, and the recording will start after a 5-second countdown. Once finished, press the Stop button or use the shortcut Ctrl + R (the default setting) to end recording the streaming TV. And the recording will be saved in the location previously configured.
Bonus Tips to Record Streaming TV via URLs
Apart from the abovementioned way to record streaming TV, there is another more direct workaround you can leverage to record streaming TV:
Step 1. Go to the streaming site where you wish to record the streaming TV, find the desired show or program, and copy the link address.
Step 2. Open VideoProc Converter AI and choose Download on the main interface.
Step 3. Click Add Video, paste the URL you copied, and click Analyze.
Step 4. On the result page, select a preferred resolution, and choose whether to download the live chat and subtitle in the Subtitle, if there is any.
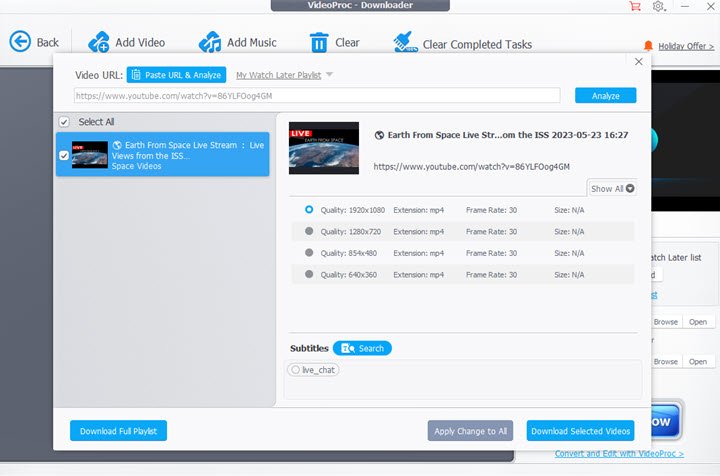
Step 5. Click Download to record streaming TV on PC.
How to Record Streaming Video on Smart TV
Wrapped up the PC solution, then can you record streaming TV on a smart TV? Recording streaming video on smart TVs can be a challenge because most smart TVs often lack the necessary hardware and software support to directly record streaming video content. But with the advent of cloud DVR functionality in many streaming services, you are provided with a viable solution to record and save streaming videos on smart TVs.
1. What is DVR (Cloud DVR)
A digital video recorder (DVR) is an electronic device that records video in a digital format to a disk drive, USB flash drive, SD memory card, SSD, or other local or networked mass storage device. While Cloud DVR is a service that allows subscribers to record from any provisioned device and save in the cloud instead of the physical disk storage, and watch the recorded content anywhere and anytime.
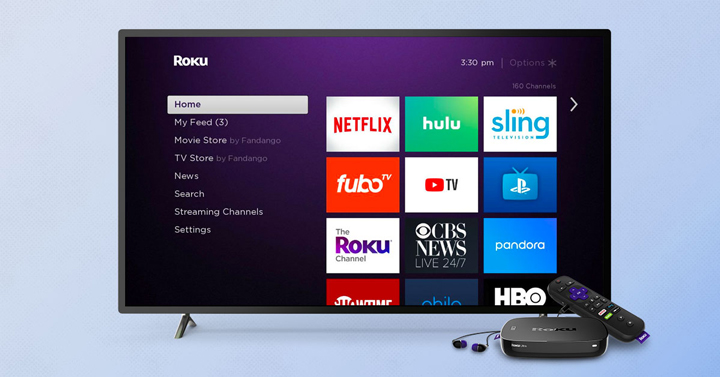
Note: it's important to keep in mind that the availability of recorded content on cloud DVR can be subject to content rights and licensing agreements.
Best Streaming Services with DVR
And before explaining how to record streaming TV with a DVR, let's take a look at some of the best streaming services with DVR:
- Sling TV
- Direct TV
- YouTube TV
- Hulu live TV
- Philo TV
- FuboTV
2. How to Record Streaming TV with a DVR
The detailed steps to record streaming shows with cloud DVR might differ from different smart TVs platform, and here I will Hulu Live TV as an example:
Step 1. Go to Hulu Live TV, go through the Live TV program options, and find the one you wish to record.
Step 2. Choose the title for more details, and on the pop-up page, click Record to record the live TV shows to your cloud DVR. Once finished, the recording will be stored in your Cloud DVR.










