Streaming video can refer to the content provided by VOD (Video on Demand) services, such as YouTube, Netflix, Hulu, Disney+, and content that are delivered in real-time, such as YouTube Live, BBC online broadcasting, Twitch video game live-streaming, and so on.
Prevalent and fantastic as these online videos are, you don't have all day to sit in front of the computer to watch them, let alone the annoyance of buffering and lagging under bad network conditions. If you prefer to hoard these content offline, to archive or to flexibly fast-forward and select desired parts to watch, you can rely on the following 10 best streaming video recorders.
1. VideoProc Converter AI
Supported OS: Windows 7/8/8.1/10/11, macOS High Sierra to the latest version.
VideoProc Converter AI allows you to capture a streaming video by recording the screen, or by entering its URL. With the first method, you can watch and record the video at the same time. After finishing watching the video, you also have an offline copy saved to the hard drive.
A streaming video can be hours long. With the second method, you can keep going on with other operations on your Windows or Mac computer, such as browsing social media, playing games, or writing blogs, without worrying about the screen being recorded along with the online videos. VideoProc Converter AI will minimize and work stably in the background. You can trust it with Facebook live video recording, YouTube, Twitch, HitBox, etc.
Note: The Windows version now supports AI-powered Super Resolution, Frame Interpolation, and Stabilization to enhance video and image quality. These AI features are not yet available in the Mac version but will be coming soon.
Pros:
- Straight-forward interface, beginner-friendly, stable for 4K UHD videos.
- Various modes to record video under different situations, facecam overlay supported.
- Built-in simple editing tools to cut and enhance the video.
Cons:
- Cannot create a virtual camera as a source to record.
How to Use this Streaming Video Recorder
To record streaming video, follow these steps:
Step 1. Launch VideoProc Converter AI and go to the Recorder section from the home screen.
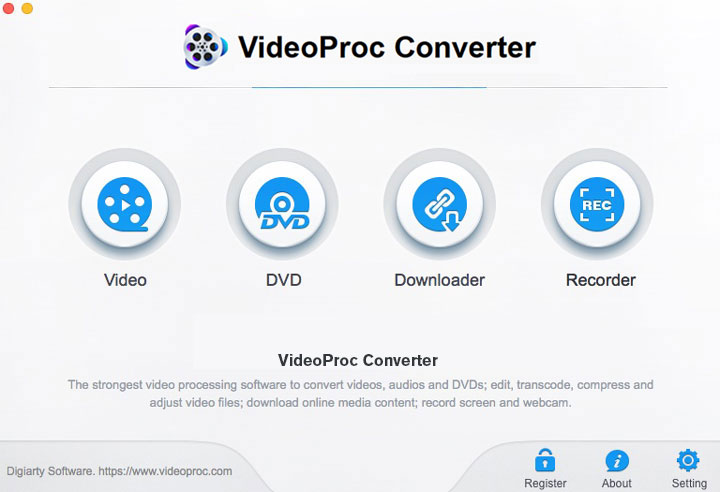
Step 2. At the bottom section, turn on the internal audio and turn off the microphone.

- Play any video and check if there is a sound wave on the first row (indicating internal computer sound). If there is a sound wave, then you are all set.
- Make sure the second row (microphone) is turned off, so the environmental noise won't be recorded into the streaming video.
Step 3. Click Screen on the top left corner, and hit Crop to select the region to record.
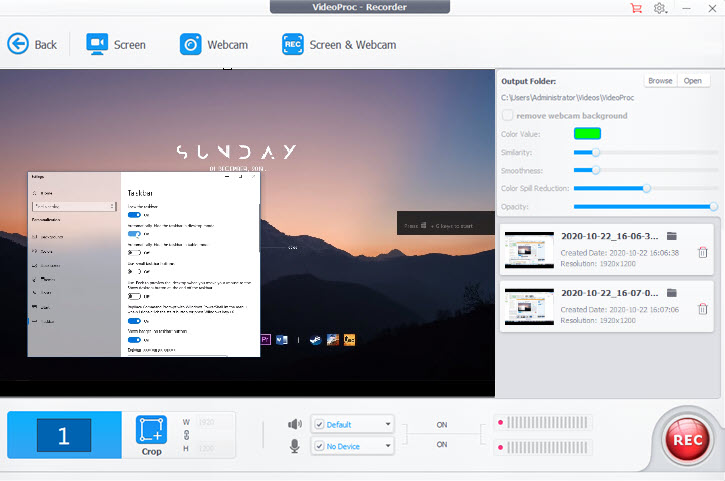
- If your video is playing full screen, click on the bottom left corner to go full screen.
- If you have multiple display screens, you can click the number next to the Crop button to choose the display screen.
Step 4. Click the Green Check button to confirm the capturing area.
Step 5. Click Rec to start video capturing.
To record live-streaming video, follow these steps:
Step 1. Go to the Downloader section.
Step 2. Click Add Video.
Step 3. Copy and paste the link of the streaming video.
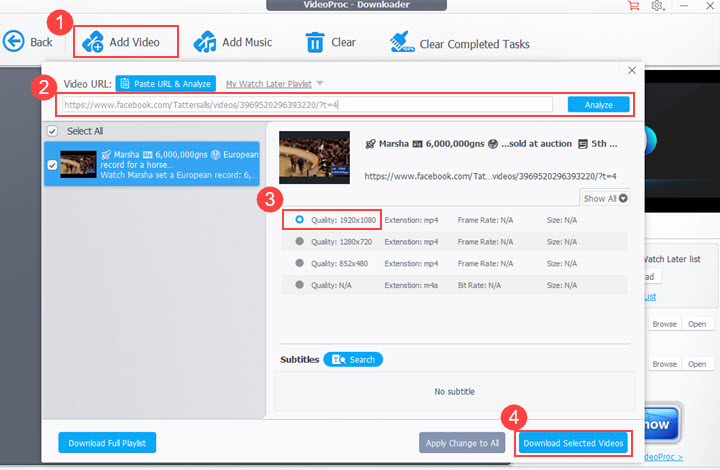
Step 4. Click Analyze, and click Start Recording.

Note: VideoProc Converter AI supports scheduling live video recording. To do to, simply double click on the timestamp, set the time you want it to start recording, and click Order Recording.
Free Download VideoProc Converter AI to Record Streaming Video:
Note: The Windows version now supports AI-powered Super Resolution, Frame Interpolation, and Stabilization to enhance video and image quality. These AI features are not yet available in the Mac version but will be coming soon.
2. ScreenPal (Formerly Screencast-O-Matic)
Supported OS: Windows, Mac / iOS, Android, and Chromebook
Screencast-O-Matic, rebranded as ScreenPal in March 9, 2023, is a lightweight streaming video recorder. You can adjust its frame to decide the recording area, be it full screen or a specified region. The best part is, it will show the current resolution when you resize the recording frame. You can also set the resolution by typing numbers, such as 1920x1080, 960x540, 1080x1080, etc.
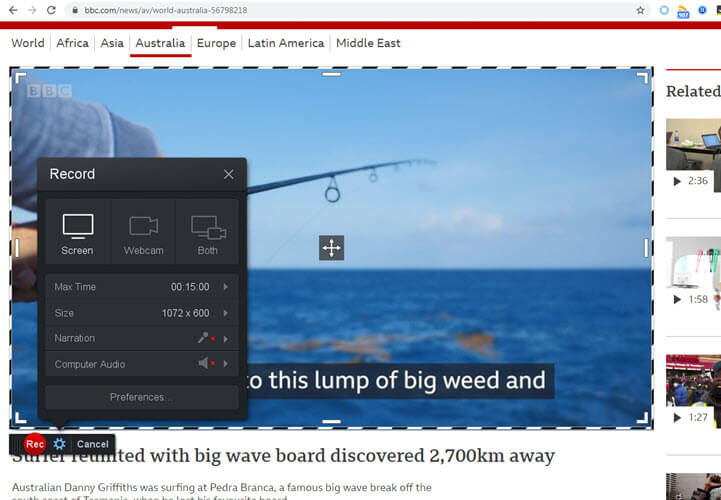
This tool has a floating tools bar, which allows you to toggle the microphone or computer audio. To avoid noises from the microphone while capturing video online, the best practice is to toggle off the mic and turn on the computer audio.
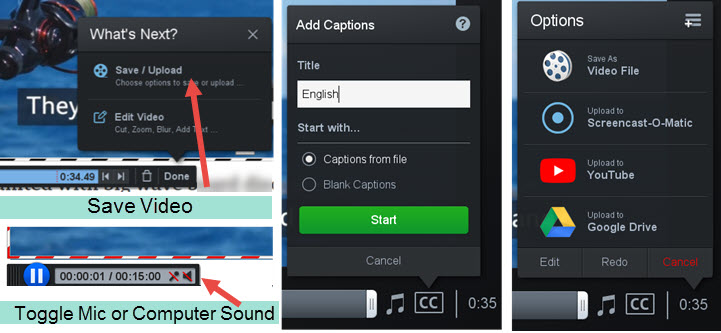
Pros:
- Save the recorded video or upload it to YouTube and Google Drive.
- Import CC captions for free, or edit the caption in the paid version.
- Option to pause and resume recording.
Cons:
- The free version limits the recording time to 15 minutes.
- You cannot record computer sound in the free version.
3. TechSmith Snagit
Supported OS: Windows 11/10, Windows Server 2016/2019, and macOS 11/12/13/14 (Big Sur/Monterey/Ventura/Sonoma)
Snagit is developed by TechSmith, the same company that creates Camtasia video editor. You can use this streaming video recorder to capture any video that's playing on your screen, including VOD streaming and live video. For instance, you can capture your favorite broadcasting, TV shows, and online music concert for personal usage.
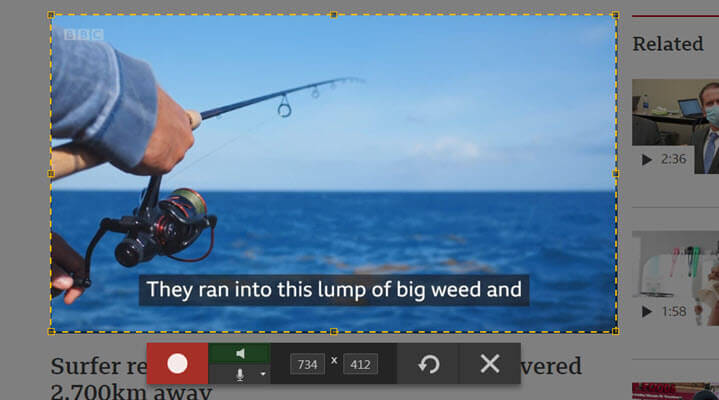
By design, Snagit focuses more on image capture, with options to capture the scrolling screen, or convert the recorded video to GIF. Still, you can record online videos using this tool. One thing to notice is you need to click the Share button and click File to save the video as MP4, which is hidden behind the menu.
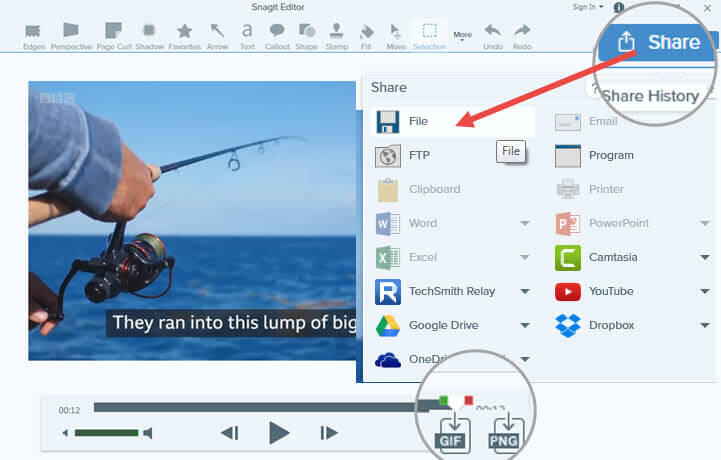
Pros:
- Option to set a 5-second delay to allow time for the capturing setup.
- Support adding cursor highlight when integrating with Camtasia video editor.
- Save video to a computer, FTP, YouTube, Dropbox, Google Drive, and One Drive.
Cons:
- No option to compress the video and result in an unnecessary large-size video.
- Cannot schedule a time to record the video.
4. Debut Video Capture
Supported OS: Windows XP, Vista, 7/8/8.1/10/11, macOS 10.5 or later
Debut Video Capture is the sister product of VideoPad by NCH software. Despite its archaic interface design, this streaming video capture software is loaded with decent features. Beginners may feel overwhelmed by the busy interface, but once you get familiar with each option, you will find it a powerful tool under different situations. For instance, you can make this program follow either the selected window or the active window, which comes in handy when you are multitasking.
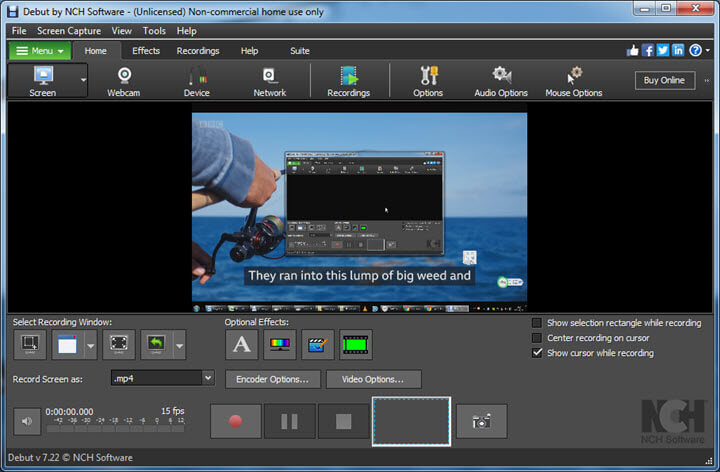
For the highest possible resolution, you can enable the full-screen mode for the streaming video, and select the entire desktop as the capturing region. Go to Options > Audio to select the computer sound card as the audio input, and disable the microphone to avoid environmental noise. Debut also packs handy features to adjust colors, add captions and use special effects. A bonus feature is the ability to schedule the recording, and you can name the capturing file to get organized.
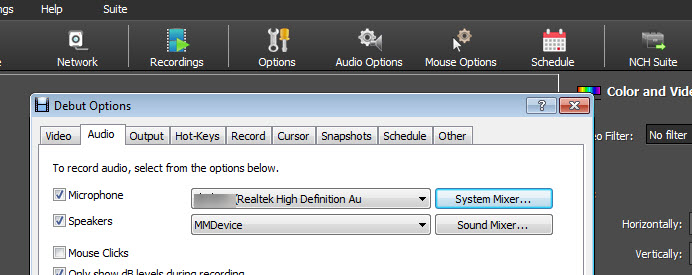
Pros:
- Schedule the start time and end time to record live shows.
- Option to customize file naming in batch tasks.
- Support keystrokes and annotation during the recording.
Cons:
- No built-in editing tools to trim unwanted parts of the streaming content.
- The UI is complex for non-techie users.
- Cannot toggle on and off the microphone and PC audio easily from home screen.
5. OBS Studio
Supported OS: Windows 10 release 1809 or later, or Windows 11; macOS 11 (Big Sur) or later
OBS Studio is a free and open-source to record, capture and stream video. It is widely used by gamers and content creators, thanks to its ability to record multiple video streams, and the option to switch among them. Designed as a broadcaster software, the live-streaming video recorder is only one module of its suite, and it works differently from screen capture tools.
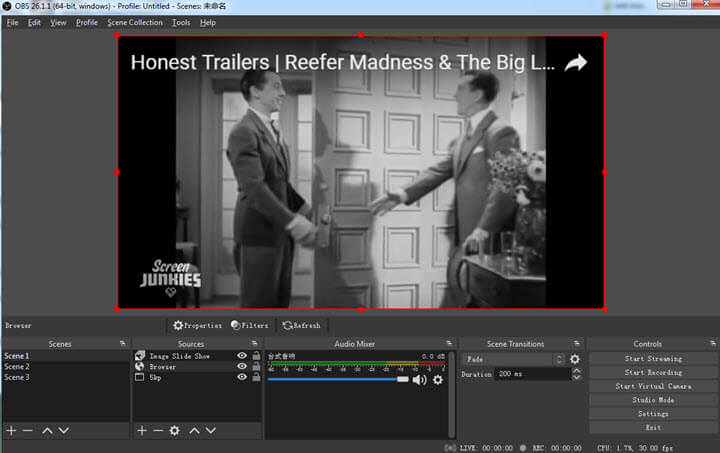
To record and save the live stream video in OBS, you need to choose the Browser as the source of your video stream, enter the URL of the video, and hit the Start Recording button. One thing to notice is, when you capture online content from Live platforms, YouTube, or embedded videos, you need to right click on the Source, and enable Interact, so that you can interact with that page, to either sign-in, make it full screen, and so on. The default output file format is MKV.
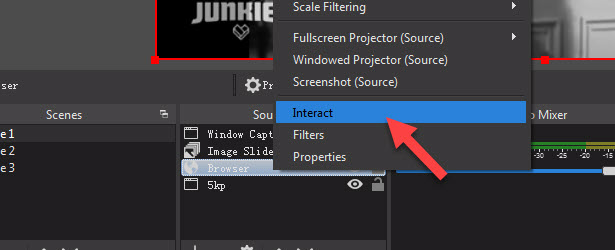
Pros:
- Free and open source, with abundant online guides and peer support resources.
- Capture multiple video streams in the background.
- Apply filters and effects while capturing or streaming the video.
Cons:
- It is not the known-at-a-glance kind, and you will need to read tutorials to understand its working mechanism.
- Limited output file format and resolutions.
- No editing features in terms of cutting, trimming, and joining clips.
6. VLC
Supported OS: Windows, macOS, Linux, Android, iOS, and ChromeOS
VLC is the jack-of-all-trades type of media player, with hidden features to convert, download and record streaming video. Since it allows you to input a URL of online video and save them to the local drive by recording, it can be repurposed as a streaming video recorder.
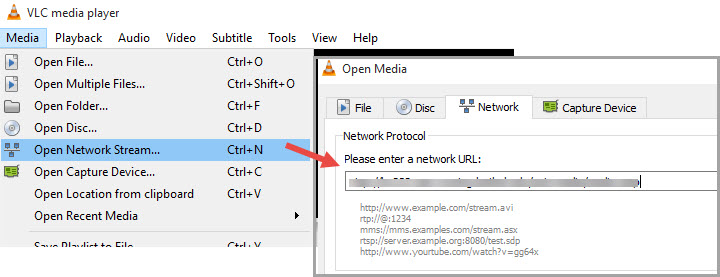
Once you find the desired content online, no matter it is Video on Demand (VOD) or live, you can paste that link in VLC, from Menu > Media > Open Network Stream > Convert, and choose an output folder for the capturing task.
Pros:
- Lightweight, free and open source.
- Can be glitchy sometimes and produce low-quality video.
Cons:
- Not a dedicated recording program.
- No annotation tools to draw, mark, and highlight the content during the capturing.
7. ScreenRec
Supported OS: Windows 10, 8.1, 8, 7, Vista, XP. Mac version coming soon according to its official site.
ScreenRec is a lightweight streaming video recorder. It adopts the minimalist flat design of Windows 11/10, and it's straightforward to use. ScreenRec captures the screen within the frame you draw, and simultaneously uploads the content to the cloud. Initially designed to enhance productivity, this tool enables you to share the recorded video via a link, to facilitate teamwork with visualized information.
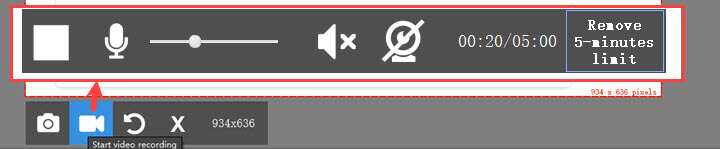
As for live stream recording, it is convenient to turn off environmental sound, and record only the audio from the source video. The registered version allows you to record up to 4K resolution video, and share the media securely and instantly.
Pros:
- Easy to use, press the shortcut key to start recording.
- Options to mark up the video, and add facecam overlay.
Cons:
- The free version has a 5-minute limitation.
- Cannot record the video by entering the link.
8. Screencastify
Supported OS: Desktop/laptop browsers, or via iPhones, iPads (iOS 12 and up), and Android devices
For 1080p and 4K streaming video, you might want a stable desktop program to capture the media stream at original quality; for casual usage, however, you may only want a no installation solution. That's where Screencastify comes to your aid.
It is a Chrome extension, and once enabled, you will be able to capture and record live video content in no time. It supports embedding a webcam to the main video, record screen, or record video in browser tab.
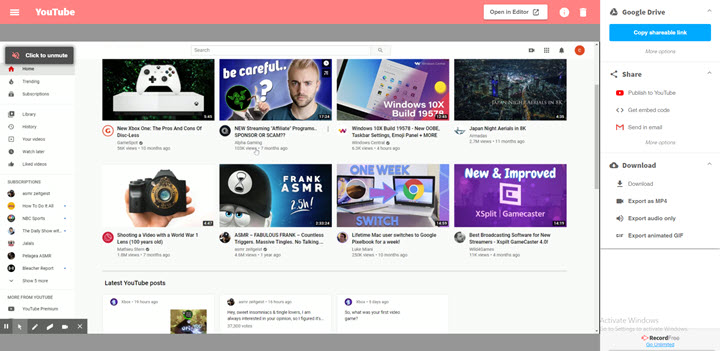
Pros:
- No need to install the program, save local storage space.
- Support recording webcam and online video at the same time.
Cons:
- Cannot capture multiple live-streaming and online stock videos in batch.
- No editing features.
9. QuickTime
Supported OS: It has several versions for different OS, although it was discontinued on Windows in 2016. QuickTime 7 was discontinued since macOS High Sierra. QuickTime X works.
For Mac users, the good old QuickTime is not only a media player. Like VLC, this free tool is also a live-streaming video recorder and converter in disguise. One nice feature is, it will display the current file size of recording, so that you can better estimate the storage capability.
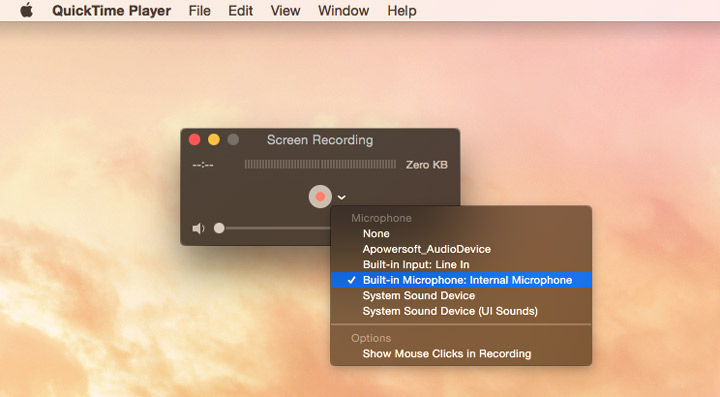
QuickTime allows you to choose the video quality, the option High will record H264 video, while the Maximum option creates Apple ProRes 422 video, which is an editing-friendly codec.
Pros:
- Pre-installed on Mac, free to use.
- No recording time limitations.
Cons:
- Cannot capture video embedded in a selected window.
- Barebone features.
10. Screen Capture
Screen Capture is an online streaming video recorder that inherits most features a desktop recorder offers. The interface is concise and easy to use. You can decide whether you want system sound or Microphone sound, or both, and hit the Green button to start.
Besides your entire computer screen, and application window, you can also select a tab of Chrome to capture the video. For instance, If the live-streaming video is an m3u8 list, you can play it in media player, and hit the Application Windows to choose the media player as the source; If the streaming video is on YouTube, Facebook, etc, you can open the video in a new tab in Chrome.
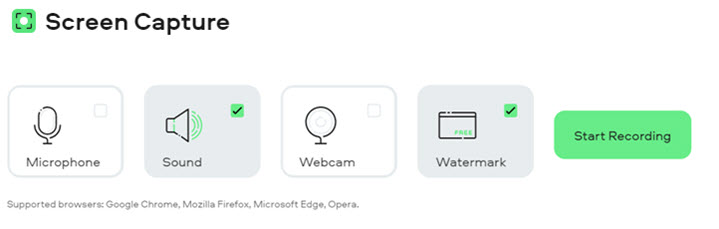
Pros:
- Easy to use, no complex UI.
- No need to download the program.
Cons:
- For a non-registered account, there will be a watermark on the video.
- If the browser crashes, you will lose everything recorded.
- Cannot change the settings during the recording.
FAQs
Does Windows 10/11 have video capture utility?
Yes, you can press Windows key + G to call out the game bar on Windows 10 or Windows 11, which has a video capture gadget. However, the downside is, you need to activate the window you want to capture in the first place, and then start the game bar recording. If your GPU is Nvidia, you can also press Alt+Z to launch GeForce Experience for video capturing.
Can VLC record streaming video?
Yes, VLC allows you to copy and paste the URL of the streaming video, and either watch it in the player or record it into MP4 and save as an offline copy. However, depending on the source video, VLC may not be able to analyze and decode the video properly.
What is the best streaming video recorder?
In terms of stability and recorded video quality, VideoProc Converter AI is the best streaming video capture software for PC and Mac; For live-streaming and broadcasting, OBS studio ranks top on the list; For demonstration and annotation, Snagit does a nice job with loads of marker tools.









