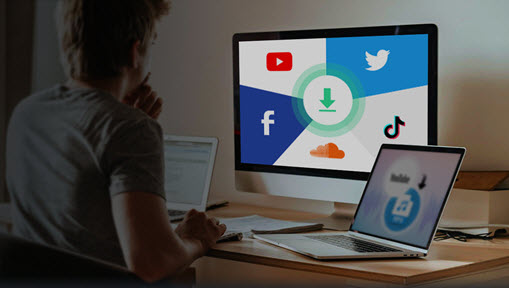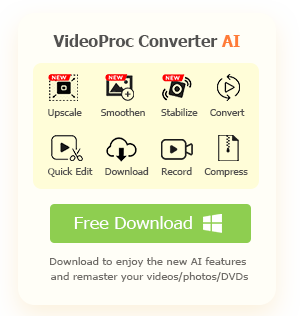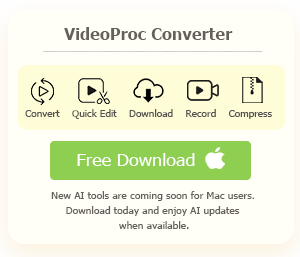When you inspect the webpage of an online video, you may notice that the video elements come with a blob URL. However, if you try to directly download the video with that blob URL, you may encounter network errors, or fail to analyze the video. Here you will find 3 solutions to download blob video in full length and at the original quality.
If you have ever tried to retrieve the source video instead of using the blob URL in the DevTools, you may be overwhelmed by tons of URLs that are likely to be the correct link for the blob video. Here are some of the situations faced by users:
- Files corrupted after downloading.
- There are multiple video links showing up in the DevTools, and you don't know which one to choose.
- You end up downloading only part of it (most likely because you are downloading the .ts files for segmented files).
- Blob URL won't open, and returns a 404 error code, or it says "Your file was not found".
What are blob video links?
Blob URL or the Object URL is a pseudo protocol, and it is created internally by the browser. Binary objects such as images, download links, and more are encapsulated as a blob object, and serve it back as an URL. To download the video, you need to find the true source of the file, instead of those in blob: http…
Follow the proven methods below to download a video with a blob in the URL. It works for Twitter blob video, Vimeo blob video, JW Player blob video, and many streaming blob storage videos.
How to Download Video with Blob URL: Locating the File
You probably already know how to download embedded video on a webpage, with DevTools that inspect the script of the page, and find the URL of the corresponding video.
When you are trying to download video with blob URL, you will see src="blob: https://page-link". However, if you copy and paste that link into a video downloader, chances are that the downloader will fail to analyze the video source.
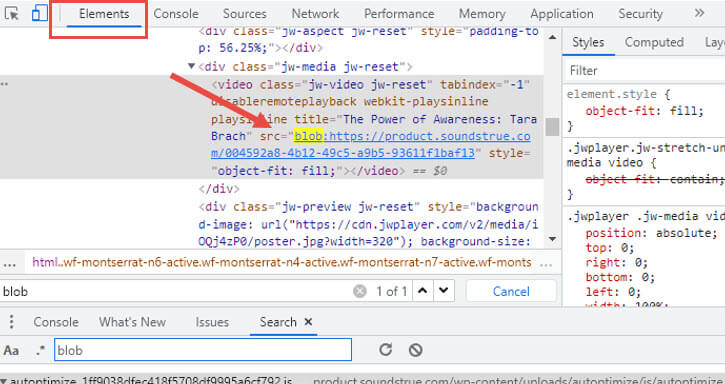
Here you will learn how to locate the source video file, and how to download it, both for live-streaming blob videos and for video-on-demand.
Step 1. On the page with a blob video that you want to download, right-click and hit Inspect to use the DevTools.
Step 2. Click the Network Tab, which stays between the Sources and Performance tabs.
Step 3. Play the video, and keep an eye on the information displayed under the Network tab.
What to do if nothing appears under the Network tab?
You can hit F5 to refresh the page, or press Ctrl+F5 to force refresh the page.
Always make sure the video is playing, not paused or stopped.
Step 4. You shall see an .m3u8 item under the Name column. Right-click on the .m3u8 and hover to Copy > Copy link address.
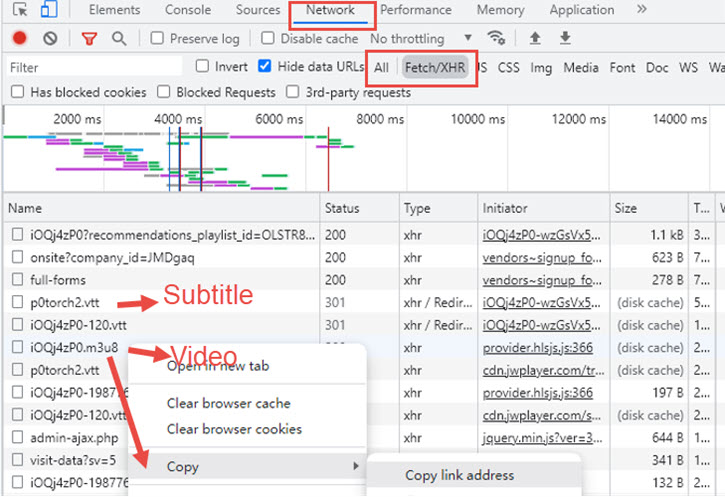
Tips:
- If you cannot find a URL that contains the video, you can try to switch the viewing mode from Responsive to an Apple device or other mobile device, and refresh the page when needed.
- Depending on the specific webpage, each platform may have its own way to host the video with blob URL. Besides the above-mentioned method, you can also check how to find the URL of Vimeo video with DevTools.
Preparation Done!
Now that you have an m3u8 address, you can use the dedicated downloader - VideoProc Converter AI - to download the blob video. See below the detailed steps.
How to Download Blob Video with VideoProc
VideoProc (now renamed VideoProc Converter AI) is a video solution toolkit with a downloader, a screen recorder, a live-streaming recorder, and basic editing tools. The downloader in VideoProc can intelligently analyze the URL and locate the original video and audio files to download to the local drive.
Follow these steps to download blob video in VideoProc Converter AI:

Step 1. Install VideoProc Converter AI for Windows or for Mac computers.
Note: The Windows version now supports AI-powered Super Resolution, Frame Interpolation, and Stabilization to enhance video and image quality. These AI features are not yet available in the Mac version but will be coming soon.
Step 2. Go to Downloader from the home screen, and hit Add Video.
Step 3. Paste the blob video URL (m3u8) that we copied in the previous part, and hit Analyze.
Step 4. VideoProc Converter AI will display available video quality and format, hit Download Selected Video.
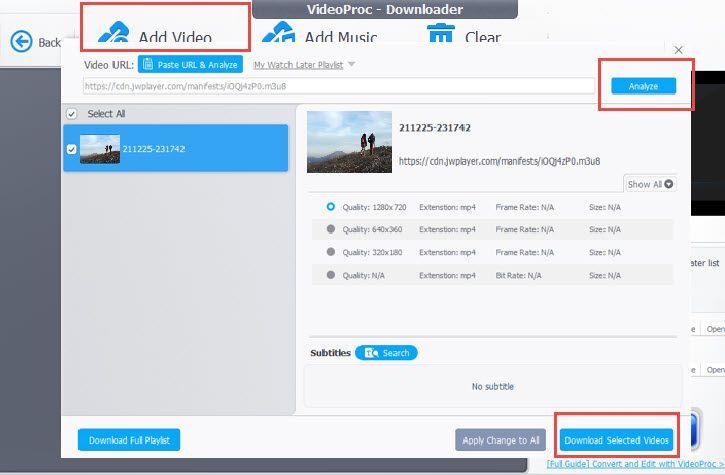
You can repeat the steps to add multiple blob videos, and hit Run to download all the videos in the queue to your local drive.
Download Live Streaming Video from a Blob:
Sometimes, the blob video you see on a webpage is a live-streaming video. Using VideoProc Converter AI, you can download the live video too! It will save the video at the original quality at full length.
Step 1. Copy and paste the blob video URL in VideoProc Converter AI > Downloader > Add Video.
Step 2. VideoProc Converter AI will ask you whether you want to record the live video, confirm it.
Step 3. Hit the Start Recording option, and hit the Run button at the bottom right corner.
When it's done, it will save the blob video to the local directory designated by you.
With VideoProc Converter AI, you don't need to worry about whether the URL you found for blob video is VOD, Dash, HLS, or live, the powerful downloading engine will help you to locate the source file and download streaming video at full quality.
Click the buttons below to free download VideoProc Converter AI:
Note: The Windows version now supports AI-powered Super Resolution, Frame Interpolation, and Stabilization to enhance video and image quality. These AI features are not yet available in the Mac version but will be coming soon.
Bonus Tips:
1. Download blob video subtitles
If the blob video comes with subtitles, you can also find the subtitle URL and use VideoProc Converter AI to download the subtitle. For instance, under Network where you find the m3u8 address, you will also see .vtt file address, which is the subtitle file.
When you playback the video, change the subtitle file name to the same of the video name, and most players will automatically load the subtitle for the video.
2. How to download blob video without m3u8 (or when you cannot find m3u8 address)
For certain web pages, the m3u8 address is unavailable. Instead, you only see multiple .ts file address. They are spanned parts of the video, you can copy each of the addresses, paste it in VideoProc Converter AI, add them to the queue and download multiple .ts files to the local drive.
Since VideoProc Converter AI also has basic editing tools, you can merge spanned .ts files into one video quickly without transcoding.
How to Download Blob Video via VLC
VLC is an open-source media player, with hidden features to stream online videos and download videos.
Although the batch downloading in VLC is awkward to set up, you still can use VLC to download blob videos with some learning curve. We will list detailed steps below in case you miss any steps.
Step 1. Install VLC from its official site: https://www.videolan.org/
Step 2. At the top right of its menu, click Media > Open Network Stream.
Once you copy and paste the blob video link and hit play, VLC will start to stream the video in its player. Since we want to download the blob video, instead of merely streaming it, the option is slightly different here.
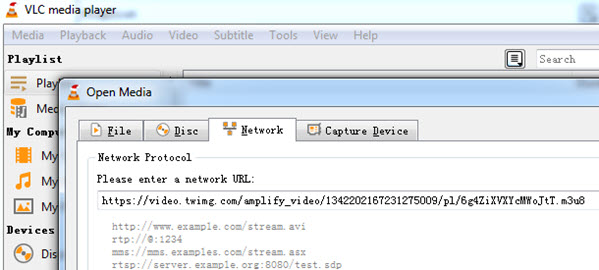
Step 3. Click the little triangle instead of clicking on the Play button, and you will see a drop-down menu. Hit Convert.
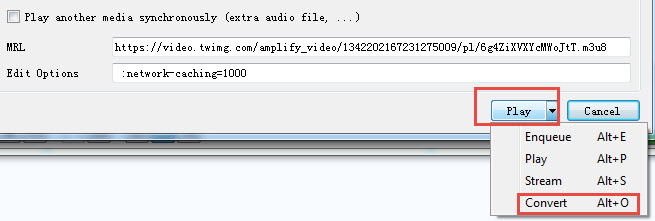
Step 4. In the pop-up window, choose the desired format to download the blob video. You can choose Video MP4 (video stream encoded in H264 and audio in MP3).
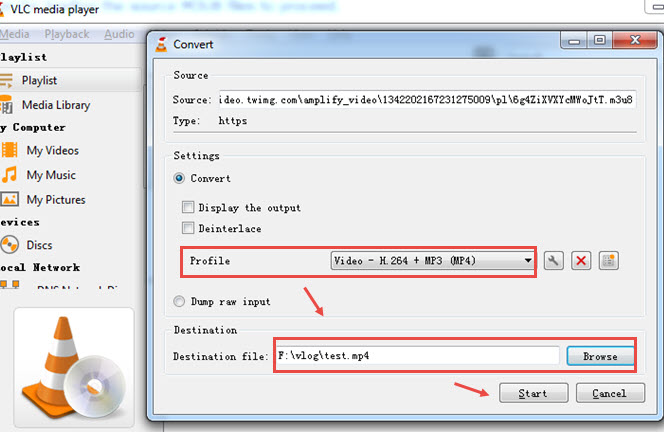
Step 5. Click Browse to choose an output path, and hit Start to download blob videos.
Note: If the URL you located corresponds to a live-streaming blob video, VLC cannot save it to the local drive while working in the background. The Capture feature in VLC will record everything that goes on your screen. Instead, you can use
VideoProc Converter AI mentioned above to download the live-streaming video in the background.
How to Download Blob Video Online
Another way to download blob videos is to seek help from online tools. As we already locate the file with its m3u8 URL, you can use online tools to convert m3u8 to MP4 and save the files to the local disk. KEEPVid is one of the most capable blob downloader online. Let's see how it works:
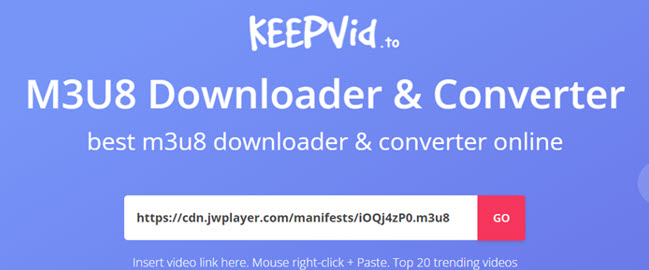
Step 1. Visit https://www.keepvid.to/1-m3u8-converter
Step 2. Paste the blob video URL that we found at the beginning of this article (using the Dev tools).
Step 3. Click Go to start downloading the video.
Step 4. Choose available options offered by the tool. You can download the video, or audio only. Depending on the source video, you may be able to download the HLS video.
Final Words
To wrap up, this post offers you 3 tried-and-true methods to download blob video. The best method overall is to use VideoProc Converter AI, which is built with a constantly updated downloader engine, and supports downloading any embedded video (such as Vimeo blob video, JW player video with blob URL, Twitter blob video and so on) and media from popular hosting sites.
Click download buttons below to use VideoProc Converter AI for blob videos now:
Note: The Windows version now supports AI-powered Super Resolution, Frame Interpolation, and Stabilization to enhance video and image quality. These AI features are not yet available in the Mac version but will be coming soon.