Frame-by-Frame-Videobearbeitung in VideoProc Vlogger
Präzise Bearbeitungen können ein Video erheblich aufwerten, weil jeder Übergang, jeder Effekt, jeder Musik-Beat, jede Bewegung in der Aufnahme sichtbar sind und perfekt zu anderen Elementen passen. Um Ihnen zu helfen, Bearbeitungen genau an den gewünschten Stellen mühelos vorzunehmen, bietet VideoProc Vlogger 4 intuitive und einfache Funktionen, die Ihnen bei der Frame-by-Frame-Videobearbeitung helfen.
Laden Sie VideoProc Vlogger herunter und installieren Sie das Programm, um eine Frame-by-Frame-Bearbeitung ohne Fehler durchzuführen.
Sehen Sie sich das Tutorial zur Bild-für-Bild-Bearbeitung in VideoProc Vlogger an, oder lesen Sie die Textanleitung unten.
Was ist Frame-by-Frame-Videobearbeitung?
Ein Video besteht aus einer Reihe von Standbildern, die in diesem Zusammenhang als Frames bezeichnet werden. Bei der Wiedergabe blinkt jeder Frame auf dem Bildschirm und wird dann in einem bestimmten Rhythmus durch den nächsten Frame ersetzt. Die Dauer jedes Frames ist extrem kurz, so dass die Bewegungen kontinuierlich und flüssig erscheinen. Beispielsweise dauert ein Frame in einem Video mit 25 Bildern pro Sekunde nur 0,04 Sekunden.
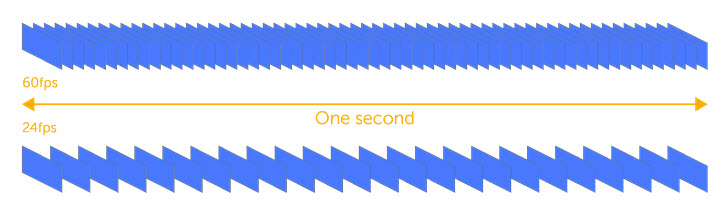
Bei der Frame-by-Frame-Videobearbeitung wird ein Video in einzelne Frames zerlegt und die Bearbeitungen werden genau auf das jeweilige Frame angewendet. Auf diese Weise können Sie genau zum richtigen Filmmaterial navigieren, um es aufzuteilen, neu zu sequenzieren, zu schneiden und Texte und Übergänge hinzuzufügen.
In vielen Fällen muss ein Video Bild für Bild bearbeitet werden, z. B. beim Schneiden im Takt, beim Löschen von Fehlern, beim Erstellen von Videos mit Liedtexten, Stop-Motion-Videos, automatisch gestimmten Videos, Zeitlupenvideos, usw. Wenn Sie einen Bearbeitungspunkt auf der Timeline nicht genau festlegen können, werden die Änderungen mehrere Sekunden von der gewünschten Position entfernt vorgenommen.
Wie kann man in VideoProc Vlogger ein Video Frame-by-Frame bearbeiten
In VideoProc Vlogger können Sie schnell zu dem Frame navigieren, den Sie bearbeiten möchten. Denn das Programm zeigt Ihnen alle Frames an und lässt Sie ein Frame nach dem anderen verschieben. Anhand der präzisen Ergebnisse auf der Timeline können Sie mit Ihrer Fantasie weitere kreative Bearbeitungen vornehmen.
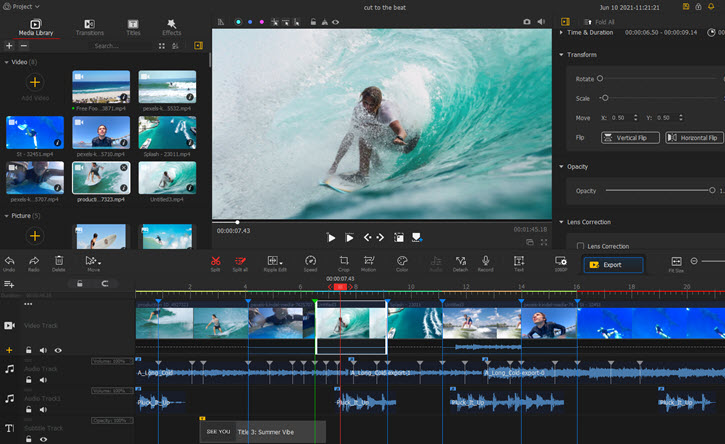
Sehen Sie sich jetzt die 4 Methoden der Frame-by-Frame-Navigation für präzise Bearbeitungen in VideoProc Vlogger an.
1. Timeline vergrößern
Wenn Sie die Timeline maximal vergrößern, sehen Sie jeden einzelnen Frame in einem Videoclip und können einen davon nach dem anderen bewegen.
2 Möglichkeiten, die Timeline in VideoProc Vlogger zu vergrößern:
- Klicken Sie auf das + Symbol oder ziehen Sie den Schieberegler in der rechten Ecke über der Timeline nach rechts.
- Bewegen Sie den Mauszeiger auf das Zeitlineal über der Videospur, drücken und ziehen Sie dann nach rechts, um die Timeline zu vergrößern. Der Mauszeiger verwandelt sich in einen Doppelpfeil, wenn Sie auf dem Zeitlineal ziehen.

2. Bewegen Sie den Abspielkopf mit Hilfe des Zeitlineals
Wenn Sie ein Video auf die Timeline ziehen, sehen Sie das Zeitlineal darüber, das die Zeit und das Bild des aktuellen Videoclips anzeigt. Die Zahl mit dem Buchstaben "f" zeigt den Frame innerhalb einer Sekunde an. Zum Beispiel bedeutet 5f den fünften Frame in der aktuellen Sekunde.
Wenn Sie das Video abspielen, bewegt sich der rote Abspielkopf gleichzeitig Bild für Bild, so dass Sie den aktuellen Frame leicht lokalisieren können.
Halten Sie die Wiedergabe an oder ziehen Sie entsprechend der Hash-Marke in der Zeitleiste den Abspielkopf an einen bestimmten Frame, dann können Sie hier das Video aufteilen, Texte hinzufügen, einen Effekt anwenden, Überlagerungen oder Hintergrundmusik hinzufügen.

 Tipps für die Bearbeitung
Tipps für die BearbeitungDie Schnappschüsse auf der Timeline geben Ihnen auch einen groben Anhaltspunkt, um einen Frame in einem Clip zu lokalisieren.
Wenn Sie nur das Titelbild des Videos auf der Timeline sehen, gehen Sie zu Einstellungen > Timeline > Filmstreifen und Audiowellenform anzeigen.
3. Ein Video Frame-by-Frame anzeigen
Wenn Sie der Meinung sind, dass ein Videoframe zu schnell überspringt, um an der exakten Position anzuhalten, können Sie das Video abspielen und es Bild für Bild anhalten lassen.
Wechseln Sie zum Vorschaubereich. Klicken Sie auf den Pfeil nach rechts, um den nächsten Frame anzuzeigen, oder auf den Pfeil nach links, um den vorherigen Frame anzuzeigen. Außerdem können Sie mit den Pfeilen am Abspielkopf die Video-Frames nacheinander durchblättern.

4. Marken zu Frames hinzufügen
Damit Sie den Videoclip nicht immer wieder ansehen müssen, können Sie einige Keyframes auf der Timeline für weitere Bearbeitungen wie Schneiden, Löschen, Austauschen, Erstellen visueller Effekte, Einfügen von Übergängen, usw. markieren.
Finden Sie das Filmmaterial mit Hilfe der Frame-by-Frame-Navigation und setzen Sie den Abspielkopf darauf. Klicken Sie auf das Markierungssymbol unter dem Vorschaufenster, um diesen Frame auf der Timeline zu markieren.
Wiederholen Sie diesen Schritt, um weitere Marken hinzuzufügen. Sie können auf die Marke doppelklicken, um sie grün zu färben und sie von anderen zu unterscheiden.

Wenn Sie mit der rechten Maustaste auf den Frame klicken, können Sie die Marken nur dem Clip hinzufügen.
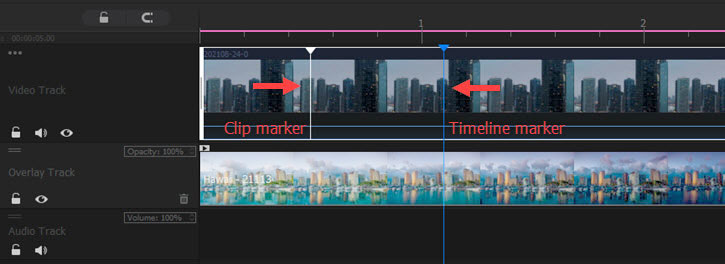
Laden Sie nun VideoProc Vlogger herunter und installieren Sie die Software, um ein Video Frame-by-Frame zu bearbeiten.
- > Was macht VideoProc Vlogger so hervorragend
- > Schnelles Erstellen eines Videos mit VideoProc Vlogger
- > Hinzufügen von Keyframes
- > Videoqualität, Größe und Rendering-Geschwindigkeit in VideoProc Vlogger
Für weitere Anleitungen zu VideoProc Vlogger besuchen Sie bitte diese Seite >
Wenn Sie Fragen haben, senden Sie uns bitte eine E-Mail oder besuchen Sie

