Einführung in den Audio-Editor in VideoProc Vlogger
Der Sound hat einen großen Einfluss auf ein Video. Er kann das Tempo des Videos steuern, die Höhen und Tiefen der Geschichte begleiten, eine gruselige oder romantische Atmosphäre schaffen und so weiter..
VideoProc Vlogger bietet einen professionellen Audio-Editor, der Ihnen hilft, den Ton so zu gestalten, wie Sie wünschen. Sowohl Anfänger als auch Profis können Audiodateien mühelos bearbeiten.
Laden Sie VideoProc Vlogger kostenlos herunter, um das Video zu bearbeiten und den Ton für eine Vielzahl von Zwecken anzupassen.
Sehen Sie sich das Video an, um den Audio-Editor in VideoProc Vlogger kennenzulernen, oder lesen Sie die Textanleitung unten.
Über den Audio-Editor in VideoProc Vlogger
Lernen Sie jetzt den Audio-Editor in VideoProc Vlogger im Detail kennen.
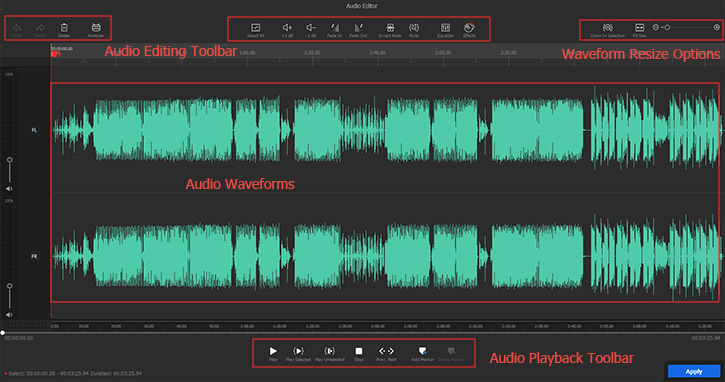
1. Audio-Wellenformen
Wenn Sie den Audio-Editor in VideoProc Vlogger öffnen, sehen Sie als erstes die Wellenformen in verschiedenen Audiokanälen. Und die Anzahl der Kanäle hängt von der Audiodatei ab. Die meisten Musikdateien sind in Stereo mit 2 Wellenformen, während einige Filme mit Surround-Sound 6 Wellenformen haben.
Standardmäßig ist die gesamte Audiodatei ausgewählt. Wenn Sie die Maus ziehen und einen Teil der Wellenform auswählen, werden die nicht ausgewählten Segmente in Blau und der ausgewählte Teil in Grün angezeigt. Nur der ausgewählte Teil kann mit den Optionen in der Symbolleiste bearbeitet werden. In der Zwischenzeit können Sie mit Tastaturbefehlen das ausgewählte Audiomaterial löschen, kopieren und einfügen.
Auf der linken Seite der Wellenform können Sie den Schieberegler ziehen, um die Lautstärke eines einzelnen Kanals einzustellen, oder auf das quadratische Symbol daneben klicken, um einen Kanal zu sperren, wenn Sie keine Änderungen daran vornehmen möchten.
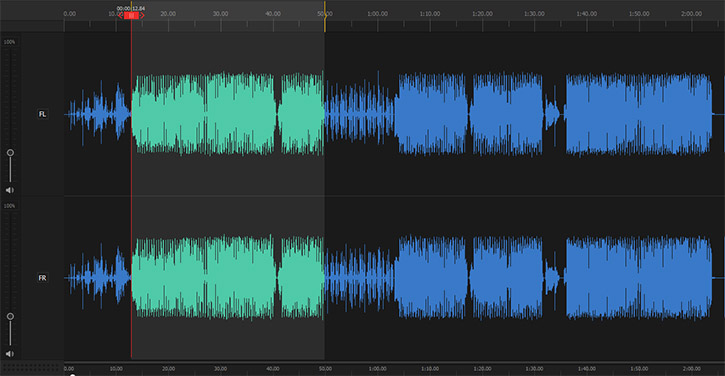
2. Optionen zur Größenänderung der Wellenform
- Auswahl vergrößern: Der ausgewählte Teil des Audios wird vergrößert und an die verfügbare Fenstergröße angepasst.
- Größe anpassen: Ändern Sie schnell die Ansicht der gesamten Wellenform, indem Sie sie an die verfügbare Fenstergröße anpassen.
- Zoom-Schieberegler: Bewegen Sie den Schieberegler nach rechts, um die Audiowellenform zu vergrößern, und umgekehrt.
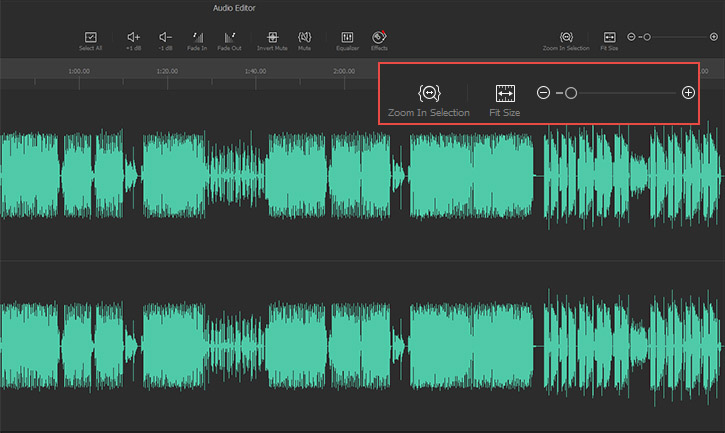
3. Symbolleiste für die Audiobearbeitung
Die Symbolleiste für die Audiobearbeitung befindet sich oberhalb der Wellenform, wo Sie die folgenden Bearbeitungswerkzeuge finden können.
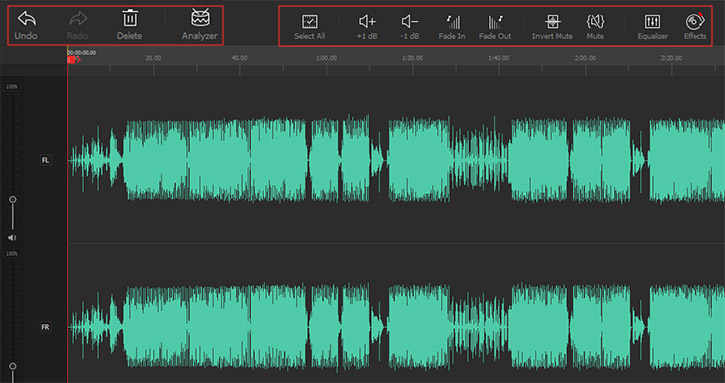
Rückgängig und Wiederholen
Klicken Sie auf Rückgängig, um einen Fehler rückgängig zu machen, wie z. B. das Löschen eines falschen Wortes in einem Satz.
Klicken Sie auf Wiederholen, um alle Aktionen wiederherzustellen, die zuvor durch Rückgängig rückgängig gemacht wurden.
Löschen
Klicken Sie auf Löschen, um das ausgewählte Audio (grüne Wellenform) aus der Datei zu entfernen.
Analyzer
Klicken Sie auf das Analyzer-Symbol und Sie sehen 3 Optionen zur Audioanalyse - Audio Onset, Audio Beat und Audio Silence. Sie können Ihr Video im Takt der Musik bearbeiten, die von Audio Beat und Audio Onset automatisch erkannt wird, und die Stille durch Erkennung mit Audio Silence entfernen.
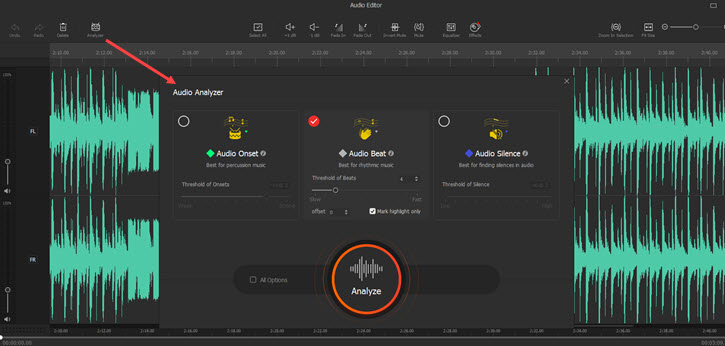
Für detaillierte Anleitungen besuchen Sie bitte die Seite der Einführung in den Audio-Analyzer in VideoProc Vlogger >
Alle auswählen
Wenn Sie auf diese Option klicken, können Sie schnell die gesamte Audiowellenform auswählen, die dann von blau auf grün wechselt. Dann werden alle Bearbeitungen auf das gesamte Video angewendet.
+1 dB und -1 dB
Diese beiden Optionen dienen zum Erhöhen und Verringern der Lautstärke der ausgewählten Audiodatei. Bitte beachten Sie, dass sie sich von den Schiebereglern zur Lautstärkeregelung auf der linken Seite der Wellenform unterscheiden. Die Schieberegler passen die Lautstärke der entsprechenden Kanäle an.
Einblenden und Ausblenden
Um Ihre Hintergrundmusik sanft ausklingen zu lassen, können Sie die Funktion Einblenden/Ausblenden verwenden.
VideoProc Vlogger wählt automatisch die Start-/Endsegmente, um den Effekt entweder im gesamten Audio oder in einem ausgewählten Teil zu erzielen.
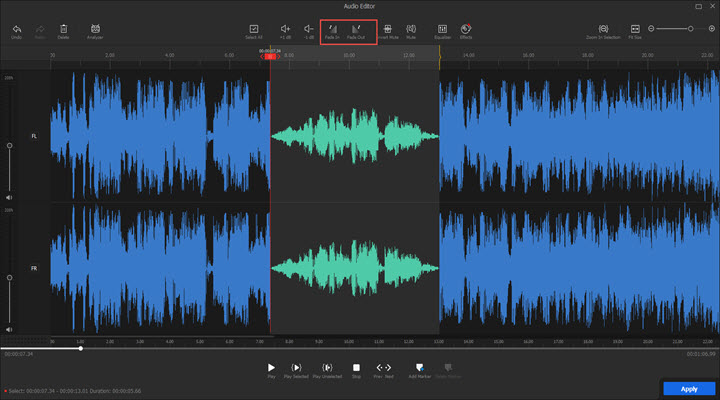
Stumm umkehren und Stumm
Wählen Sie einen Teil der Audiowellenform aus und klicken Sie dann auf das Symbol Stumm umkehren, damit der nicht ausgewählte Teil (in blau) stummgeschaltet wird. In ähnlicher Weise kann der Button Stumm den ausgewählten Teil stummschalten
Equalizer
Der Equalizer kann ein großartiges Werkzeug sein, um den Klang von Audiodateien nach Ihren Wünschen zu gestalten. Er ist hilfreich, wenn Sie möchten:
- Die menschliche Stimme hervorheben
- Die Klangqualität verbessern, die unvollkommene Qualität von Lautsprechern oder Kopfhörern ausgleichen
- Unerwünschte Frequenzen, wie z. B. das Rauschen bei der Aufnahme, zu entfernen
- Supercoole Soundeffekte erstellen
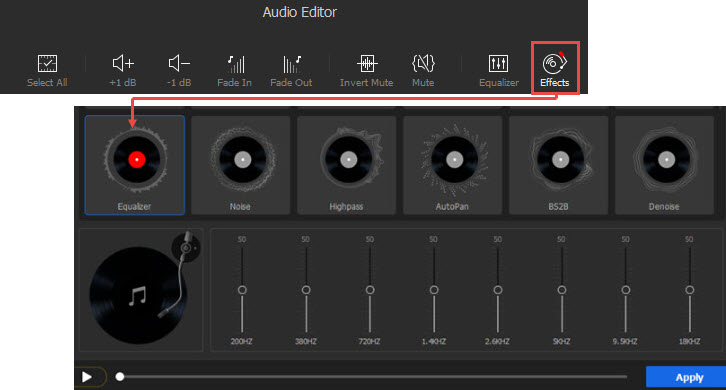
Für detaillierte Anleitungen, besuchen Sie bitte die Seite der Einführung in den Audio-Equalizer in VideoProc Vlogger >
Effekte
Klicken Sie auf Effekte und dann öffnet sich das Fenster Audiofilter. VideoProc Vlogger hat 13 Arten von Audiofiltern voreingestellt, darunter Echo, MV-Hall, Tiefpass, Verstärkung, Tonhöhe, Hall, Equalizer, Rauschen, Hochpass, AutoPan, BS2B, Rauschminderung.
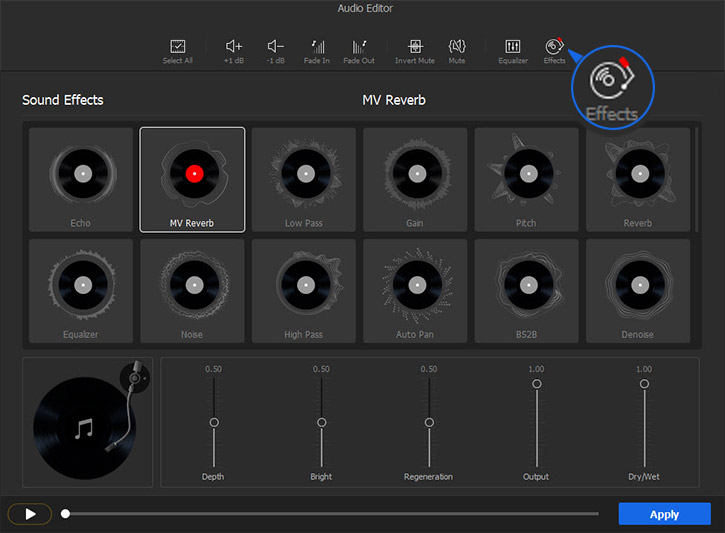
4. Symbolleiste für die Audiowiedergabe
Die Symbolleiste für die Audiowiedergabe befindet sich unter der Wellenform. Sie können diese Werkzeuge verwenden, um die Audiodaten auf verschiedene Arten in der Vorschau anzuhören.
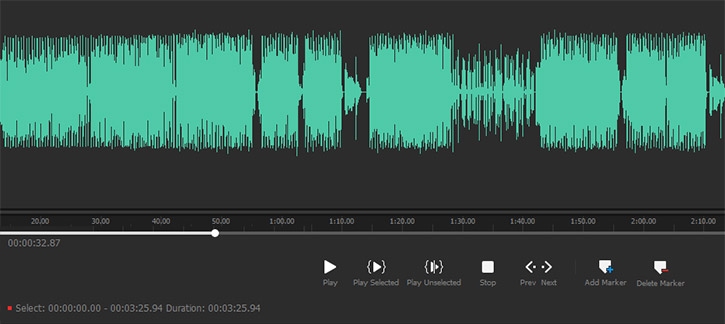
Bildlaufleiste
Ziehen Sie die Bildlaufleiste am unteren Rand der Wellenform nach links oder rechts, und Sie können schnell zur gewünschten Zeitposition navigieren.
Wiedergabe, Ausgewählt und Unausgewählt
- Wiedergabe: Wiedergabe der Audiodatei ab der Position, an der der Abspielkopf platziert ist, bis zum Ende der Audiodatei. Während der Wiedergabe verwandelt sie sich in eine Pause-Option, die die Wiedergabe zum aktuellen Zeitpunkt anhält.
- Ausgewählt: Wiedergabe des ausgewählten Teils der Audiodatei (grüne Wellenform).
- Unausgewählt: Wiedergabe des nicht ausgewählten Teils der Audiodatei (blaue Wellenform).
Stopp
Mit dem Button Stop stoppen Sie die Audiowiedergabe und setzen den Abspielkopf an den Anfang der Audiodatei.
Zurück und Weiter
Zurück steht für die vorherigen 0,05 Sekunden des aktuellen Audiomaterials, während Weiter für die nächsten 0,05 Sekunden steht. Sie können sie verwenden, um den Abspielkopf zu bewegen und das Audio genau zu bearbeiten.
Marke hinzufügen und Marke löschen
Klicken Sie auf Marke hinzufügen, um eine Marke an der Stelle hinzuzufügen, an der der Abspielkopf anhält. Wenn Sie einen Teil auswählen und auf Marker hinzufügen klicken, werden zwei Marken am Anfang und am Ende des Abschnitts hinzugefügt..
Klicken Sie auf Marke löschen, um Marken in der Wellenform zu entfernen.
Diese Marken sind bei der Erstellung von Beat-Sync-Videos sehr wichtig, weil sie Ihnen helfen können, schnell zu der Stelle zu navigieren, an der Sie einen Schnitt machen oder Übergänge und Effekte hinzufügen möchten.
Audio bearbeiten in VideoProc Vlogger
Schritt 0 Starten Sie ein Projekt
Erstellen Sie ein neues Projekt und passen Sie dessen Namen, Speicherort und Videoauflösung an.
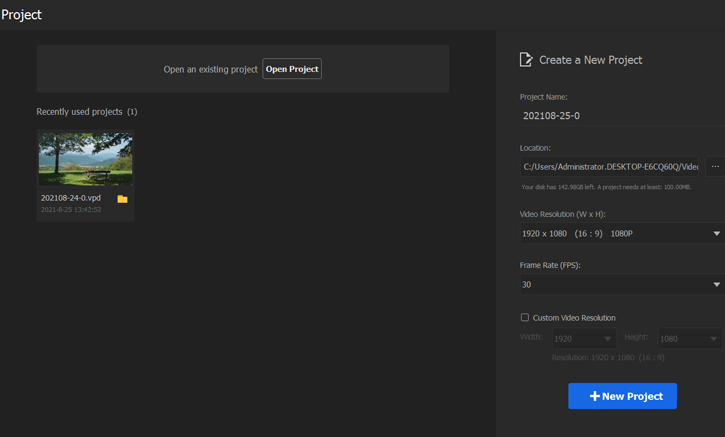
Schritt 1Importieren Sie Videos und Audios
Klicken Sie auf das + Symbol in der oberen linken Ecke und wählen Sie das Video oder die Musik in Ihrem Ordner aus, oder ziehen Sie die Mediendatei direkt in die Mediathek. Ziehen Sie die Dateien dann auf die Timeline.
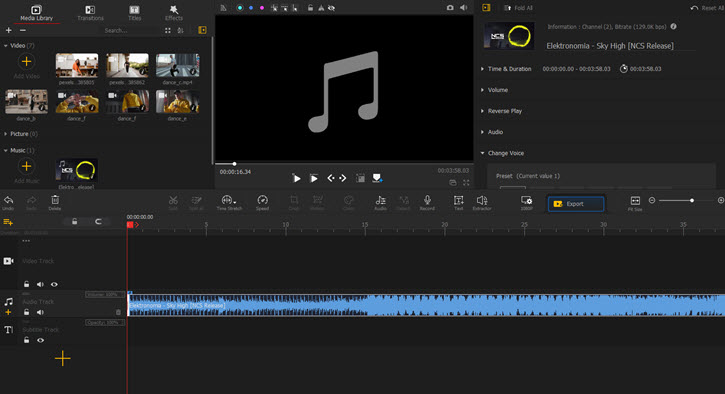
 Tipps für die Bearbeitung
Tipps für die BearbeitungWenn Sie ein Video auf die Audiospur ziehen, bleibt nur der Ton erhalten, und Sie können nun den Hintergrundsound des Videos bearbeiten
Schritt 2Audio-Editor öffnen
Wählen Sie die Audiospur in der Timeline aus. Gehen Sie zur Symbolleiste unter dem Vorschaufenster und klicken Sie auf Audio, um das Fenster Audio-Editor zu öffnen.

Schritt 3Starten Sie die Audiobearbeitung
Wenn Sie das Fenster Audio-Editor öffnen, können Sie:
- Audio löschen und reorganisieren
- Lautstärke einstellen
- Audio stummschalten
- Ein- und Ausblendeffekt hinzufügen
- Audio-Equalizer verwenden
- Audio Onsets, Beats und Silences analysieren
- Audio-Effekte anwenden
- ...
Wenn die Audiobearbeitung abgeschlossen ist, klicken Sie auf den Button Anwenden, um die Änderungen zu bestätigen und auf die Audiodatei anzuwenden.
 Tipps für die Bearbeitung
Tipps für die BearbeitungSie können die Audiospur auch im Inspektorbereich bearbeiten, wo Funktionen wie Lautstärkeregelung, Rückwärtswiedergabe und Stimmenwechsel (Frau, Mann, Kind, Roboter und Minions) zur Verfügung stehen.
Laden Sie VideoProc Vlogger kostenlos herunter, um das Video zu bearbeiten und den Ton wie ein Profi anzupassen.
- > Audio vom Video abtrennen
- > Audio stummschalten
- > Hintergrundgeräusche des Videos und Audios reduzieren
- > Voiceover aufnehmen und Stimme ändern
- > Audiogeschwindigkeit ohne Änderung der Tonhöhe anpassen
- > Filter zum Audio hinzufügen
- > Lautstärke ein- und ausblenden
- > Audio-Equalizer in VideoProc Vlogger verwenden
- > Audio-Analysator in VideoProc Vlogger verwenden
Für weitere Anleitungen zu VideoProc Vlogger besuchen Sie bitte diese Seite >
Wenn Sie Fragen haben, senden Sie uns bitte eine email us oder besuchen Sie

