Zusammenfassung: Obwohl iMovie ein unglaubliches Videobearbeitungsprogramm ist, kann es zu weit gehen, denn es für Windows OS (die beliebtesten Betriebssysteme weltweit) nicht zugänglich ist. Im Folgenden können Sie eine Liste der 9 besten Alternativen zu iMovie für Windows finden.
Können Sie auf einem Windows-Computer iMovie erhalten?
Leider können Sie Apple iMovie für Windows-Computer nicht herunterladen. Da iMovie nur für das Apple-Ökosystem (macOS & iOS) verfügbar ist, gibt es keine offizielle Version von iMovie für Windows 10/8/7/Vista.
Unklar ist, ob Apple in der Zukunft iMovie für Windows-Nutzer einführen wird. Und meine Vermutung ist, dass Apple möchte, dass Sie entweder alles auf Apple-Geräten nutzen, oder riskieren, einige der wichtigsten Vorteile zu verpassen.
Was ist vergleichbar mit iMovie für Windows
Wenn iMovie weiterhin Funktionen hinzufügt, die seine Wettbewerber haben, wie 4K-Videobearbeitung, filmische Videofilter, Hollywood-reife Filmtrailer-Vorlagen, usw., würden mehr Menschen für iMovie gewonnen werden. Seine Unzugänglichkeit macht es jedoch weniger charmant für Windows-Benutzer, wie zuvor beschrieben.
Wenn Sie eine iMovie-Alternative für Windows finden möchten, die genauso leistungsstark und ähnlich wie iMovie ist, werfen Sie einen Blick auf unsere Top-Auswähle für Windows iMovie-Ersatz, einschließlich Windwos Movie Maker, LightWorks, Shotcut, VDSC, Openshot, Davinci Resolve und Olive.
1. Kostenlose iMovie-Alternative für Windows - VideoProc Vlogger
VideoProc Vlogger läuft sowohl auf Windows als auch auf Mac Betriebssystemen. Mit grundlegenden Bearbeitungsfunktionen wie Schneiden und Croppen, Hinzufügen von Übergängen und anderen Effekten sowie erweiterten Funktionen wie Farb- und Audioanpassungen können Sie Ihre Videos stilvoll gestalten.
Schlüsselfunktionen
- Frei, einfach, sicher, ohne Wasserzeichen.
- Unbegrenzte Spuren für Videos, Audios, Effekte und Untertitel.
- Zahlreiche voreingestellte Effekte, Titel, Übergänge und Filter.
- Grundlegende Bearbeitung: Trimmen/Schneiden/Drehen/Ändern des Seitenverhältnisse...
- Farbkorrektur und Farbabstufung.
- Eingebauter professioneller Motion- und Audio-Editor.
Wie benutzt man VideoProc Vlogger?
Schritt 1. Doppelklicken Sie auf das Symbol auf Ihrem PC-Desktop, um es zu starten.
Schritt 2. Erstellen Sie ein neues Projekt, wobei Sie die bevorzugte Auflösung einstellen sollten.
Schritt 3. Importieren Sie die Quelldateien in VideoPorc Vlogger: Video, Audio, Bild, und andere.

Schritt 4. Ziehen Sie die Quelldateien in die Zeitleiste.
Schritt 5. Dann können Sie sie auf dem Dashboard bearbeiten, z. B. schneiden, Übergänge und Filter hinzufügen, Audio bearbeiten usw.

Schritt 6. Nach der Bearbeitung können Sie auf die Schaltfläche Exportieren klicken, um die bearbeitete Datei auf Ihrem Computer zu speichern.
2. Einfache iMovie-Alternative für Windows - VideoProc Converter AI
VideoProc Converter AI ist der einfachste und schnellste Video-Editor bisher, der die Level-3-Hardwarebeschleunigung ausnutzt, ohne die Ausgabequalität zu beeinträchtigen. Er verfügt über eine freundliche Schnittstelle, sodass auch Anfänger in kürzester Zeit alle Videobearbeitungsfunktionen beherrschen können.
Jeder grundlegende und wichtige Befehl befindet sich auf der Hauptschnittstelle, sodass Sie direkt und problemlos Videos schneiden, croppen, drehen, mehrere Clips zusammenfügen, Untertitel hinzufügen und mehr. Die minimalistische Benutzeroberfläche macht es überraschend einfach, auch die erweiterten Videobearbeitungsaufgaben zu erledigen. Keine technischen Vorkenntnisse sind erforderlich. Sie können die Größe großer 4K-Videos ändern und sie in UHD-Inhalte mit höchstmöglicher Qualität exportieren, Bildschirm aufnehmen, Online-Videos herunterladen, DVDs konvertieren, sie in verschiedene Formate speichern und auf YouTube, Instagram, Vimeo, usw. mühelos hochladen.
Schlüsselfunktionen
- Ein leistungsstarkes und dennoch einfaches Videobearbeitungsprogramm für Anfänger.
- Alles in einem: herunterladen, konvertieren, komprimieren, bearbeiten und aufnehmen.
- Verfügt über die breitesten Video-Codecs, unterstützt 4K, HEVC, MKV, MOV, GoPro, DJI-Videos.
- Zusätzliche Funktionen: wackelige Aufnahme stabilisieren, Effekte anwenden, GIF machen, Videos beschleunigen, Hintergrundgeräusche entfernen, M3U8-Playlist erstellen.
Wie kann ich VideoProc verwenden
Schritt 1: Videoquelle hinzufügen.
Klicken Sie auf den Button +Video, um die Quelldatei zu importieren. Sie können zwei oder mehrere Dateien und sogar einen Videoordner hinzufügen.
Schritt 2: Ausgabeformat festlegen.
Gehen Sie zum unteren Rand der Hauptschnittstelle und wählen Sie das Zielformat aus den Kategorien: Beliebt | Video | Gerät | Musik. Für die größtmögliche Kompatibilität empfehlen wir MP4 H.264. Sie können auch zum Geräteprofil wechseln, wo allgemeine, mobile, Web- und andere Profile aufgelistet sind.
Schritt 3: Video bearbeiten.
Grundlegende Bearbeitung: Es gibt grundlegende Bearbeitungsfunktionen wie Effekt, Wasserzeichen, Schneiden, Croppen, Drehen, Untertitel, die auf der Hauptoberfläche angezeigt werden, wo Sie sie aktivieren können, um Ihre spezifischen Bedürfnisse anzupassen.
Erweiterte Toolbox: Dennoch können Sie die erweiterten Bearbeitungsfunktionen am unteren Rand der Hauptoberfläche initiieren, zum Beispiel störendes Geräusche entfernen, ein langes Video in mehrere Clips oder nach Sekunden aufteilen, GoPro-Aufnahmen stabilisieren und entrauschen, GIF erstellen und vieles mehr.

Schritt 4: Bearbeitete Datei exportieren.
Klicken Sie auf den RUN-Button, um das bearbeitete Video in einem ausgewählten Format zu speichern. Danach können Sie Ihr Projekt auf YouTube, Facebook, Instagram teilen oder an Ihre Freunde senden.
3. iMovie-Windows-Alternative für Anfänger - Windows Movie Maker
Windows Movie Maker, ein Teil der Windows Essentials Software-Suite, ist eine kostenlose und beliebte Videobearbeitungssoftware von Microsoft. Es wird angenommen, dass WMM eine der besten Alternativen zu iMovie für Windows ist.
Obwohl Microsoft Windows am 10. Januar 2017 offiziell die Unterstützung für Windows Movie Maker eingestellt und seine Funktionen auf Windows 10 Fotos App verschoben hat, bedeutet das nicht, dass WMM nicht funktionieren wird. Sie können es immer noch von anderen Quellen bekommen und einwandfrei und nahtlos unter Windows 10 nutzen.
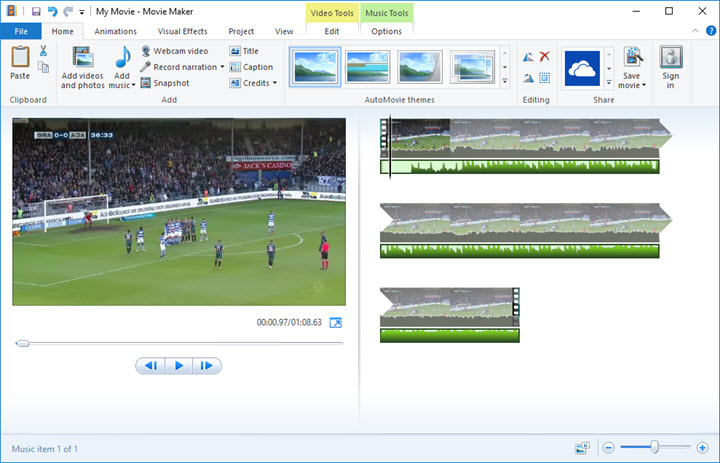
Schlüsselfunktionen
- Grundlegende Bearbeitungsfunktionen wie Trimmen, Schneiden, Drehen, Aufteilen, Ändern des Seitenverhältnisses, usw.
- Sie können Musik, Titel, Übergänge, Voice-Over und andere Effekte zu Ihrem Filmmaterial hinzufügen.
- Das Teilen auf soziale Medien kann innerhalb der Software durchgeführt werden.
- 100% kostenlos und ohne Wasserzeichen.
Wie kann ich Windows Movie Maker verwenden
Schritt 1: Windows Movie Maker herunterladen und installieren.
Downloaden und installieren Sie Windows Essentials 2012 Suite auf Windows 10/8/7. Wenn Sie bereits eine haben, starten Sie sie nach folgendem Pfad: C:/Programme (x86)/Windows Live/Fotogalerie/MovieMaker.
Hinweis: Der oben angebotene kostenlose Download von Windows Movie Maker ist 100% virenfrei.
Schritt 2: Videos/Bilder/Audiodateien hinzufügen.
Windows Movie Maker ist in der Lage, eine Videomontage oder Diashow zu machen, indem Videos/Bilder hinzugefügt werden, und Hintergrundmusik/Musikspur zu ändern.
Schritt 3: Ihre Story bearbeiten.
Sie dürfen einige einfache Bearbeitungen vornehmen, wie Trimmen, Aufteilen, Drehen, usw., Audio mischen, Abspann/Text/Übergänge hinzufügen, wie es iMovie tut. Zum Beispiel können Sie auf diese Weise am Ende des Filmmaterials Abspann hinzufügen.
- Klicken Sie auf den Button Abspann in der Registerkarte Startseite. Und er wird automatisch am Ende Ihres Filmmaterials angezeigt.
- Wählen Sie den Abspann und klicken Sie auf Format in der oberen Leiste, und Sie können hier die Schriftart, Hintergrundfarbe, Dauer, Effekte, usw. anpassen.
- Geben Sie im Feld den Text ein.
Schritt 4: Videos speichern.
Um Videos in Movie Maker zu exportieren, klicken Sie auf der Startseite auf Film speichern und wählen Sie eine Ausgabeeinstellung für Ihr Video aus. Sie können natürlich Ihr Video direkt in soziale Medien teilen.
4. Kostenlose und Open-Source-iMovie-Alternative für Windows - Shotcut
Wenn es um die beste Alternative zu iMovie für Windows für diejenigen geht, die neu in der Videobearbeitung sind, sollten Sie Shotcut nicht verpassen. Shotcut ist ein kostenloses Open-Source-Projekt. Darüber hinaus verfügt Shotcut über stabile Upgrades, Foren-Community und zahlreiche Videobearbeitungsfunktionen wie iMovie.
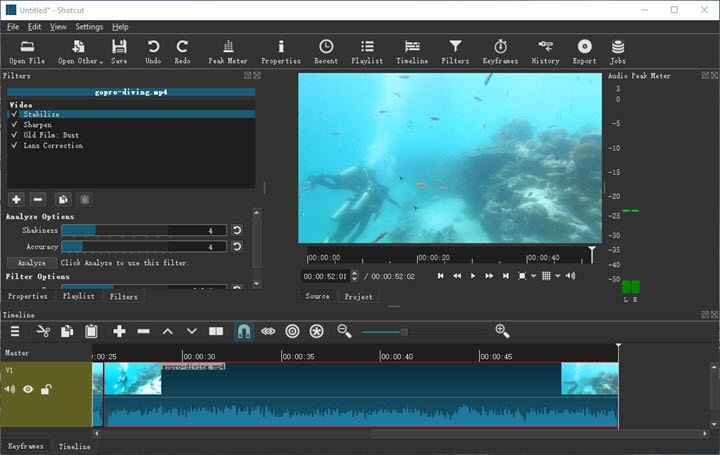
Schlüsselfunktionen
- Diverse Import-/Exportoptionen: MOV, M4V, 4K, ProRes, DNxHD, HDR, hohe Bildrate, usw.
- Umfassende Funktionen, inkl. Stabilisierung, Linsenkorrektur, Bild im Bild, Unschärfefilter, usw.
- Konstante Aktualisierung, um Fehler zu beheben oder neue Funktionen hinzuzufügen. Zudem können Sie seine Forum-Community durchsuchen, wo Sie technischen Support von anderen Fans erhalten können.
Wie kann ich Shotcut verwenden
Schritt 1: Shotcut gratis erhalten und installieren.
Es ist wichtig, Shotcut von seiner offiziellen Website zu erhalten. Das kann vor Viren schützen, die Ihren Computer beschädigen könnten.
Schritt 2: Ihr Layout anpassen.
Das Festlegen einer Schnittstelle, mit der Sie vertraut sind, kann Ihren Workflow beschleunigen.
Schritt 3: Ihre Dateien bearbeiten.
Importieren Sie Ihr Material von Ihrer Festplatte oder Ihrem externen Laufwerk/Gerät. Jetzt können Sie mit den Bearbeitungswerkzeugen mit der Erstellung Ihrer Storys beginnen. Sie können beispielsweise in der Timeline verschiedene Aufnahmen kombinieren und Übergänge zwischen Clips hinzufügen.
Schritt 4: Ihre Projekte exportieren.
Wählen Sie die Ausgabevoreinstellung aus, die automatisch die Videoeinstellungen einrichtet. Wenn das Rendern abgeschlossen ist, können Sie Ihr Projekt speichern oder in sozialen Netzwerken teilen.
5. Kostenlose Alternative zu iMovie für Windows - VSDC
Eine weitere iMovie-Alternative für Windows - VSDC Free Video Editor. Diese App hat auch viele Funktionen. Die Anwendung von Zeitlupe und Frame, das Speichern des Projektdateiformats sowie die Möglichkeit, die Videomaskierung zu aktivieren, machen VSDC empfehlenswert.
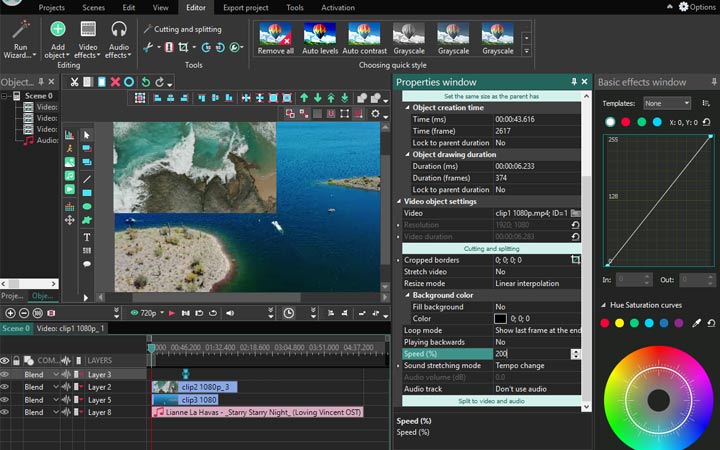
Schlüsselfunktionen
- Timeline-basierte Videobearbeitung.
- Exportierte Dateien werden nicht mit Wasserzeichen versehen.
- Neben grundlegenden Bearbeitungsfunktionen gibt es eine Vielzahl nützlicher Tools, wie Videotranscoder, DVD-Brenner, Bildschirmrekorder, usw.
Wie kann ich VDSC verwenden
Schritt 1: Ein neues Projekt erstellen.
Wie iMovie können Sie entweder von Grund auf mit der Bearbeitung beginnen oder mit einer Vorlage im VSDC-Projektmanager beginnen.
Schritt 2: Dateien in der Timeline bearbeiten.
VSDC ist eine nichtlineare Videobearbeitungssoftware. Sie können in der Timeline Ihre Dateien bearbeiten und erstellen. Der größte Unterschied von VSDC besteht im UI-Design. Beim Anwenden von Effekten oder Übergängen zu den Clips wird eine neue Registerkarte geöffnet, anstatt alles im gleichen Timeline-Bereich bearbeitet wird.
Schritt 3: Ihr Projekt exportieren.
Sobald die Bearbeitung abgeschlossen ist, navigieren Sie zum Button Projekt exportieren auf der Oberseite und rendern Sie Ihr Projekt auf die Videoeinstellungen, die Sie benötigen.
6. iMovie-Alternative für Windows ohne Wasserzeichen - OpenShot
Anfänger können auch OpenShot-Video-Editor ausprobieren, der auch eine kostenlose Open-Source Alternative zu iMovie für Windows 10/8/7 ohne Wasserzeichen ist.
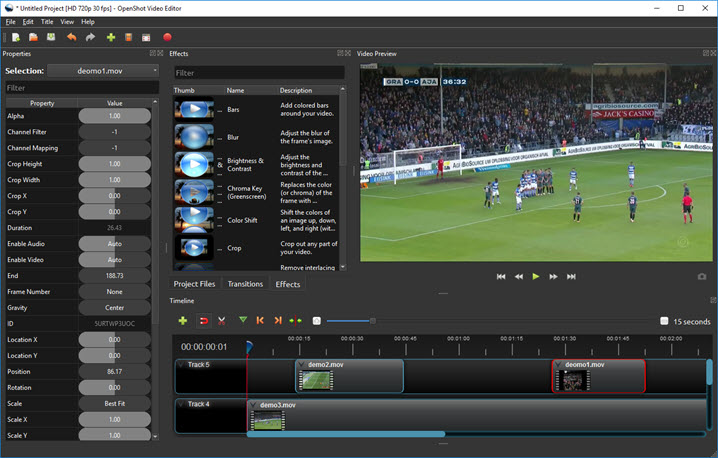
Schlüsselfunktionen
- Durch die FFmpeg-Bibliothek kann OpenShot die meisten gängigen Dateiformate importieren und exportieren.
- Desktop-Integration. Sie können Dateien direkt vom Desktop- und Datei-Explorer auf die Timeline ziehen.
- Angetrieben von Blender sind 3D-animierte Titel jetzt zugänglich.
- Einfache Bearbeitungen tun, wie etwa Trimmen, Skalieren, Schneiden, Compositing, Zeit-Mapping, Tonmischung, usw.
Wie kann ich OpenShot verwenden
Schritt 1: OpenShot herunterladen.
Downloaden Sie diese iMovie-Alternative für Windows auf Ihren PC und starten Sie sie. Keine Sorge, hohe Hardware-Spezifikationen sind nicht erforderlich.
Schritt 2: Dateien laden und bearbeiten.
Um Dateien zu OpenShot hinzuzufügen, können Sie entweder auf das Plus-Symbol im oberen Menü klicken oder Dateien direkt in die Projektdateien oder die Timeline ziehen.
Schritt 3: Ihre Videos exportieren.
Klicken Sie auf den roten Punkt im oberen Menü und richten Sie die benötigten Videoeinstellungen ein. Beachten Sie, dass ein Teil der Formate die Hardwarecodierung aktivieren kann, die die Auslastung auf der CPU reduzieren kann.
7. Professionelle Alternative zu iMovie - Davinci Resolve
DaVinci Resolve ist ein komplettes Postproduktionssystem, das von Blackmagic Design entwickelt wurde. Es ist eine großartige iMovie-Alternative für Windows und es geht über einfache Bearbeitung hinaus. DaVinci Resolve ist kostenlos, aber Sie können eine kostenlose Lizenz erhalten, indem Sie eine Blackmagic Pocket Kamera bestellen, die Ihnen eine Menge Extras gibt.
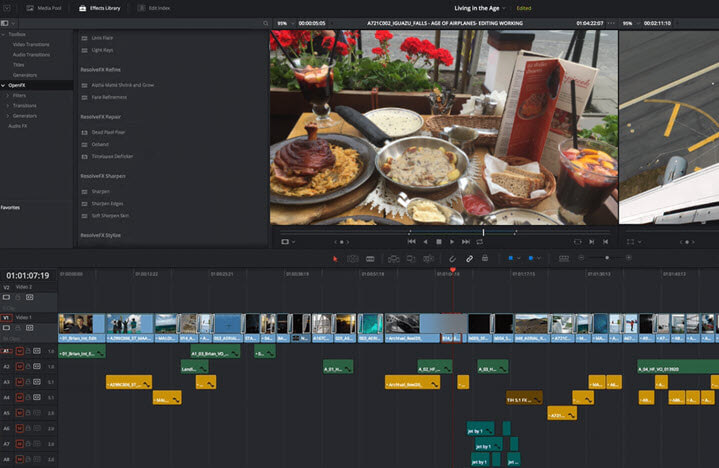
Schlüsselfunktionen
- Modernes UI-Design und führende Bearbeitungsmodi, wie die Cut-Seite und der Node-Editor.
- Live-Speicherung und Projekt-Backups. Die Möglichkeit, Ihre Projekte automatisch zu sichern.
- Pakete mit Videobearbeitung, Tonbearbeitung, Farbkorrektur, usw.
Wie kann ich Davinci Resolve verwenden
Schritt 1: Registrieren und Herunterladen.
Navigieren Sie zur Blackmagic Design-Website und erhalten Sie das DaVinci Resolve-Paket kostenlos, indem Sie Ihre Daten registrieren.
Schritt 2: Bearbeitung von Projekten.
Sie können auf der Media-Seite Ihre Dateien importieren, auf der Cut/Edit-Seite einige Bearbeitungen vornehmen, auf der Fusion-Seite visuelle Effekte hinzufügen, auf der Color-Seite Farbkorrekturen und Anpassungen vornehmen, auf der Deliver-Seite Ihr Projekt rendern und exportieren.
8. iMovie-Alternative für Windows - Lightworks
Die Funktionen von iMovie sind OK für die meisten Anfänger, aber die Experten, die Hollywood-Blockbuster schneiden würden, sind damit möglicherweise nicht zufrieden. Wenn Sie auf der Suche nach einer iMovie-Alternative für Windows sind, die mit erweiterten Bearbeitungsfunktionen ausgestattet ist, können Sie sich an die kostenlose Version von Lightworks wenden.

Schlüsselfunktionen
- Unterstützt eine große Anzahl von Containerformaten und Codecs, wie MXF, MOV, MP4, M2T, AVI, ProRes, Avid DNxHD, RED R3D, H.264 und mehr.
- Sie können die Tastenkombinationen anpassen, die mit anderen NLE-Systemen übereinstimmen, um Ihren Workflow zu beschleunigen.
- Multicam hilft Ihnen, Aufnahmen von mehreren Kameras zu bearbeiten und hat Clips mit passendem Timecode synchronisiert.
- Riesige Sammlung von Plugins zum Erweitern.
iMovie für Windows Anleitung | Wie kann ich Lightworks verwenden
Schritt 1: Lightworks auf Ihrem PC installieren.
Navigieren Sie zur Website von Lightworks und laden Sie die kostenlose Version von Lightworks für Windows herunter.
Schritt 2: Ein neues Konto für die kostenlose Nutzung registrieren.
Lightworks fordert Sie auf, ein Konto zu registrieren und sich für die Nutzung der kostenlosen Version anzumelden.
Wenn Lightworks geöffnet wird, ist der Projektbrowser eingeschaltet, der alle vorhandenen Projekte speichert. Und Sie können auf eines davon klicken, um es kontinuierlich zu bearbeiten.
Natürlich können Sie ein neues Projekt erstellen, indem Sie Create a new project (ein neues Projekt erstellen) auswählen.
Schritt 3: Dateien importieren und bearbeiten.
Jetzt sollten Sie die Datei importieren, die Sie Bearbeitungen vornehmen wollen. Sie können Videos, Bilder und Audiodateien importieren, indem Sie entweder die Medienbibliotheken durchsuchen oder Dateien direkt in Lightworks ziehen.
Ziehen Sie dann die benötigen Dateien auf die Timeline und beginnen Sie mit der Bearbeitung. Sie dürfen die Clips beschleunigen, verlangsamen, schneiden, aufteilen, visuelle Effekte, Text, Übergänge hinzufügen, Audios mischen, usw.
Schritt 4: Dateien exportieren.
Um Ihre bearbeiteten Dateien zu exportieren, klicken Sie mit der rechten Maustaste auf den Viewer und wählen Sie Export aus. Die Sequenz wird automatisch gerendert. Beachten Sie, dass die kostenlose Version von Lightworks nur MP4-Dateien in bis zu 720p rendert.
9. Eine weitere Videobearbeitungssoftware ähnlich wie iMovie Windows - Olive
Eine weitere Alternative zu iMovie für Windows ist Olive, ein neu veröffentlichtes Open-Source-Videobearbeitungsprogramm, das aber immer noch in einem sehr frühen Stadium der Entwicklung ist. Trotzdem kann es auch mit einigen professionellen Videoschnittprogrammen konkurrieren. Wenn Sie abwägen, welche Software Sie verwenden können, ist es auch eine gute Wahl.
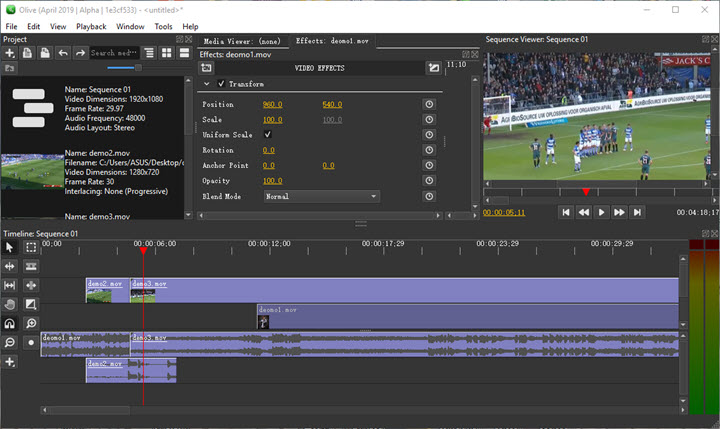
Schlüsselfunktionen
- Sein Standardübergang fügt automatisch Übergänge zwischen Clips hinzu.
- Es gibt Keyframes, die Ihnen helfen, Farbe, Drehen, Skalieren und andere Bewegungen oder visuelle Effekte zu steuern.
- 3D-animierte Titel sind jetzt zugänglich.
- Sie können mit dem Format Olive Project Ihre laufenden Arbeiten speichern.
Wie kann ich Olive verwenden
Schritt 1: Ein neues Projekt und eine neue Sequenz erstellen.
Wenn Sie Olive zum ersten Mal starten, sollten Sie mit dem Erstellen eines neuen Projekts und einer Sequenz beginnen, die zu Ihren Mediendateien passt, indem Sie auf den Plus-Button in der oberen linken Ecke klicken.
Schritt 2: Mediendateien hinzufügen und Clips bearbeiten.
Um Mediendateien dem Projekt hinzuzufügen, rechtsklicken Sie auf den Projektmanager auf der linken Seite, und wählen Sie Import aus, um Dateien hinzuzufügen. Dazu können auch Ihre Dateien direkt auf den Project-Bereich ziehen.
Und dann können Sie beginnen, Clips zu bearbeiten, z. B. schneiden, aufteilen, Übergänge, visuelle Effekte einfügen, usw.
Schritt 3: Rendern und Exportieren.
Bevor Sie Ihr Projekt exportieren, überprüfen Sie, ob es Dinge gibt, die Sie aufbereiten müssen. Drücken Sie gleichzeitig die Strg- und H-Tasten auf der Tastatur, um mit dem Rendern und Exportieren zu beginnen. Konfigurieren Sie schließlich die Videoeinstellungen, wie Containerformat, Codecs, Qualität, usw., die Sie benötigen.
10. YouTube Video Editor
Ähnlich wie iMovie ist der YouTube Video Editor eine ideale Alternative zu iMovie, die Ihnen hilft, schnelle Bearbeitungen für Ihre Inhalte über den Browser vorzunehmen. Es ist völlig kostenlos zu nutzen und ohne Wasserzeichen.
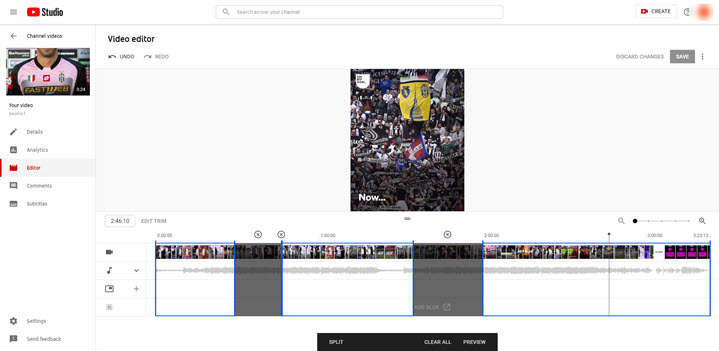
Schlüsselfunktionen
- Inhalt aus dem Video entfernen durch Teilen und Kürzen.
- Lizenzfreie Musik zu Ihrem Video hinzufügen aus der YouTube Musikbibliothek.
- Sie können Gesichter oder Bereiche in dem Video unscharf machen und anpassen.
Wie kann ich Olive verwenden
Schritt 1: Melden Sie sich in Ihr YouTube Studio.
Melden Sie sich in Ihr YouTube Studio über einen Browser an. Wählen Sie Videos in der Seitenleiste und wählen Sie ein Video, die Sie bearbeiten möchten. Klicken Sie auf Editor links, um den YouTube Video Editor zu aktivieren.
Schritt 2: Bearbeiten Sie Ihr Video
Bearbeiten Sie Ihr Video, indem Sie es kürzen, teilen, unscharf machen und Musik oder einen Endscreen hinzufügen.
Schritt 3: Änderungen speichern
Sie müssen das Video nicht exportieren. Klicken Sie auf die Schaltfläche "Speichern" oben rechts, das Video wird bald wiedergegeben und aktualisiert.





