Möchten Sie filmische GoPro-Videos wie die auf YouTube und Instagram erstellen?
Die Firma GoPro empfiehlt, die Natur zu erkunden und sie mit ihrem neuesten Produkt aufzuzeichnen. Mit dem robusten Gerät lassen sich tatsächlich mehr Wow-Momente einfangen als mit anderen Kameras, insbesondere beim Fallschirmspringen, Skifahren, Surfen und Skaten. Aber auch die Nachbearbeitung ist wichtig.
Deshalb zeigen wir Ihnen Schritt für Schritt, wie Sie GoPro-Videos bearbeiten.
Einführung in die GoPro-Videobearbeitungssoftware
Investieren Sie zunächst in die richtige GoPro-Bearbeitungssoftware.
Die Quik-App für Mobilgeräte wurde mit ihren Vorlagen für die schnelle Bearbeitung entwickelt. Wenn Sie Ihr GoPro-Filmmaterial verbessern möchten, ist Desktop-Software besser geeignet, insbesondere für 5,3K 60fps, 4K 120fps und 2,7K 240fps-Videos von der neuesten GoPro HERO 10. GoPro Quik für Desktop und GoPro Studio können diese Videos jedoch nicht verarbeiten, da sie vor mehreren Jahren eingestellt wurden.
Unter Berücksichtigung aller Bearbeitungsanforderungen ist VideoProc Vlogger die beste Software für GoPro-Benutzer.
Es ist ein leistungsfähiger 4K-Videoeditor mit einfachem Workflow. Und er unterscheidet sich von anderen durch seine einzigartigen Funktionen für GoPro-Videos wie Objektivkorrektur, Windgeräuschunterdrückung usw. Das große Plus: Er ist für alle GoPro-Videoersteller völlig kostenlos. Er ermöglicht die Bearbeitung langer Videoclips und fügt keine Wasserzeichen hinzu oder legt andere Einschränkungen für den Export fest.
Einzigartige Funktionen für die GoPro-Videobearbeitung auf dem PC
- Unterstützt 5,3K, 4K, 2,7K, hohe FPS und RAW-Dateien von GoPro HERO 10, 9, 8 …
- Schnelles und hochwertiges Video-Rendering und 4K-UHD-Ausgabe.
- 14 Speed-Ramping-Voreinstellungen und 28 Motion-Crop-Voreinstellungen für GoPro-Highlights.
- Ständig aktualisierte trendige Filter, Effekte und Übergänge.
- Voreingestellte Objektivkorrektur zur Behebung des Fischaugeneffekts verschiedener GoPro-Modelle.
- Farbkorrektur und -abstufung auf Studioniveau für Videos mit flauem Licht oder wenig Licht.
Laden und installieren Sie jetzt VideoProc Vlogger und beginnen Sie mit dem Tutorial zur Bearbeitung von GoPro-Videos damit.
So bearbeiten Sie GoPro-Videos auf dem PC
Schritt 1. Neues Projekt erstellen
Importieren Sie Ihre GoPro-Aufnahmen von der SD-Karte der Kamera auf Ihren Computer.
Starten Sie VideoProc Vlogger auf Ihrem PC. Nehmen Sie einige einfache Einstellungen vor (Projektname, Speicherort, Auflösung und Bildrate) und klicken Sie auf die Schaltfläche "Neues Projekt", um in den Hauptbearbeitungsbereich zu gelangen. Sie können auch die Standardeinstellungen beibehalten, um schnell loslegen zu können.

Schritt 2. GoPro-Videos in VideoProc Vlogger laden
Klicken Sie auf das große Pluszeichen im Bedienfeld "Medienbibliothek", um GoPro-Dateien von Ihrem Computer zu importieren. Alternativ können Sie Dateien auch einfach per Drag & Drop hierher ziehen. Ihre Dateien werden dann automatisch nach Dateityp (Videos und Fotos) oder Dateiordner sortiert.
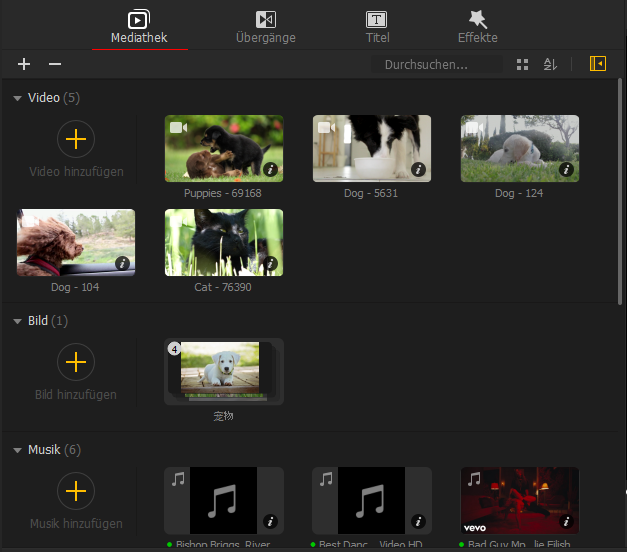
Schritt 3. GoPro-Clips ausschneiden und neu organisieren
Ziehen Sie die Videos aus der Medienbibliothek auf die Videospur. Sehen Sie sich diese Clips in der Vorschau an, um sich einen groben Eindruck vom endgültigen Video zu verschaffen, und schneiden Sie es dann entsprechend zu.
- Ausschneiden und teilen: Platzieren Sie den Abspielkopf an der Stelle, an der Sie ihn in kleinere Teile teilen möchten, und klicken Sie über der Zeitleiste auf "Teilen".
- Überflüssiges Filmmaterial löschen: Klicken Sie, um den Clip auszuwählen, und drücken Sie die Löschtaste über der Zeitleiste, um ihn zu entfernen.
- Neu organisieren: Ziehen und verschieben Sie Clips auf der Zeitleiste, um sie neu anzuordnen.

Tipps: Nach dem Rohschnitt können Sie die Details jedes Clips im Inspektor-Bedienfeld auf der rechten Seite des Vorschaufensters anpassen, z. B. transformieren (drehen, vergrößern/verkleinern und spiegeln), die Lautstärke anpassen, die Wiedergabegeschwindigkeit ändern usw.
Jetzt haben Sie die grundlegende Bearbeitung eines GoPro-Videos abgeschlossen und können es exportieren. Wenn Sie jedoch fortgeschrittene Techniken erlernen möchten, lesen Sie weiter.
Schritt 4. GoPro-Aufnahmen reparieren
Wenn Sie Videos mit einer GoPro aufnehmen, erhalten Sie aufgrund des Wetters, der Videoeinstellungen der Kamera und vieler Faktoren möglicherweise nicht das optimale Ergebnis. Beispielsweise Linsenverzerrung bei Aufnahmen im Weitwinkel-/Superweitwinkelmodus, Überbelichtung bei Aufnahmen in direktem Sonnenlicht und Bildrauschen bei Aufnahmen bei schwachem Licht usw. Unabhängig davon, wie diese Probleme auftreten, können Sie sie mit den folgenden Anweisungen beheben. Wenn Ihr Video recht gut aussieht, können Sie diesen Schritt überspringen.
Korrigieren Sie die Linsenverzerrung
Klicken Sie in der Zeitleiste auf den Clip. Scrollen Sie im Inspektor-Bedienfeld neben dem Vorschaufenster nach unten. Dort finden Sie die Option "Linsenverzerrungskorrektur". Aktivieren Sie das Kontrollkästchen, um die Funktion zu aktivieren. Wählen Sie ein Kameramodell und eine Kameraansicht aus und passen Sie dann die Transformation an, um optional die Linsenverzerrung zu korrigieren.

Überbelichtete und körnige Videos bearbeiten
Öffnen Sie den Farbeditor in der Symbolleiste. Ziehen Sie den Schieberegler für Weiß nach links und dann für Belichtung. Sie können die Ergebnisse im Vorschaufenster und im Histogramm überwachen und die Einstellungen jederzeit zurücksetzen. Klicken Sie auf "Übernehmen", um die Änderungen zu speichern und zur Hauptbenutzeroberfläche zurückzukehren.

Erweitern Sie im Inspektor die Option "Bildunschärfe und -glättung", aktivieren Sie die Bildglättung und passen Sie die folgenden Optionen an, um das Bildrauschen zu reduzieren.

Hintergrundgeräusche entfernen
Trennen Sie den Ton vom Filmmaterial. Klicken Sie auf Audio > Effekte > Rauschunterdrückung, um das Hintergrundrauschen zu reduzieren. Alternativ können Sie den Ton, wie das Windgeräusch, stummschalten und durch ein Musikstück ersetzen.

Schritt 5. Markieren Sie wichtige Momente
Die einzigartige Funktion von GoPro besteht darin, sich bewegende Objekte bequem aufzunehmen. Sie können jedoch einem sich schnell bewegenden Objekt nicht immer genau folgen. Im Bewegungseditor von VideoProc Vlogger können Sie sich darauf konzentrieren, indem Sie das Filmmaterial zusammen mit seinen Änderungen neu rahmen und gleichzeitig viele atemberaubende Momente vergrößern, wenn Sie unter einer Welle surfen usw.
Klicken Sie in der Symbolleiste auf "Bewegung". Zeigen Sie eine Vorschau der voreingestellten Bewegungseffekte an und fügen Sie einen davon zu Ihrem Video hinzu. Anschließend können Sie den Zuschneidebereich, den Bewegungspfad und die Geschwindigkeit in der Keyframe-Symbolleiste unten feinabstimmen. Wenn Sie beispielsweise "Nahaufnahme" zum Filmmaterial hinzufügen, sieht es so aus, als würde die Kamera näher heranfahren und alles im Detail zeigen.
Schritt 6. Bringen Sie mit Speed-Ramping-Effekten Schwung in Ihr GoPro-Video
Die neueste GoPro Hero 10 bietet 8-fache Zeitlupe bei der Aufnahme von 2,7K 240fps, aber das reicht manchmal nicht aus, um viele kurze und unspektakuläre Momente zu zeigen, da sich die Geschwindigkeit konstant ändert. VideoProc Vlogger ändert die Videogeschwindigkeit von 1/32x auf 32x und verfügt über 14 Voreinstellungen, um im Handumdrehen butterweiche Geschwindigkeitssteigerungseffekte wie Montage, Bullet, Jump, Double Slomo usw. zu erstellen.
Klicken Sie, um den Clip auszuwählen, dessen Geschwindigkeit Sie in der Zeitleiste ändern möchten. Öffnen Sie den Bewegungseditor in der Symbolleiste und wählen Sie unter dem Vorschaufenster eine voreingestellte Bézierkurve aus, z. B. "Ease In Out", um den Anfang und das Ende des Videos zu verlangsamen und den Mittelteil leicht zu beschleunigen.
Schritt 7. Übergänge, Effekte, Texte und Filter hinzufügen
Durchsuchen Sie die voreingestellten Übergänge, Titel und Effekte neben der Medienbibliothek und ziehen Sie die gewünschte Vorgabe auf die Zeitleiste. Anschließend können Sie diese Vorgaben im Inspektorfenster anpassen.

Klicken Sie über der Zeitleiste auf die Option "Text" und geben Sie Texte in der gewünschten Schriftart, Farbe, Größe und Position ein.
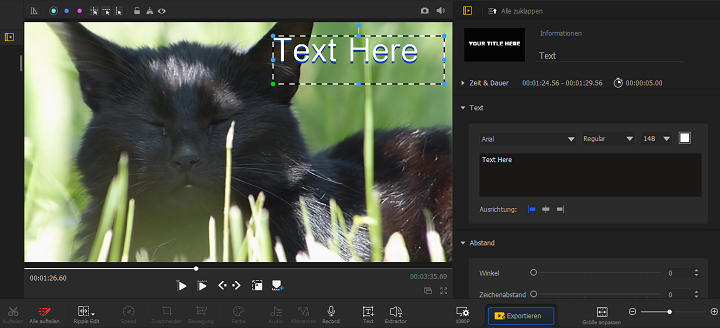
Für ästhetischere Filter können Sie den Farbeditor öffnen, um integrierte 3D-LUTs hinzuzufügen oder einige von Stock-Websites herunterzuladen.

Schritt 8. Hintergrundmusik und Soundeffekte hinzufügen
Ziehen Sie einen Song oder die Dateien mit den Soundeffekten von Ihrem Computer in die Medienbibliothek und verschieben Sie sie in die Audiospur. Nun können Sie sie in der Timeline verschieben, ausschneiden und löschen, wie Sie es in der Videospur getan haben.

Um erweiterte Funktionen zu erhalten, gehen Sie zum Inspektor-Bedienfeld oder öffnen Sie den integrierten Audio-Editor.
Schritt 9. Speichern und Exportieren
Sie können das Projekt speichern und beim nächsten Mal mit der Bearbeitung fortfahren. Oder klicken Sie über der Zeitleiste auf "Exportieren", nehmen Sie die Einstellungen für Videospeicherort, Dateiname, Format und Qualität vor und aktivieren Sie dann die Hardwarebeschleunigung. Klicken Sie auf "Start", um das Video zu rendern und auszugeben.

Das Fazit
Das ist alles zum Bearbeiten von GoPro-Videos auf dem PC. Zusätzlich zu den oben genannten grundlegenden Bearbeitungen gibt es weitere kreative Funktionen für Profis, wie z. B. Farbkorrektur, Splitscreen-Effekte, Zusammensetzen mit dem Mischmodus, Mischen von Hintergrundmusik, Bearbeiten zum Beat … Weitere Tutorials finden Sie auf unserem YouTube-Kanal – VideoProc Vlogger Official – und bleiben Sie auf dem Laufenden.





