Wenn Sie zu Hause sind, können Sie Ihre Lieblingsfilme und -fernsehserien auf DVDs ansehen, indem Sie sie auf Ihrem Computer oder Ihrem DVD-Player abspielen. Auf einem Flug oder einer Zugfahrt ist dies jedoch äußerst umständlich. Schlimmer noch: Aktuelle Laptops werden kaum mit optischen Laufwerken ausgeliefert.
Es liegt auf der Hand, dass das Digitalisieren von DVDs an diesem Punkt notwendig und dringend ist. Es ist auch ein guter Weg, um zu verhindern, dass Ihre DVDs mit der Zeit an Qualität verlieren, um Platz zu sparen, um DVD-Sammlungen zu archivieren und zu kategorisieren und um digitale Kopien für die Bearbeitung und Weitergabe zu erstellen.
Aus diesem Grund haben wir die 6 besten DVD-zu-Digital-Konverter (einschließlich Freeware) und Schritt-für-Schritt-Tutorials zum Digitalisieren von DVDs auf Mac, Windows und mobilen Geräten zusammengestellt. Testen Sie sie jetzt.
1. DVD digitalisieren mit VideoProc Converter AI
Auf lange Sicht ist ein qualitativ hochwertiger DVD-zu-Digital-Konverter günstiger als Disc-DVD-Dienste, da er Ihnen nicht jedes Mal, wenn Sie ihn benutzen, eine Gebühr berechnet und keine Beschränkungen für Konvertierungen und Speicherorte auferlegt. Wenn Sie denken, dass es ermüdend ist, sich mit Disc-Einstellungen zu beschäftigen, verwenden Sie - VideoProc Converter AI, ein praktisches Tool mit kompletten DVD-Digital-Voreinstellungen für iPhone, iPad, Android-Geräte, SNS, TV, etc.
VideoProc Converter AI ist ein All-in-One-Videobearbeitungsprogramm mit einem hervorragenden DVD-zu-Digital-modul. Mit großer Erfahrung in der DVD-Ripper-Entwicklung von WinX DVD ripper Platinum, hat das Team VideoProc Converter AI mit einer fortschrittlichen High Quality Engine, Full GPU Acceleration Tech und sogar ein vielseitiges Toolkit zum Bearbeiten, Komprimieren, Fixieren, Herunterladen und Aufnehmen gebaut.
Kompatible BS: Windows 11/10/8/8.1/7, Mac (inkl. Monterey und Ventura)
Perfekt für: DVDs einfach und schnell zu Hause selbst digitalisieren.
- Auto DVD-Erkennung, einsteigerfreundlich, Abgesicherter Modus für sorgenfreie DVD-Konvertierung
- Smooth und 47x schnellere DVD-Konvertierung auf älteren/Low-End-PCs und Macs mit geringer CPU-Auslastung
- No Grenzen für Anzahl, Qualität und Dateigröße der DVDs. Kostenlose und professionelle technische Unterstützung
- Konvertiert DVDs in MP4, MKV, AVI, ISO, VOB, Video_TS und 370+ Formate
- Reduziert bis zu 90% der Dateigröße der Quell-DVD-Filme bei höchster Bildqualität
- Fortschrittliche Entschlüsselungstechnologie für Disney 99-Titel, kopiergeschützte und regional gesperrte DVDs
- Videolösung aus einer Hand: Schneiden, Zusammenführen, Croppen, Untertitel, A/V-Sync, De-Interlace, De-Noise, Upscale …
Jetzt VideoProc Converter AI herunterladen und installieren, um DVDs besser digitalisieren zu können!
Legen Sie nun Ihre Disc über das interne/externe optische Laufwerk in Ihren Computer ein und digitalisieren Sie DVDs in den folgenden Schritten.
Schritt 1. Öffnen Sie die DVD-Disc in VideoProc Converter AI
Öffnen Sie VideoProc Converter AI und klicken Sie auf der Hauptschnittstelle auf "DVD". Klicken Sie auf die Schaltfläche "DVD Disc" und wählen Sie die soeben eingelegte Quell-DVD aus. Klicken Sie auf "Done" .
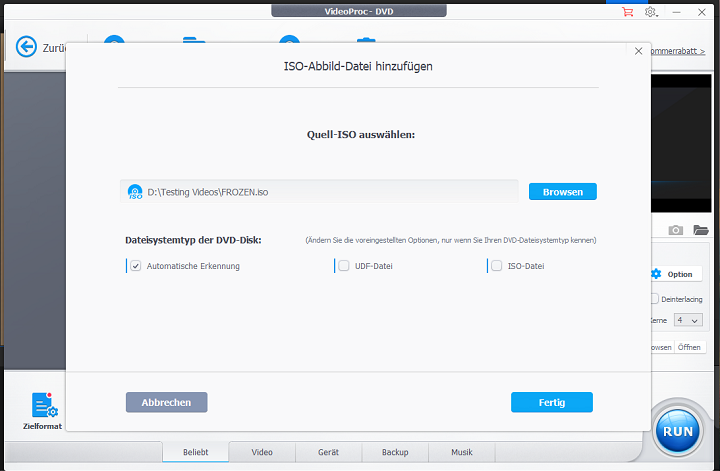
Schritt 2. Wählen Sie ein Format für die digitale DVD-Kopie.
Gehen Sie zu den Optionen unten. Klicken Sie auf "Video" und wählen Sie "MP4 H.264", das beste digitale Format für den allgemeinen Gebrauch.
VideoProc Converter AI bietet unter "Zielformat" auch Voreinstellungen für eine bestimmte Verwendung, sortiert nach Gerät und Plattform. Wenn Sie eine digitale Kopie erstellen möchten, ohne dass Daten auf Ihrer Disc verloren gehen, wählen Sie "DVD Backup".
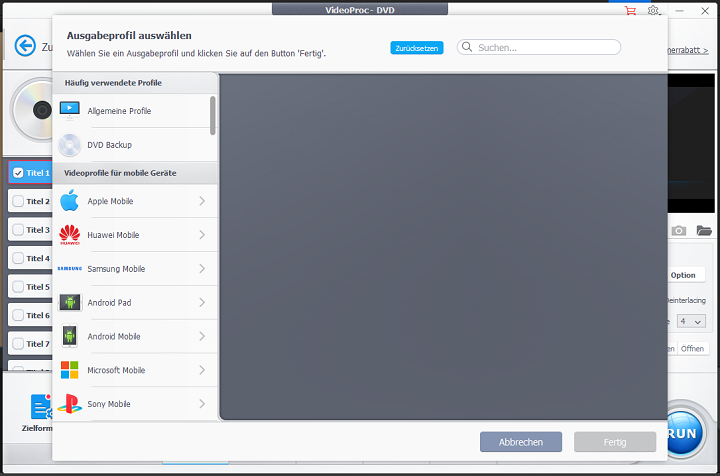
Bei Bedarf können Sie in den Codec- & Formatoptionen Parameter anpassen, Metadaten bearbeiten, Audio- und Untertitelspuren wechseln und einfache Bearbeitungen vornehmen.
Schritt 3. Starten Sie die DVD-Digitalisierung.
Aktivieren Sie die Hardware-Beschleunigungsmaschine. Wählen Sie einen Ausgabeordner. Klicken Sie auf "RUN", um die DVD-Digitalisierung in VideoProc Converter AI zu starten.
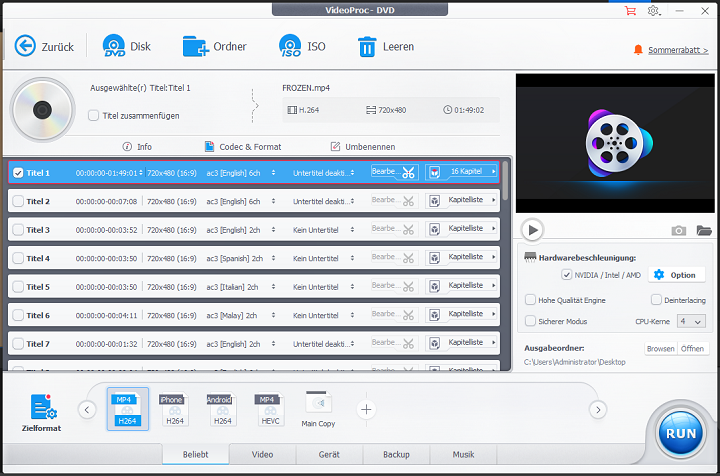
Wie konvertiert man DVD auf dem Mac digitalisiert mit VideoProc Converter AI?
Es folgen die gleichen Schritte wie zuvor beschrieben. Beachten Sie jedoch, dass Macs nicht über ein eingebautes optisches Laufwerk verfügen. Sie müssen also ein externes Laufwerk über einen USB-Anschluss an Ihren Mac anschließen.
Lesen Sie die Anleitung zum Konvertieren von DVDs in MP4 auf Mac
Kann VideoProc Converter AI kopiergeschützte DVDs digitalisieren?
Ja. VideoProc Converter AI unterstützt Disney 99 Titel, Sony ARccOS, CSS, UOPs und weitere fortschrittliche Technologien, so dass DVDs mit Kopierschutz problemlos gerippt werden können. Bevor Sie dies tun, überprüfen Sie bitte die Gesetze in Ihrer Region/Ihrem Land und verbreiten Sie keine urheberrechtlich geschützten Werke weiter.
Wie lange dauert es, eine DVD in VideoProc Converter AI zu digitalisieren?
Dank der einzigartigen Level-3-Hardware-Beschleunigung nutzt VideoProc Converter AI die Rechenleistung der Grafikprozessoren von NVIDA© CUDA™, AMD®, Intel® Core™ und Apple M2/M1/M1 Pro/M1 Max in vollem Umfang und ist damit bei der DVD-Konvertierung in Echtzeit 47x schneller als seine Konkurrenten. In der Praxis kann eine 2GB+ DVD in der Zeit einer Tasse Kaffee digitalisiert werden.
Video-Tutorial zum Digitalisieren von DVDs mit VideoProc Converter AI
2. DVD digitalisieren mit VUDU
VUDU ist ein von Walmart eingeführter mobiler Digitalisierungsdienst für DVDs. Der Nutzer muss den Barcode mit ihren iOS/Android-Smartphones oder -Tablets zu scannen, um die Umwandlung zu erreichen. VUDU digitalisiert DVDs nur über klare und gültige Barcodes. Wenn der Barcode stark zerrissen oder verschmiert ist, funktioniert VUDU nicht.
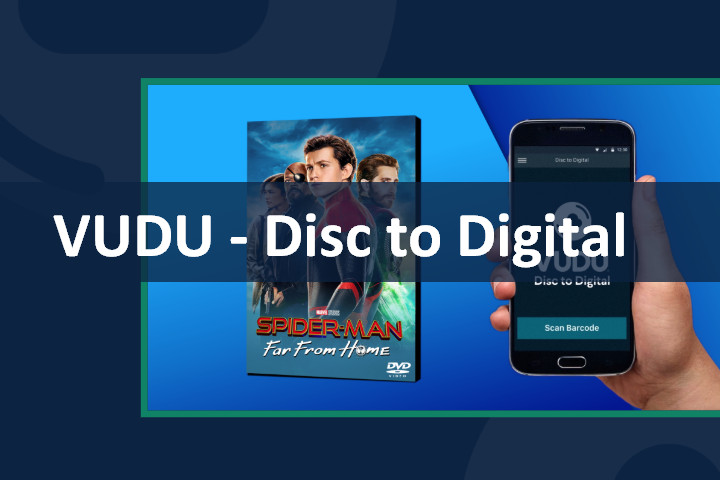
Sie können die DVD in VUDU mit folgenden Schritten digitalisieren:
Schritt 1. Laden Sie die VUDU-App auf Ihr Android/iOS-Smartphone herunter.
Schritt 2. Erstellen Sie Ihr eigenes VUDU-Konto und melden Sie sich an.
Schritt 3. Wählen Sie die Option Disc to Digital und scannen Sie den Barcode Ihrer Disc.
Schritt 4. Wählen Sie die gewünschte Ausgabequalität und tippen Sie auf Liste senden.
Schritt 5. Sehen Sie sich die digitalisierte DVD-Datei auf einem VUDU-fähigen Gerät an.
Achtung:
VUDU ist für Personen mit großen DVD-Sammlungen nicht budgetfreundlich und es gibt Beschränkungen für die Anzahl der Konvertierungen pro Jahr. VUDU ist nur für DVDs von Filmen einiger großer Studios verfügbar.
Um diese Probleme zu vermeiden, finden Sie hier besten Lösungen zur DVD-Digitalisierung>>
3. DVD digitalisieren mit VLC Media Player
VLC ist ein vielseitiger Open-Source-Medienplayer für Windows, Mac und Linux. Da er viele gängige Formate unterstützt, wird er oft zum Konvertieren von Videoformaten verwendet. Wenn Sie ein DVD-Laufwerk in Ihrem Computer haben, können Sie VLC verwenden, um die Disc zu lesen und sie in eine digitale Kopie in MP4, AVI oder MOV Container zu konvertieren.
Schritt 1. Öffnen Sie den VLC Media Player auf Ihrem Computer. Klicken Sie auf Medien und wählen Sie Konvertieren/Speichern.
Schritt 2. Beenden Sie die Einstellungen für die DVD-Auswahl, inkl. DVD-Typ, Disc-Gerät, Titel, Kapitel und Spuren. Klicken Sie auf Konvertieren.
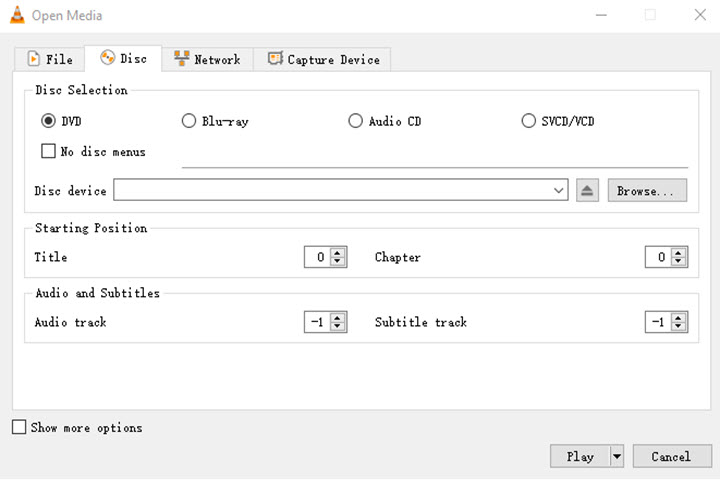
Schritt 3. Wählen Sie ein Format für die digitale Kopie Ihrer DVD, z.B. Video H.264 + MP3 (MP4).
Schritt 4. Wählen Sie einen Ordner zum Speichern des digitalisierten DVD-Films und starten Sie die Konvertierung.
Achtung:
VLC unterstützt keine kopiergeschützten DVDs, einige alte und zerkratzte DVDs und kann keine digitalen Kopien von DVDs erstellen, bei denen alle Metadaten und Menüs erhalten bleiben.
4. DVD digitalisieren mit HandBrake
Wenn es darum geht, wie man DVDs kostenlos digitalisiert, kann der DVD converter HandBrake eine Rolle spielen. Es ist ein plattformübergreifendes Programm, das für Windows, Mac und Linux verfügbar ist. Sie können es verwenden, um digitale Kopien von DVDs, Blu-ray-Discs und ISO-Dateien ohne Verschlüsselung in MP4 oder MKV zu erstellen. schauen wir uns an, wie man DVDs mit HandBrake digitalisiert.
Schritt 1. Legen Sie eine Diskette in Ihren Computer ein. Starten Sie HandBrake und klicken Sie auf "Open Source", um die Disc-Datei zu laden
Schritt 2. Öffnen Sie das Dropdown-Menü von Titel und Bereich, um gewünschten Titel und Kapitel auszuwählen.
Schritt 3. Wählen Sie convert the DVD to MKV in der Option Format. Klicken Sie dann auf "Dimension", um die Auflösung an die Quell-DVD-Videos anzupassen. Oder Sie können "Fast 480p30" in den Voreinstellungen wählen, um die Ausgabeeinstellungen mit nur einem Klick zu beenden.
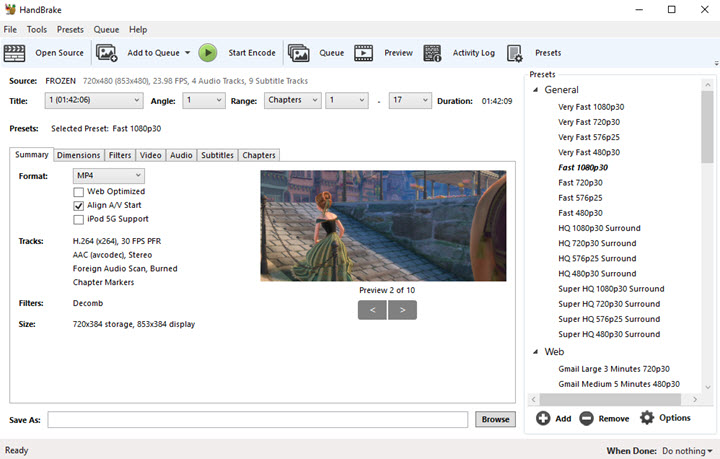
Schritt 4. Klicken Sie unten auf Browse, um einen Ordner zum Speichern der digitalisierten Kopie auszuwählen. Klicken Sie auf "Start Encode", um die DVD in eine digitale Datei zu übertragen.
Achtung:
Fast alle DVDs, die Sie bei Amazon oder in einem Offline-Laden gekauft haben, sind kopiergeschützt. HandBrake kann jedoch keine kopiergeschützten DVDs rippen. Selbst wenn libdvdcss installiert ist, kann HandBrake einige streng verschlüsselte DVDs nicht verarbeiten.
5. DVD digitalisieren mit MakeMKV
MakeMKV ist eine beliebte DVD-Ripping-Software, mit der Sie kostenlose MKV-Kopien Ihrer DVD-Sammlung erstellen können. Die Software läuft auf Windows und Mac (nur 64 Bit). Neben DVDs akzeptiert es auch Blu-ray-Discs, die durch AACS und BD+ geschützt sind. Und es bietet detaillierte Informationen über die Disks, so dass Sie Titel und Kapitel frei wählen können.
Schritt 1. Starten Sie MakeMKV und öffnen Sie Ihre DVD darin. Es wird eine Weile dauern, bis die Disk gescannt ist.
Schritt 2. Wählen Sie den Inhalt, den Sie in digitale Kopie aufnehmen möchten.
Schritt 3. Wählen Sie einen Ausgabeordner und fordern Sie das Programm auf, die DVD in eine MKV-Datei zu konvertieren.
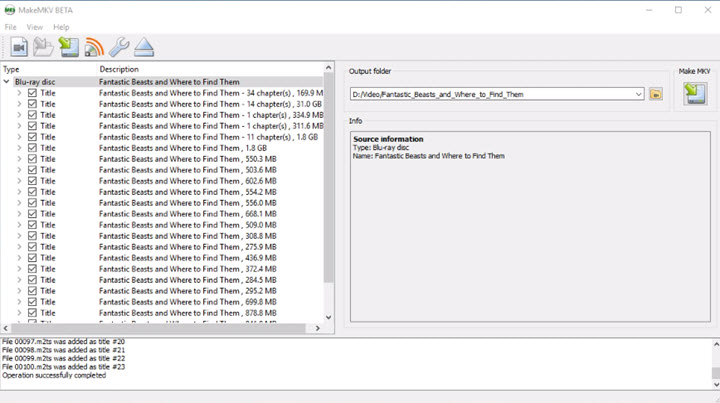
Achtung:
MakeMKV wandelt nur DVD in MKV um, ein Format, das heutzutage von vielen Geräten und Videoplattformen/Apps nicht unterstützt wird. Und im Vergleich zu anderen DVD-zu-Digital-Konvertern, MakeMKV führt langsamer.
6. DVD digitalisieren mit Walmart DVD Transfer Service
Wenn Sie auf der Suche nach einem DVD-zu-Digital-Dienst in Ihrer Nähe sind, können Sie den Walmart Home Movie and Photo Transfer Service ausprobieren, der von Capture, einem Partner von walmart.com, angeboten wird. Der DVD-Übertragungsdienst unterstützt DVDs, MiniDVDs, YesVideo-DVDs, VCDs und CDs, speichert digitalen Inhalte als AVI, MOV, WMV und MPEG-2, um Sie auf Google Photos und Festplatten zu speichern und zu sichern . Und so funktioniert's.
Schritt 1. Prüfen Sie, ob es in Ihrer Region einen Walmart Photo gibt. Erstellen Sie dann eine Online-Bestellung.
Schritt 2. Versenden Sie eine physische DVD oder geben Sie sie in einem Walmart in Ihrer Nähe ab.
Schritt 3. Warten Sie einen Monat und Sie erhalten eine digitale Kopie.
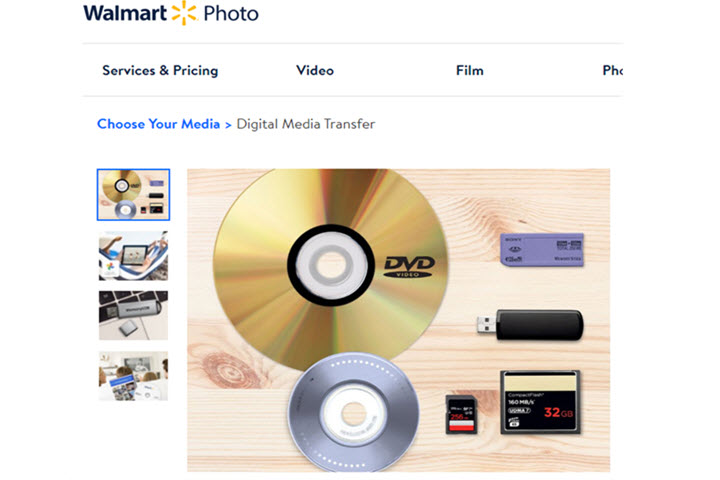
Achtung:
Die Digitalisierung Ihrer DVDs dauert 3-4 Wochen und wird pro Disc berechnet ($12,96 für die ersten 30 Minuten und $5,46 für jede weitere 30 Minuten). Wenn Sie also viele DVDs haben und die digitale Kopie in kurzer Zeit möchten, ist VideoProc Converter AI die beste Wahl, da Sie damit DVDs zu Hause einfach und schnell mit minimalen Kosten rippen können.
Vergleich der besten DVD-zu-Digital-Konverter
Wir haben eine Übersicht über die 5 besten DVD-zu-Digital-Konverter erstellt, die Sie bei der Erstellung digitaler Kopien von DVDs berücksichtigen sollten. Sehen Sie sich die Tabelle unten an und wählen Sie den besten für Sie aus.
| VideoProc Converter AI | VLC | HandBrake | MakeMKV | VUDU | |
|---|---|---|---|---|---|
Bewertung |
|
|
|
|
|
OS |
Windows, Mac, Linux |
Windows, Mac, Linux |
Windows, Mac |
iOS, Android |
|
Preis |
Kostenlos für 5-min Videos |
Free |
Free |
Free |
$5/disc plus tax |
Geschwindigkeit |
|
|
|
|
|
Unterstützte DVDs |
All DVDs |
Limited |
Limited |
Limited |
Limited |
DVD-Entschlüsselung |
|
|
|
|
|
Ausgabe-Qualität |
SD, Original, hochskaliert |
SD |
SD |
SD |
SD, HDX |
Ausgabe-Format |
MP4, MKV, AVI, ISO, Video_TS, VOB, etc. |
MP4, MKV |
MP4, MKV |
MKV |
MP4 |
Schnell bearbeiten |
|
|
|
|
|
FAQs über DVD-Digitalisierung
Welches ist das beste Format für eine digitale Kopie von DVD?
Das hängt von Ihren spezifischen Bedürfnissen ab. Um den gesamten Inhalt zu erhalten, kopieren Sie den vollen Titel in MKV oder klonen Sie die DVD in ein ISO-Image. Um Platz zu sparen und Kompatibilität zu gewährleisten, konvertieren Sie DVD in MP4 H.264, ein Format, das die Dateigröße um bis zu 80 % reduziert und breit unterstützt wird.
Wie man DVDs kostenlos digitalisiert?
Mit VideoProc Converter AI können Sie jede DVD mit einem Video unter 5 Minuten kostenlos konvertieren, ohne Einschränkungen bei der Dateigröße, der Qualität oder der Menge. Nachdem Sie die lebenslange Lizenz erhalten haben, können Sie die Funktionen zum Digitalisieren, Konvertieren, Bearbeiten, Herunterladen und Aufnehmen von DVDs ohne jegliche Einschränkungen für immer nutzen. Holen Sie sich VideoProc Converter AI Rabattgutschein hier>>
Ist eine digitale Kopie dasselbe wie eine DVD?
Die digitale Kopie wird von mehr Geräten und Apps unterstützt und kann auf Ihrem Computer und Mobilgerät problemlos abgespielt, hochgeladen und bearbeitet werden. Was die Medieninhalte wie Menüs, Titel und Kapitel betrifft, so hängt dies vom Format der digitalen Kopie und den Konvertierungseinstellungen ab. Wenn Sie keine Daten auf Ihrer DVD verlieren möchten, können Sie eine volle Kopie in VideoProc Converter AI erstellen.
Macht Walmart immer noch die Digitalisierung von Discs?
Nein, Walmart stellt die Unterstützung für VUDU To Go/In-Home Disc to Digital-Dienst im Januar 2020 ein. Damit werden alle VUDU-Zeichen an der Kasse entfernt, aber Sie können diese App auf Ihrem Telefon verwenden.
Digitalisiert Costco auch DVDs?
Ja. Sie können Ihre DVD bei Ihrem örtlichen Costco Photo Center abgeben oder sie nach einer Online-Bestellung versenden. Der Home Video and Photo Transfer Service von Costco digitalisiert Ihre DVD und sendet sie im MP4-Format zurück.
Was ist besser, DVD-zu-Digital-Konverter oder DVD-zu-Digital-Dienst?
Wir müssen zugeben, dass der DVD-zu-Digital-Dienst bequemer ist, weil Sie sich nicht um Einstellungen der Disc kümmern müssen. Aber es gibt noch mehr Gründe, warum Sie darauf verzichten und zu einem leistungsstarken DVD-Ripper wie VideoProc Converter AI wenden sollten.
Erstens ist es ein besseres Angebot ohne Konvertierungs- oder Standortbeschränkungen. Zweitens bietet es praktische Voreinstellungen, so dass jeder zu Hause digitale Kopien anfertigen kann, ohne länger warten zu müssen.
Haftungsausschluss: Wir raten davon ab, autorisierte oder kopiergeschützte DVD-Videos zu rippen oder zu konvertieren. Bitte überprüfen Sie Ihre lokalen Gesetze, bevor Sie DVDs digitalisieren.













