音訊編輯器簡介
音訊是影片的重要元素之一。它能控制影片節奏,並配合內容高低起伏,並營造氣氛(如浪漫、恐怖…等)
VideoProc Vlogger 提供專業音訊編輯器來幫助您呈現您想達到的音效;無論是初學者或專業製作人皆可輕鬆上手。
現在就免費下載 VideoProc Vlogger 並開始編輯影片與微調音訊來達到各種效果。
觀看有關 VideoProc Vlogger 的音訊編輯器介紹影片,或是閱讀下方指南文章:
VideoProc Vlogger音訊編輯器簡介
詳細了解 VideoProc Vlogger 的音訊編輯器。
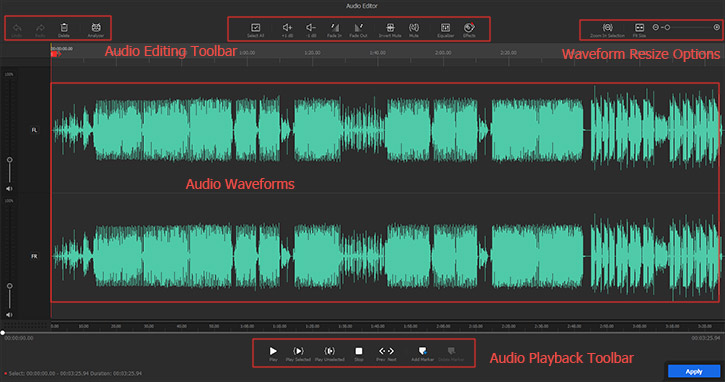
1. 音訊波型
當您開啟 VideoProc Vlogger 中的音訊編輯器,您首先將看到不同音訊頻道中的波型。音訊頻道的數量將依音訊檔案而有所不同。多數音樂檔案為Stereo並有兩種波型,而有些具有環繞音的電影則會有六種波型。
系統預設選取整個音訊檔。您可以拖曳滑鼠來選定波型中的某個部分;選定的區域將顯示綠色,而未選定的區域則顯示藍色。選項中的工具列可以編輯選定區域。同時,您也能以鍵盤快捷鍵來刪除、複製、貼上選定區域。
在波型的左方,您可以拖曳游標來調整單一頻道的音量;當您不想套用變化時,也可以點擊旁邊的方形圖示來鎖定頻道。
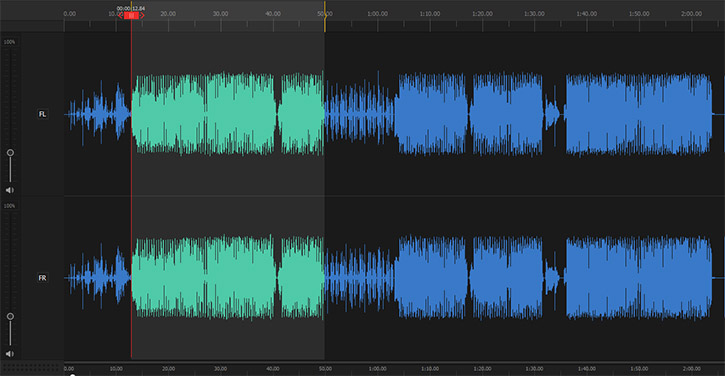
2. 調整波型大小選項
- 局部聚焦:將音訊中的選定區域放大,並放入適合的視窗。
- 調整檔案大小:調整音訊檔案大小並快速切換波型的檢視視角。
- 聚焦游標:您可左右調整滑動式游標來聚焦波型。
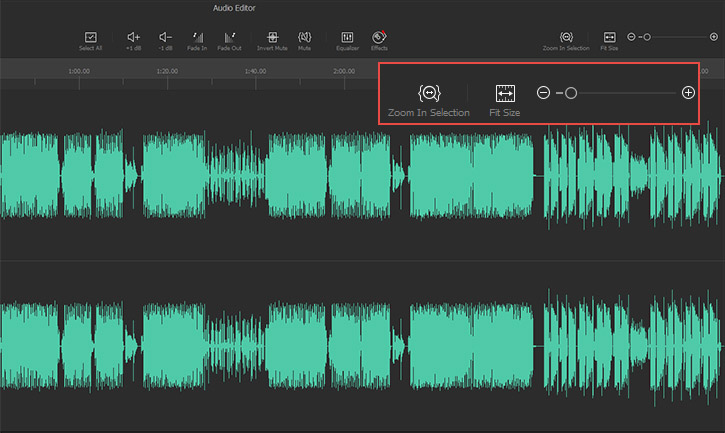
3. 音訊編輯工具列
音訊編輯工具列位於波型圖的上方,它具有以下的編輯工具。
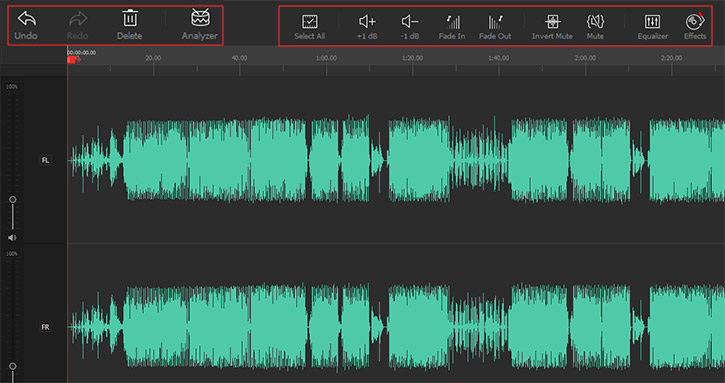
復原與取消復原
點擊復原來修改錯誤,如錯誤地刪除句子中的字。
點擊取消復原來取消上次的復原。
刪除
點擊刪除圖示來刪除已選取的音訊(波型顯示為綠色)。
分析器
點擊分析器圖示,您將看到分析音訊的三種選項:音訊起始、音訊節奏、音訊靜音。影片的編輯能以音訊節奏與音訊起始來偵測音樂節奏,同時已音訊靜音來去除影片中的靜音片段。
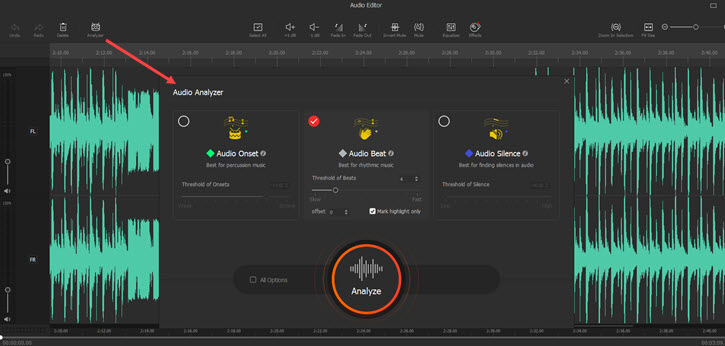
請至VideoProc Vlogger 音訊分析器>的介紹頁面來瞭解更詳細的指南與操作
選擇全部
點擊此選項,您可快速選擇整個音訊波型,波型將顯示由藍色轉為綠色。您將可編輯整個音訊波型。
+1 dB 與 -1 dB
此兩個選項可增加或降低所選取音訊檔案的音量。請注意本選項與波型左方的音量調整游標不同。音量調整游標僅調整對應頻道的音量。
淡入與淡出
您可使用淡入/淡出來讓您的BGM更平順的結束。
VideoProc Vlogger 將自動選擇開始/結尾片段來達到您想要的效果。
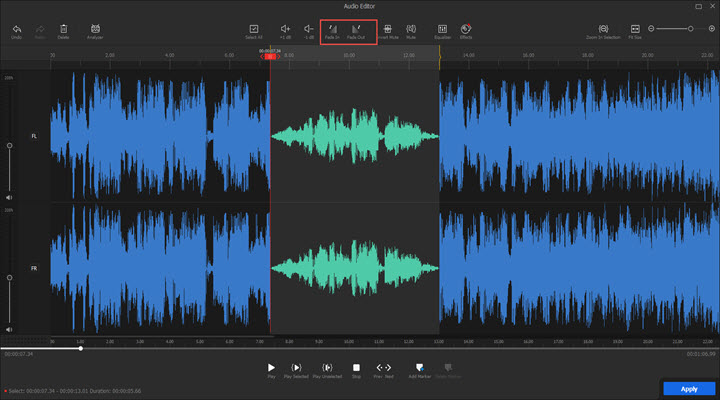
反轉靜音與靜音
點選音訊波型中您欲編輯的部分並點擊反轉靜音圖示,未選取區域(顯示為藍色)將會靜音。而如點選靜音圖示,則選取的區域將靜音。
等化器
等化器能幫助您充分發揮想像力,並使音訊充滿魅力,它能幫助您進行以下的工作:
- 強調人聲
- 提升音質、補強喇叭或耳機缺陷
- 移除不必要的頻率,如錄音過程中的噪音
- 製作絢麗的音樂特效
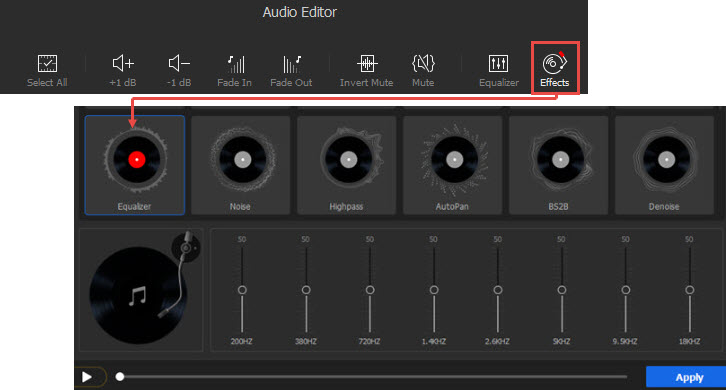
請至VideoProc Vlogger 音訊等化器簡介頁面來了解更多詳細指南。
特效
點擊特效時音訊過濾器面板將會跳出。VideoProc Vlogger 具備13種音訊過濾器,包括山谷回聲、教堂混響、重低音、音效增益、變聲變調、錄音棚立體聲、等化器、雜訊、清澈人聲、自動搖擺、人聲強化、雜訊消除、變速。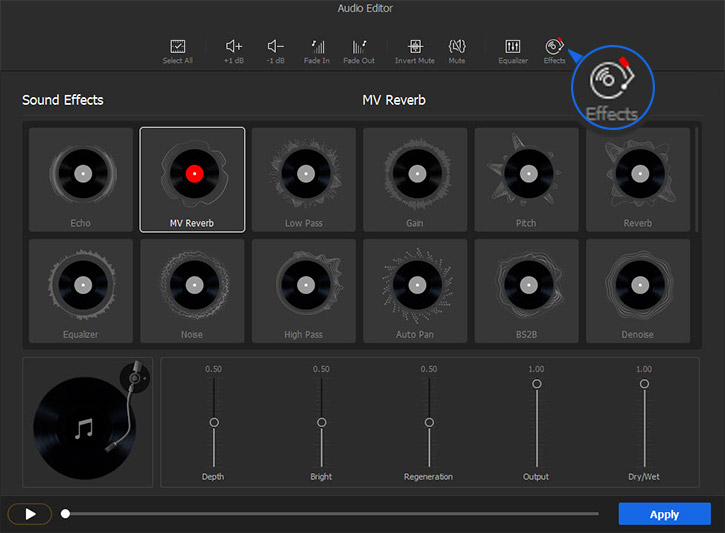
4. 音訊播放工具列
音訊播放工具列在波型下方,您能以不同方式使用這些工具。
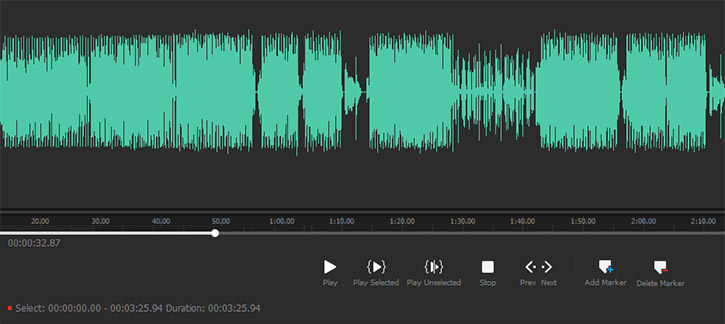
卷軸列
您可以左右拖曳波型下方的卷軸列並快速在想要選取的時間點間瀏覽。
播放、播放已選、播放未選
- 播放:播放游標所在的音訊時間點,在播放音訊時,此圖示將顯示暫停選項,您可點擊此選向來暫停播放音訊。
- 播放已選:播放已選取的音訊(波型顯示為綠色)
- • 播放未選:播放未選取的音訊(波型顯示為藍色)
停止
停止鍵將會停止播放音訊,並將游標置回音訊開始處。
往前與往後
「往前」代表了正在播放音訊的前0.5秒,「往後」則代表後0.5秒。您可使用此兩項功能調整游標並準確編輯音訊。
增加標註與刪除標註
點擊「增加標註」來新增游標將停止的點位。當您選取增加標註時,您將新增兩個標註,分別在段落的開始點與結束點。
點擊「刪除標註」來刪除波型中的任何標註。
這些標註在您製作節奏同步影片時至關重要,因為它們可以快速導引您到想要剪輯的、增加轉場、增加特效的段落。
如何在 VideoProc Vlogger 中編輯音訊
步驟 0新創建專案
新創建專案並自訂專案名稱、儲存位置與影片解析度。
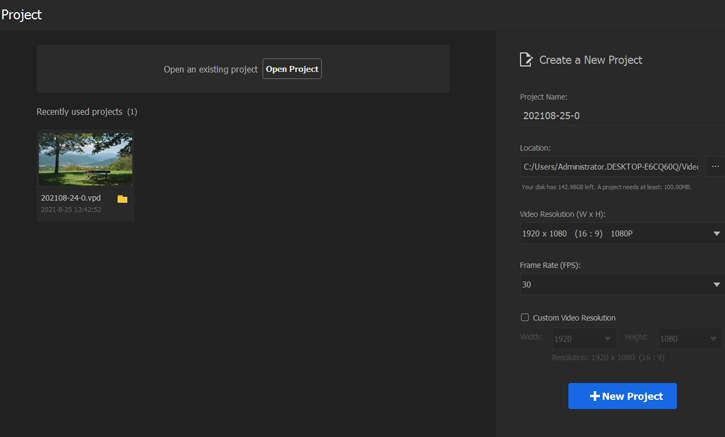
步驟 1匯入影片和音樂檔案
左上角點擊 + 圖示並選擇資料夾中的影片或音訊;您也可直接將媒體檔案拖曳放置到媒體庫,並將檔案拖曳至時間軸上。
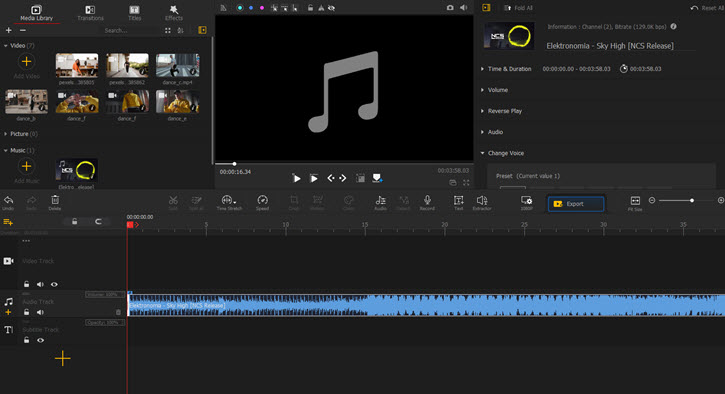
 編輯小提示
編輯小提示如您將影片拖曳至音軌則將只保留音訊,您可依此編輯影片的背景聲音。
步驟 2開啟音訊編輯器
點擊時間軸中的音軌,並移至預覽面板下方的工具列,點擊「音訊」來開啟音訊編輯器。

步驟 3開始音訊編輯
當您開啟音訊編輯器時,您可以進行以下工作:
- 刪除與重新編輯音訊
- 調整音量
- 靜音
- 添增淡入/淡出效果
- 使用音訊等化器
- 分析音訊開始處、節奏、與靜音處。
- 套用音訊特效
- 其他更多...
當您完成音訊編輯,點擊「套用」鍵可確認並套用音訊修改。
 編輯小提示
編輯小提示您亦可在屬性面板中編輯音訊,並使用多項功能如:音量調整、倒轉播放、及聲音轉換(女聲、男聲、童聲、機器人與小小兵)。
現在就免費下載 VideoProc Vlogger 並開始專業化編輯影片及微調音訊!
- > 擷取影片中的音訊
- > 音訊靜音
- > 降低影片與音頻的背景噪音
- > 錄製配音與轉換語音
- > 調整音頻速度並維持音調
- > 增加音訊過濾
- > 音量淡入與淡出
- > 在 VideoProc Vlogger 中使用音訊等化器
- > 在 VideoProc Vlogger 中使用音訊分析器
更多有關 VideoProc Vlogger 的指南,請至此頁>
如您有任何問題,請電郵我們或造訪

