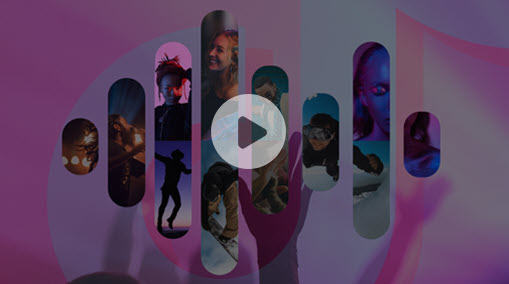當您想要了解如何將多個音訊檔案合併成一個時,會遇到許多情境。如何操作只是其中一部分,而各種情境下的配套設置和考慮因素將極大地影響您選擇哪個音訊合併工具。例如,以下是其中一些情境或考量:
- 合併數百個MP3檔案/音訊檔案:在視訊或音訊編輯軟體中一個接一個地導入和排列它們會很費時——想象一下反復將片段拖到時間軸上的情況。
- 您有有聲書,但播放器無法按正確順序播放各章節。解決方法是按順序合併音訊檔案或編輯它們的ID3標籤,這兩者都可以使用下面的方法1來完成。
- 一個是單聲道,另一個是立體聲音訊,或者在比特率、採樣率和編解碼器方面有所不同。在這些情況下,您可以將它們轉換為立體聲並設置參數,然後將音訊檔案合併成一個。在方法1中,您可以使用一個工具一次完成所有任務。
有了正確的工具,您可以按照下面的詳細步驟來合併MP3檔案、無損合併WAV,以及來自歌曲、數位有聲書、錄音等的許多其他音訊格式。
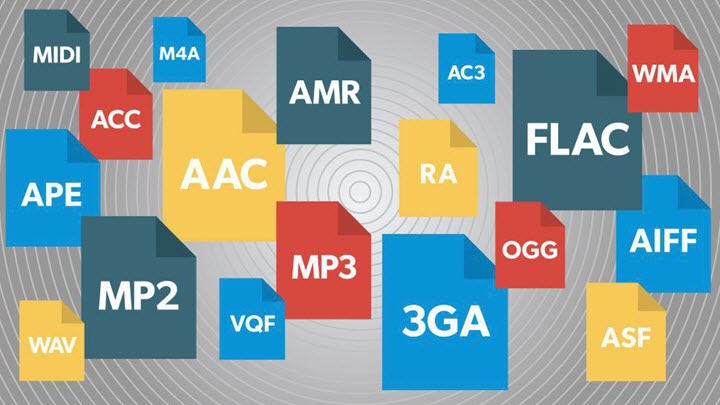
1. 如何在Windows 10上合併音訊檔案 - 最簡單的方法
在Windows 10上合併音訊檔案的最簡單方法是使用VideoProc Converter AI(也適用於Mac電脳)。這是一款快速的視訊處理工具,可將媒體檔案合併而不會壓縮品質,也不需要您具備任何編輯技巧。
您可以將數百個音訊檔案,包括MP3、WAV、M4A、M4R、FLAC、OGG、DTS、WMA以及許多罕見的格式,合併成一個音軌。不論是為了合併有聲書、語音錄音和歌曲,您都可以將這些檔案批量導入VideoProc Converter AI,並可以輕鬆且直觀地調整它們的順序。
此外,在將這些音訊檔案合併成一個的同時,您還可以修剪、增強或編輯它們的元數據,將WAV轉換為MP3、OGG、M4A等格式。請參閱下方詳細步驟,瞭解這有多麼簡單。
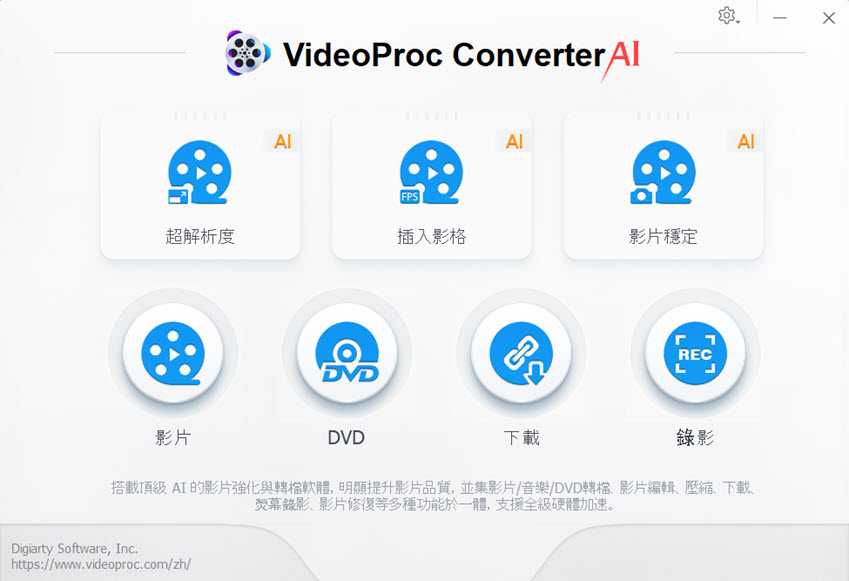
VideoProc Converter AI - 方便的音訊合併工具
- 工具箱可修剪、編輯、下載、錄製視訊和音訊
- 使用自動復製功能合併媒體而不需轉碼,從而保持原始品質
- 變換單聲道-立體聲,管理轉換藝術、ID3標籤、元數據
- 可用作免費的MP3轉換器、視訊壓縮器、螢幕錄製器等
在您的Windows或Mac電脳上安裝VideoProc Converter AI後,在Windows桌面上啟動它,然後按照以下3個簡單步驟操作:
步驟1:將多個音訊檔案導入此音訊合併軟體。
下載並安裝VideoProc Converter AI後,您可以從主介面點擊进入「影片」介面,並拖放音訊檔案。
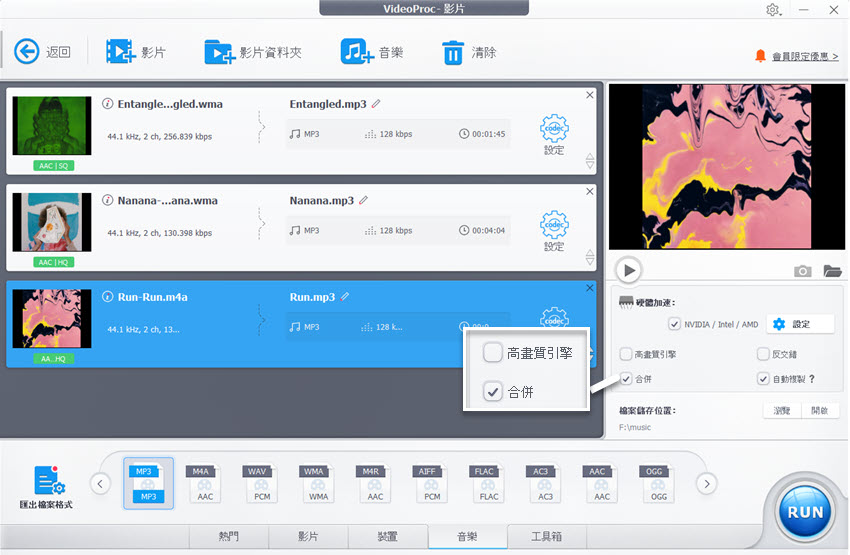
步驟2:如有需要,請管理音訊檔案設定。
您可以點擊每個檔案上的箭頭圖標來更改它們在合併成一個檔案時的順序。最上面的音訊檔案將是合併後的音訊的開頭。
- 要將單聲道變為立體聲:點擊齒輪形狀的圖標進入編解碼器設定,並從音訊通道設定的下拉選單中進行變更。
- 要變更音訊封面:也在齒輪圖標的編碼設定內,點擊「名稱&標記」標籤,並在此處變更專輯封面。您還可以變更元數據,如標題(歌曲名稱)、藝術家、專輯、類型或添加評論。
如果您希望您的媒體播放器能正確播放一系列的音訊檔案,例如有聲書的所有章節,除了將它們合併成一個之外,您還可以管理它們的元數據以使它們井然有序。
步驟3:將音訊檔案合併成一個。
選擇一個目標格式,例如MP3,勾選「合併」,然後點擊「Run」開始將隊列中的所有音訊檔案合併成一個音軌。
2. 透過Audacity編輯或合併音訊檔案
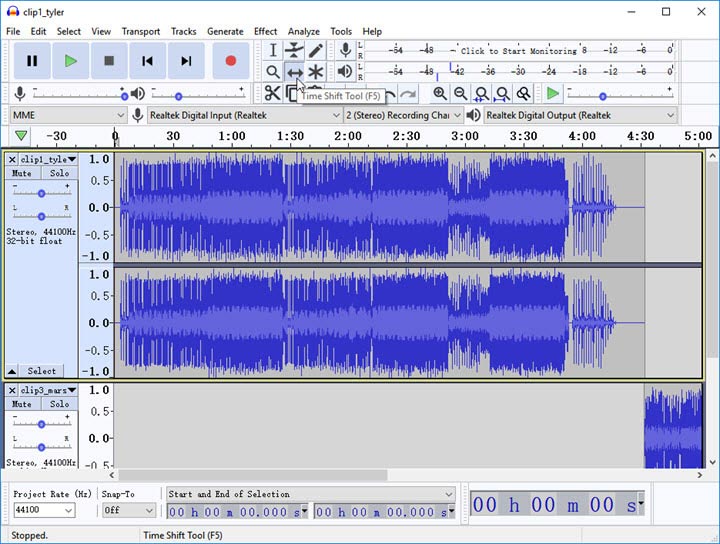
Audacity是一款開放原始碼且適用於多平台的音訊編輯器。最新版本2.4.1可在Windows 10/11上運行。它支援WAV (.wav)、AIFF (.aiff)、MP3 (.mp3)和OGG (.ogg)等音訊檔案。用來合併音訊檔案的工具稱為「時間位移工具」,該工具可調整為多音軌。點擊時間位移工具後,您可以向前或向後拖動片段的波形,直到滿足您的听觉需求為止。
步驟1. 在您的Windows 10/11電脳上下載最新版本的Audacity。
步驟2. 啟動Audacity並導入音訊:點擊「檔案」>「匯入」,從本地資料夾中選取音訊檔案。
注意:有些音訊格式無法輸入到Audacity中,對此您無能為力,只能點擊「確定」。您有除了MP3以外的音訊檔案嗎?您可以合併不同格式的音訊檔案。
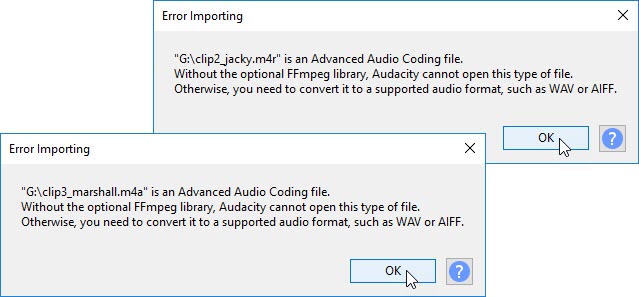
步驟4. 匯出音訊檔案:點擊「檔案」>「匯出」> 在下拉列表中選擇「匯出為WAV」。
值得注意的事項
• 如果您希望每個片段都能完整播放,您可以將一個片段的光標拖動到另一個片段的開頭或結尾。當您到達波形的頭部或底部時,會出現一條黃色線,以幫助您無障礙地定位位置。
• 如果您使用時間位移工具將一個音軌放置在另一個音軌的波形內,情況就不同了:兩個聲道會同時播放。通過調整一個音軌的音量,導出後會產生混音效果。
• 不過,壞消息是,在Audacity中,您無法在導出前聆聽您剛剛合併的音訊檔案。
3. 透過iMovie进行音樂剪輯合併
iMovie是Mac上的另一個必備工具。除了合併音軌外,您還可以在iMovie中為視訊添加音樂。
步驟1. 打開Mac App Store,為您的Mac更新或下載最新版本的iMovie。
步驟2. 將多個音訊檔案拖放到iMovie中,根據需要稍微調整音訊長度並重新排序片段。
拖動邊緣來修剪音訊,將其分割為多個部分,或將片段排列在一起以合併它們。
步驟3. 點擊界面右上角的導出按鈕>選擇「檔案」。
步驟4. 在「格式」下選擇「僅音訊」,並為導出選擇您所需的檔案格式(MP3、AAC、AIFF、WAV)。
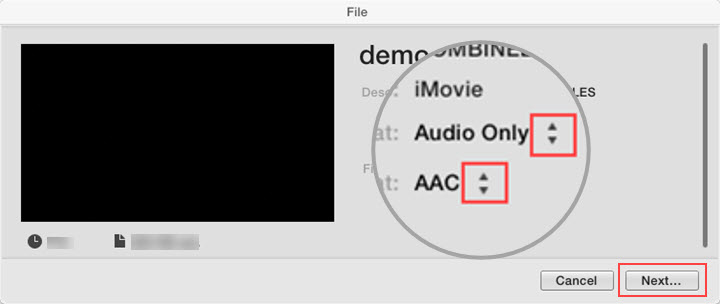
4. 透過Adobe Premiere Pro进行音樂剪輯合併
Adobe Premiere Pro 是一款專業且多功能的視訊編輯軟體,同時也能將多個音訊檔案合併為一個。您可以利用「匯出媒體」指令,將多個音訊片段合併為一個檔案。以下是使用 Adobe Premiere Pro 合併音訊檔案的步驟:
步驟1. 開啟 Adobe Premiere Pro,建立一個新專案或開啟現有專案。
步驟2. 將要合併的音訊檔案導入專案中,方法是前往「檔案」>「匯入」,或將它們拖放到「專案」面板中。
步驟3. 建立一個新序列,方法是前往「檔案」>「新建」>「序列」,或點擊「專案」面板中的「新建項目」圖標。選擇一個與您的音訊設置相匹配的預設,或自定義一個。
步驟4. 將音訊檔案拖放到序列的時間軸上。您可以使用「剃刀」、「滑移」和「滑動」工具來編輯片段,根據需要進行調整。
步驟5. 在「專案」面板或「時間軸」面板中選擇序列。前往「檔案」>「匯出」>「媒體」,或按 Ctrl+M(Mac 為 Command+M)以開啟「匯出設置」視窗。
步驟6. 從「格式」和「預設」選單中選擇合併後的音訊檔案的格式和預設。您也可以調整音訊的設置,如取樣率、位元率、聲道等。
步驟7. 在「輸出名稱」和「匯出位置」欄位中選擇合併後的音訊檔案的輸出位置和名稱。
步驟8. 點擊「匯出」按鈕以開始匯出過程。您也可以點擊「排程」按鈕,將序列發送到 Media Encoder 排程中,稍後再進行匯出。
5. 透過Adobe Audition进行音樂剪輯合併
Adobe Audition 是一款專業且易於使用的音訊編輯軟體,同時也能將多個音訊檔案合併為一個。您可以使用「開啟並附加」指令,將多個音訊檔案合併為一個波形。以下是使用 Adobe Audition 合併音訊檔案的步驟:
步驟1. 開啟 Adobe Audition,並建立一個新音訊檔案,方法是前往「檔案」>「新建」>「音訊檔案」,或點擊「檔案」面板中的「新建檔案」圖標。選擇您的音訊設置,如取樣率、位元深度、聲道和持續時間。
步驟2. 前往「檔案」>「開啟並附加」,或按 Ctrl+Alt+O(Mac 為 Command+Option+O)以開啟「開啟並附加」對話框。瀏覽到您要合併的第一個音訊檔案的位置並選擇它。點擊「開啟」按鈕。
步驟3. 對您要編輯的其他音訊檔案重複上一個步驟。音訊檔案將會按照您開啟它們的順序附加到新音訊檔案的末尾。
步驟4. 將合併後的音訊檔案保存到您想要的位置,方法是前往「檔案」>「儲存」或「另存為」,或按 Ctrl+S(Mac 為 Command+S)。
6. 如何使用 Pro Tools 剪切和合併音訊檔案
Pro Tools 是一款專業且強大的音訊製作軟體,同時也能將多個音訊檔案合併為一個。您可以使用「整合片段」指令,將單一音軌或多個音軌上的多個音訊片段合併為一個。以下是使用 Pro Tools 合併音訊檔案的步驟:
步驟1. 開啟 Pro Tools,建立一個新會話或開啟現有會話。
步驟2. 將要合併的音訊檔案導入會話中,方法是前往「檔案」>「匯入」>「音訊」,或將它們拖放到「編輯」視窗中。
步驟3. 在音軌上排列音訊檔案。您可以使用「剪切」、「修剪」、「漸弱」和「交叉漸弱」工具來調整片段之間的轉換。
步驟4. 選擇要合併的音訊片段,方法是點擊並拖動時間軸上的片段,或使用 Shift 或 Ctrl 鍵(Mac 為 Command 鍵)選擇多個片段。
步驟5. 前往「編輯」>「整合片段」,或按 Option+Shift+3(Windows 為 Alt+Shift+3)以將選定的片段合併為一個。將會創建一個新片段,其名稱為音軌名稱和一個編號。
步驟6. 對合併後的片段進行右鍵點擊,並選擇「將片段匯出為檔案」或「將選定項目匯出為檔案」,將其保存到您想要的位置。
7. 如何在Windows 10上使用VLC合併MP3檔案
VLC是一款開放源碼的免費軟體,你可以免費存取。根據其介紹如何合併影片的方法,我們已測試了其合併音訊檔案的功能,結果證明這也是可行的。在開始之前,你需要確保所有音訊檔案的檔案副檔名為.mp3。否則,這個方法可能對你不適用。(注意:如果你有不同的音訊檔案格式,如.flac和.mp3,請使用方法一。)
步驟1. 下載並在你的電腦上安裝VLC。
建議你按照預設路徑在本機安裝VLC。
步驟2. 使用鍵盤快捷鍵Win+X > 在彈出列表中點擊「命令提示字元」。或者,你可以使用熱鍵組合Win+R打開「執行」> 在方框中輸入cmd > 按Enter鍵,然後命令提示字元也會被打開。
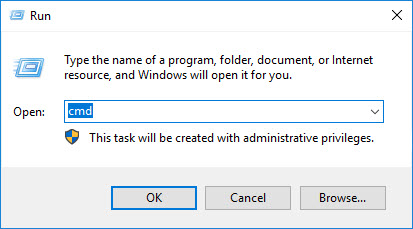
步驟3. 在命令提示字元中,輸入命令:cd c:\mp3,然後按Enter鍵。
附註:c:\mp3命令是你存放mp3音訊檔案的資料夾目錄。如果你的音訊檔案存放在C磁碟上,但並非存放在一個資料夾中,你需要輸入c:\
步驟4. 顯示c:\mp3>命令已存在,複製並粘貼以下命令:
"C:\PROGRAMFILES\VideoLAN\VLC\vlc.exe" -vv 1.mp3 2.mp3 --sout-keep --sout=#gather:transcode{acodec=mp3,ab=128}:standard{access=file,mux=dummy,dst=combinedout.mp3}
附註:
- C:\PROGRAMFILES\VideoLAN\VLC\vlc.exe命令指的是你Windows電腦中VLC啟動程式所在的目錄路徑,這也是VLC設置的預設路徑。如果你為VLC安裝設置了不同的目標路徑,請進行更改。
- 1.mp3 2.mp3命令指的是你的音軌檔案名稱。根據你的個人需求進行自定義。
- combinedout.mp3命令指的是合併後檔案的名稱。你可以更改為你喜歡的名稱。
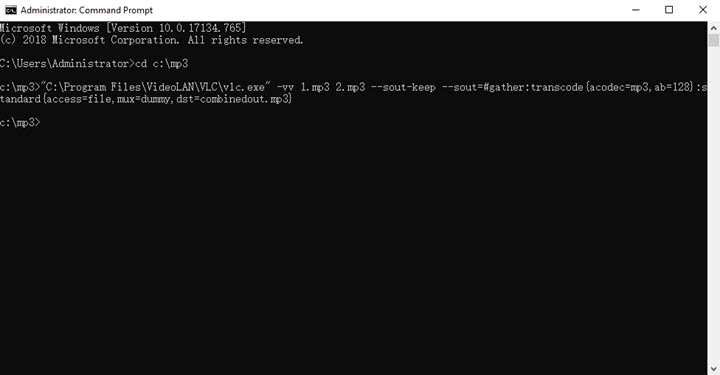
從中可以看出,在VLC中合併音訊軌道是一個手動過程密集且費時費力的工作。你需要確保每個命令都無瑕地一個接一個地執行。否則,只要一步出錯,你就需要從頭開始。如果你不熟悉計算機程式碼,你很可能在成功執行所有這些命令時遇到困難。另外值得一提的是,對於需要一次合併數十個不同名稱的音訊檔案的用戶來說,它可能不太友好。
8. 如何在Mac上使用iTunes合併音頻檔案
對於Mac用戶來說,您可以在iTunes或iMovie中合併音頻檔案,這兩者均可從Apple App Store免費下載。現在,讓我們直接進入主題,了解如何通過iTunes將選定的音頻檔案合併在一起。
步驟1. 在您的Mac上啟動iTunes。
步驟2. 選擇要合併的音頻檔案。(使用鍵盤快捷鍵Ctrl + Shift並點擊您喜歡的歌曲。)
步驟3. 對每首歌曲右鍵點擊>在下拉列表中選擇「取得資訊」>選擇「選項」標籤>勾選「編輯為輯錄的一部份」和「無間隔專輯」選項>點擊「確定」按鈕。
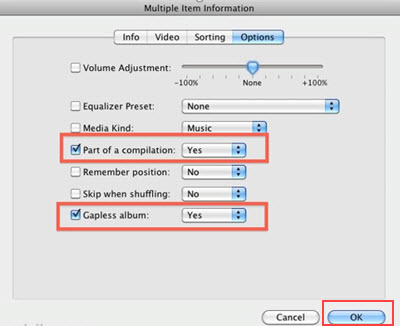
iTunes也支援合併從CD導入的音樂曲目:
步驟1. 插入CD並在您的Mac上打開iTunes。
步驟2. 選擇所有要合併的音頻檔案,或者您可以在瀏覽器中點擊「編輯」>選擇「全部選取」。
步驟3. 選擇「合併CD曲目」,並點擊「導入CD」按鈕將選定的曲目合併為一個。
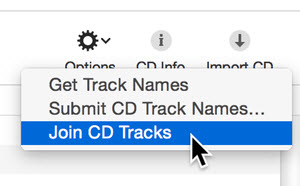
音樂剪輯合併常見問題
1. 我如何線上合併音頻檔案?
您可以使用如Clideo等線上音頻合併工具來將多個音頻檔案合併為一個。雖然使用起來很方便,但也有許多缺點:例如對檔案大小和檔案導入有所限制。
2. 我可以在QuickTime中合併音頻檔案嗎?
不幸的是,您只能在QuickTime中為視訊添加音樂。換句話說,QuickTime需要一段視訊軌道,而您為該視訊添加的所有獨立音樂軌道將被合併為一個,作為該視訊的背景音樂。
3. 我如何使用Windows命令提示字元來合併兩個mp3檔案?
要使用Windows命令提示字元來合併音頻檔案,您需要執行以下操作:
- 使用熱鍵[Win+X]打開選單>在彈出視窗中選擇「命令提示字元」。
- 新視窗彈出後,輸入cd c:\後跟目錄。這是為了打開您保存音頻檔案的資料夾,並根據您的音頻檔案實際資料夾路徑更改命令。
- 輸入命令copy /b .mp3 c:\combined.mp3>按Enter。這是為了復製您輸入的資料夾中具有.mp3檔案擴展名的音頻檔案,並根據您的喜好更改合併音頻檔案的輸出名稱。(輸出命令為:combined.mp3。)
- 然後,您可以在本機C:磁碟中找到名為combined.mp3的合併音頻檔案。
結語
至此,我們已經為您介紹了在Windows和Mac上合併音頻檔案的5種方法。如果您使用的是Windows系統,您可以下載VideoProc Converter AI、Audacity和VLC來合併音頻檔案。對於Mac用戶來說,iMovie可以滿足您的需求。
就易用性、廣泛的格式支援、能夠在不進行質量壓縮的情況下合併音頻檔案以及編輯MP3 ID3標籤、音訊元數據的附加功能而言,使用VideoProc Converter AI是高效合併音頻檔案的最佳方式。無論您只是想將兩首歌曲拼接在一起,還是想將數百個音頻合併為一個軌道,該工具都能很好地為Windows和Mac用戶服務。你可以點擊下方按鈕以下載VideoProc Converter AI。