是否曾因為WAV檔案占據大量儲存空間且與設備和平台的相容性較差而感到困擾?並想知道如何將其轉換為MP3格式?如果是這樣,您將在這裡找到解決方案。在這篇文章中,我們將為您展示5種將WAV轉換為MP3的詳細步驟方法。立即查看吧!
如何使用VideoProc Converter AI將WAV轉換為MP3
適用於Windows及Mac電腦。
就個人而言,VideoProc Converter AI將是最佳的WAV轉MP3轉換器。透過這款一體化的音訊和視訊轉換器,您可以一次處理多個WAV檔案;其支援的三級硬體加速技術確保了快速的處理速度;此外,您還可以處理其他多達420種以上的音訊和視訊格式。以下是使用方法:
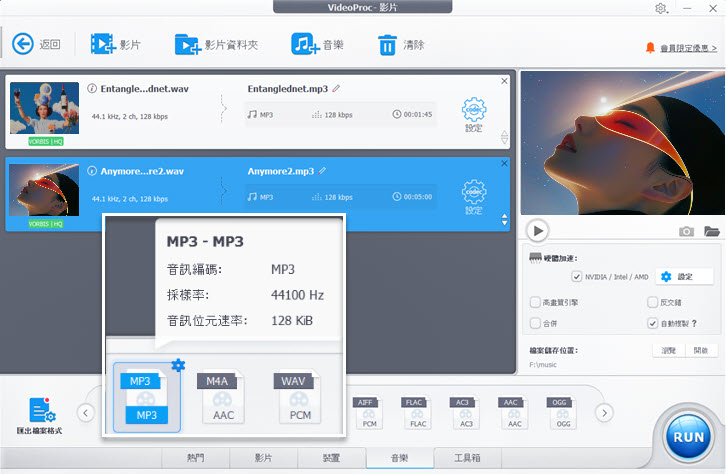
步驟1. 載入音訊檔案。
免費下載並安裝VideoProc Converter AI於您的電腦或Mac上。打開它並點擊+音樂,從磁碟將您的WAV檔案載入至應用程式中。
步驟2. 將WAV轉換為MP3。
點擊音樂標籤並在目標格式部分選擇MP3。
步驟3. 開始轉換。
點擊執行以請求VideoProc Converter AI將WAV轉換為MP3。轉換完成後,輸出資料夾將會彈出。
額外提示:
- 自定義輸出參數:點擊編解碼器選項。在彈出的面板上根據您的需求自定義設置。
- 應用所有自定義設置(批次轉換):點擊應用至全部。
- 更改元資料資訊:前往主介面上的名稱與標籤部分。
- 合併多個WAV或MP3檔案:在執行按鈕上方的選項中勾選合併。
如何使用iTunes將WAV轉換為MP3
適用於Windows和Mac電腦。
大多數人可能只將iTunes視為媒體播放器、媒體庫、網路廣播、iPhone管理工具以及iTunes Store的客戶端應用程式。然而,它也是一個WAV轉MP3轉換器。請按照以下步驟操作。
步驟1. 啟動應用程式。如果您尚未在Windows或Mac電腦上安裝,請前往Apple官方網站下載。
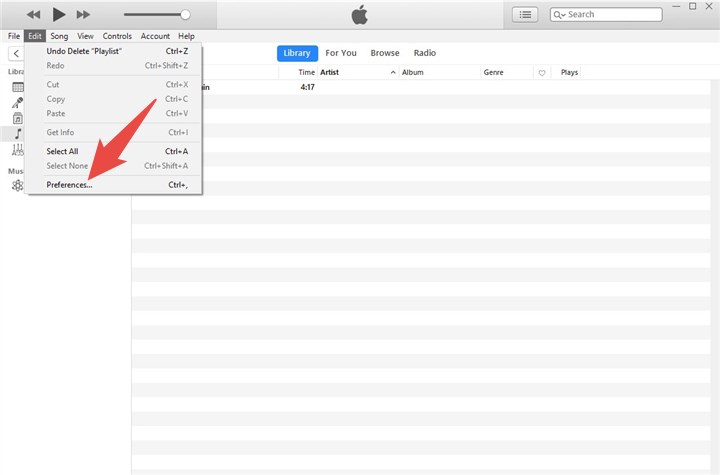
步驟2. 在iTunes頂部,選擇「編輯」標籤中的「偏好設定」選項。
步驟3. 然後您將進入另一個畫面,請點擊「導入設定」選項。
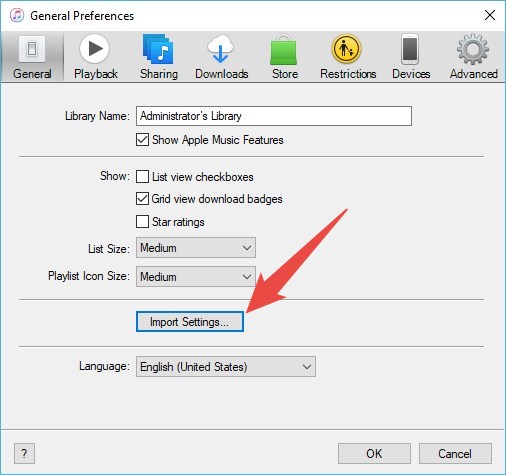
步驟4. 在另一個新視窗中,您將看到「使用以下方式導入」選項。點擊它以找到MP3編碼器。現在我們已完成所有設置工作,只需點擊「確定」按鈕返回首頁。
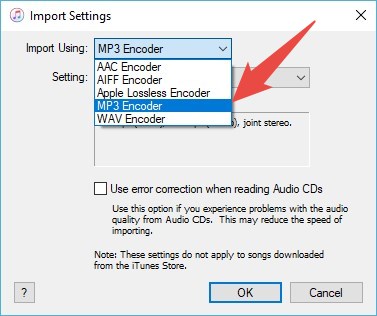
步驟5. 現在我們可以使用iTunes將WAV文件轉換為MP3。但是,這裡有兩種不同的情況,請選擇適合您的一種。
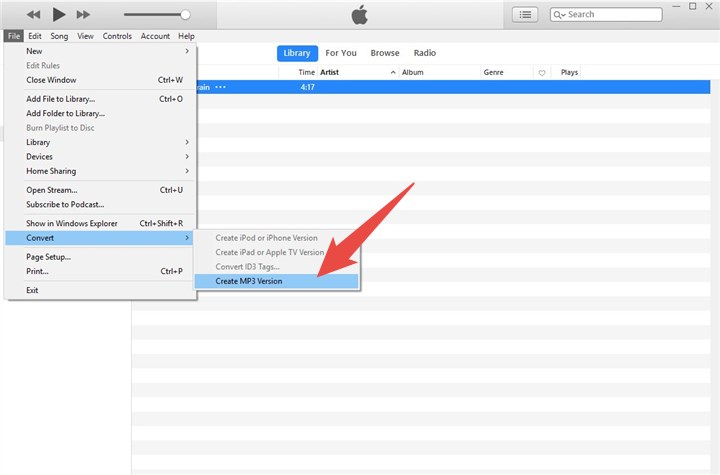
如果您想轉換音樂庫中的WAV文件,請在iTunes中選擇它,然後選擇「文件」>「轉換」>「創建MP3版本」。您將在庫中看到該文件的MP3版本。
如果您想轉換文件夾中的WAV文件,則操作可能略有不同。您需要按住鍵盤上的Shift鍵,然後選擇「文件」>「轉換」>「轉換為MP3」。然後它會要求您定位要轉換為MP3的WAV文件。找到它並點擊「開啟」按鈕。iTunes將自動處理並顯示在庫中。
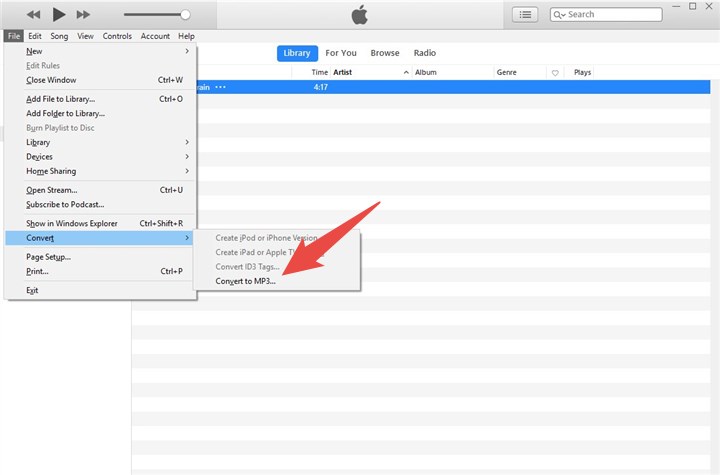
步驟6. 您可以在庫文件夾中找到所有轉換後的文件。不知道文件夾在哪裡嗎?選擇「編輯」>「偏好設定」>「進階」,您將看到它。
如何在Audacity中將WAV轉換為MP3
適用於Windows、Mac及Linux電腦。
Audacity作为一款免費且開源的數位音訊編輯器和錄音應用軟體,改變檔案格式對它來說易如反掌。
步驟1. 下載Audacity並在電腦上安裝(如有必要)。然後執行它。
步驟2. 在主頁面,選擇「檔案」>「匯入」>「音訊」,以載入您想要轉換為MP3的檔案。
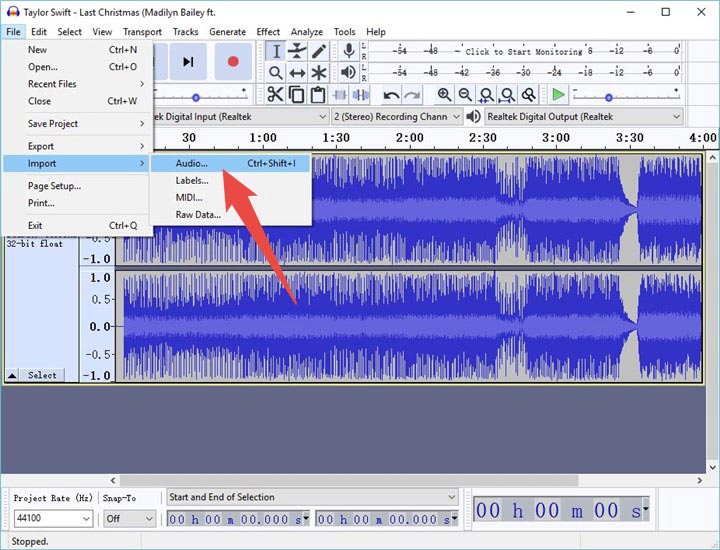
步驟3. 然後選擇「檔案」>「匯出」>「匯出為MP3」。如果您願意,可以更改檔案名稱和檔案參數,如位元率模式、品質、變速、聲道模式等,然後點擊「儲存」按鈕以完成。這樣,您就可以得到該檔案的MP3版本了。
如何在VLC中將WAV轉換為MP3
適用於Windows、Mac及Linux電腦。
在我們許多關於媒體格式轉換的博客文章中,我們多次推薦了這款免費且開源的媒體播放器。對於WAV轉MP3,您同樣可以將其視為一個選項。
步驟1. 載入原始WAV檔案。
啟動VLC播放器,並切換到媒體標籤,然後選擇「轉換/儲存」選項。
在彈出的「開啟媒體」對話框中,點擊「新增」按鈕來瀏覽您的音樂檔案。
點擊「開啟」。
步驟2. 進入參數設定面板。
點擊「轉換/儲存」按鈕,一個新的「轉換」對話框將會出現。
點擊「配置檔案」部分旁邊的下拉選單。
選擇目標音訊格式。預設情況下,下拉列表中包括MP3 (MP4)、Vorbig (OGG)、FLAC、MP3和CD格式。
提示:您可以通過點擊配置檔案對話框右側的「創建一個新配置檔案」按鈕來添加更多容器選項和解碼器。
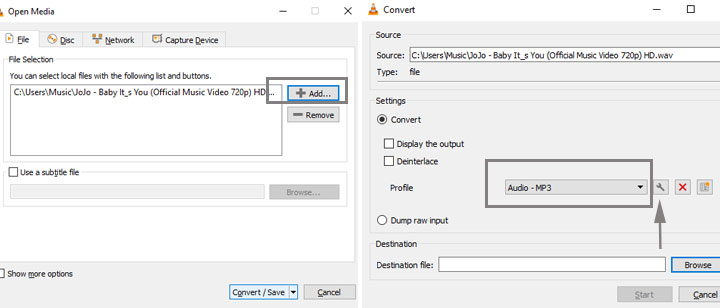
步驟3. 調整目標輸出MP3檔案的參數。
現在切換到「音訊編解碼器」標籤,並激活「音訊」核取方塊,然後對編解碼器、配置檔案名稱、取樣率、聲道、位元率和封裝標籤進行更改(從中您需要選擇WAV作為目標格式)。
一旦您完成這些選項的選擇,您需要儲存新的配置檔案,它將會出現在配置檔案選擇下拉列表中。
步驟4. 開始轉換。
輸入適當的檔案名稱,然後點擊「開始」來啟動音訊轉換過程。
如何線上將WAV轉換為MP3
線上工具如今越來越受歡迎。它們無需安裝程式,非常方便。雖然由於當前技術的限制,它們在檔案大小和處理速度上都有嚴格的限制,但仍值得推薦。這裡我們選擇了一款名為audio.online-convert的工具,它支援20種不同的檔案格式。
步驟1. 在其主頁選擇「轉換為MP3」功能。
步驟2. 將來源檔案載入線上轉換器。拖放音訊檔案或從您的系統中瀏覽它。這款基於網頁的轉換器也支援雲端儲存解決方案,如Google雲端硬碟和Dropbox。
步驟3. 自定義輸出參數。在「可選設定」部分中,對位解析度、取樣率和音訊聲道進行可選更改。
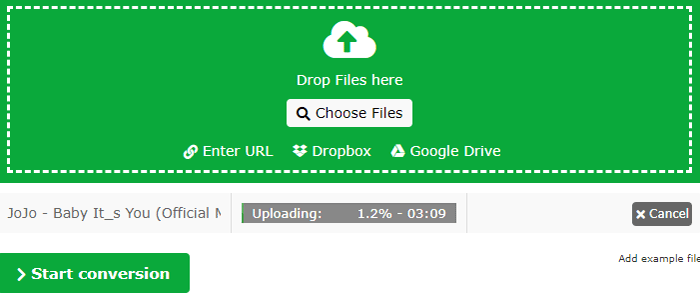
步驟4. 開始轉換。一旦您決定好所有設定以及最終檔案名稱,點擊「開始轉換」按鈕以啟動轉換過程。
是否能用Windows Media Player中將WAV轉換為MP3?
許多使用者透過電子郵件詢問我們,Windows內建的媒體播放器Windows Media Player是否能將WAV檔案轉換為MP3。為此,我們收集了許多官方及非官方的資訊,並進行了大量測試。不幸的是, Windows Media Player無法直接協助使用者將WAV轉換為MP3,除非使用者準備了一張CD。
確實,網路上有很多文章詳細說明了如何使用Windows Media Player的「Rip Music」功能來完成這項工作。我們已經全部測試過了,但結果並不可行。Rip Music選項僅允許使用者從CD複製音訊檔案到電腦。如果你真的想使用Windows Media Player來轉換音訊檔案格式,你需要先將原始檔案放在CD上,然後透過Rip Music功能從CD複製並儲存為目標格式。說實話,這並不如上述方法方便。我們真的希望有一天Microsoft能將這個音訊轉換功能添加到這個廣受歡迎的媒體播放應用程式中。
總結
在這篇文章中,我們將為您提供了5種實用的方法。考量到易用性、功能以及無需重新編碼進行分割的能力,我們強烈推薦使用 VideoProc Converter AI。你可以點擊下方按鈕以下載。





