Very often, we want to remove logo from video. The videos saved from video platforms like TikTok or created by the trial version of a few video editors like Filmora often come with logos. Those burn-in logos are good for the content creators to protect their work from being stolen or copied but may disappoint those who wish to recreate or repost the videos. So, questions like how to remove Filmora watermark and is it possible to remove TikTok video logo are asked frequently. Here in this post, we will show you how to remove logo from video by using 4 easy and free tools.
Remove Logo from Video with Video Watermark Remover Online
Video Watermark Remover Online can help you fast remove logo from videos without installing any extra extensions or software. To use it, you don't have to master any difficult terminologies. Simply upload the video to this online application and hit Remove Watermark, it will do the rest for you.
How to Remove Logo from Video with Video Watermark Remover Online
Step 1. Open the official site of Video Watermark Remover Online on your browser.
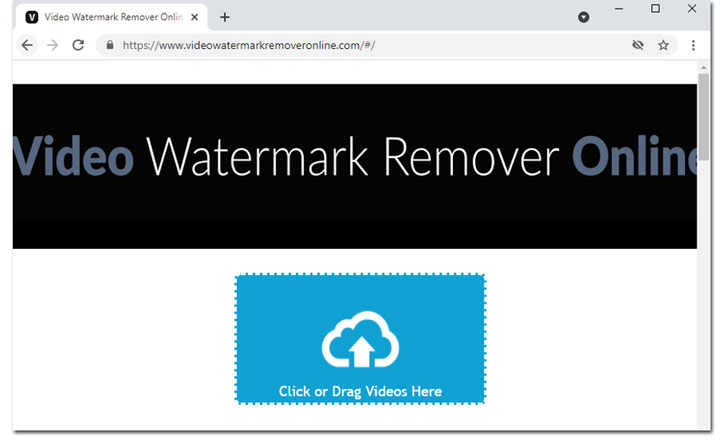
Step 2. Hit Click. Double-click the original video that has the unnecessary logo from the pop-up file explore.
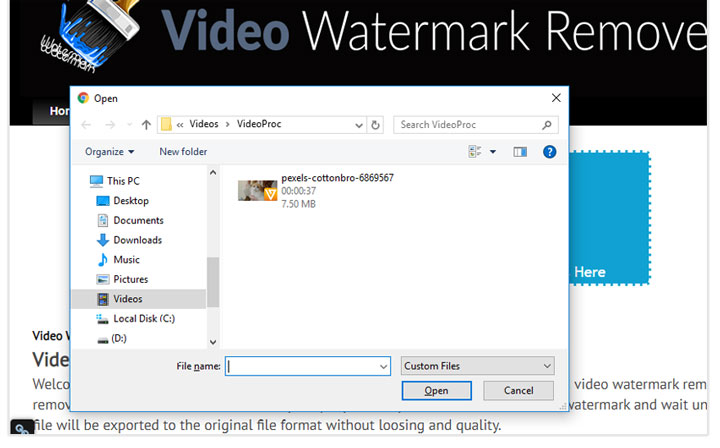
Step 3. Hit Remove Watermark once the video is successfully loaded.
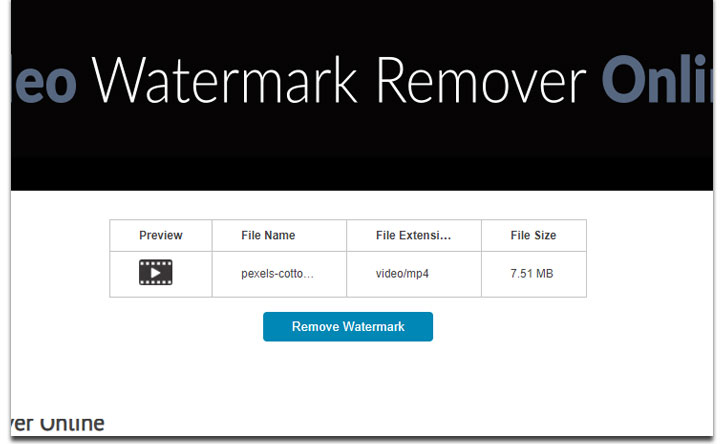
Step 4. Video Watermark Remover Online starts to remove logo from video.
Step 5. Press Fast Download once the logo removing process ends.
Pros:
- Remove watermark from video in one click.
Cons:
- Can't remove multiple logos from a video.
- Have to complete an offer with your credit card information to skip the waiting time.
Remove Logo from Video with VideoProc Converter AI
VideoProc Converter AI is an excellent piece of software available on Windows and Mac, offering 3 easy tools to remove logo from video: video trim tool for removing an intro/outro logo, video cropper tool for cropping logos located at the video's corner, and the watermark tool for removing discrete logo without losing frames. It has a self-explained interface, which makes it easy for both novice and pro users to apply it.
Note: The Windows version now supports AI-powered Super Resolution, Frame Interpolation, and Stabilization to enhance video and image quality. These AI features are not yet available in the Mac version but will be coming soon.
How to Remove Logo from Video for Free with VideoProc Converter AI
Step 1. Install and open up VideoProc Converter AI on Windows or PC. Hit Video to import the original video to the program.
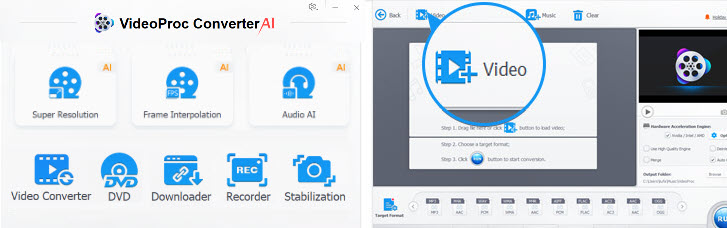
Step 2. Select the needed output formats.

Step 3. Use the editing toolkits to remove logo from video.
- Method 1. Crop video to remove logo from video. This method works best for removing the logo located in the corner of the video. To do so: Press Crop. Enable Crop. Drag the cropping box on the left video preview window to keep the frames with the logo outside the selected frames. Hit Done.
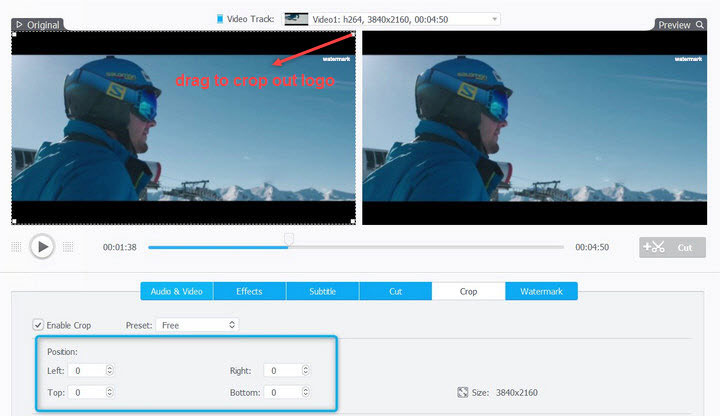
📢 With VideoProc Converter AI, You Can Crop to Remove Logo Without Visible Quality Loss
Cropping videos makes them smaller. Stretching cropped footage to fill the screen again often makes it look blurry or pixelated. But with VideoProc Converter AI's AI-powered Super Resolution feature, you no longer have to worry about quality loss after cropping. It can enhance video quality back to pristine condition post-edit, without visible artifacts.
- Elevate video quality, clarity, and sharpness at the original 1x resolution with AI magic.
- Effortlessly upscale your video to 2x, 3x, or 4x, reaching stunning 4K UHD resolution.
- Experience unparalleled enhancement without any visible detail loss or over-sharpened edges.
Note: The Windows version now supports AI-powered Super Resolution, Frame Interpolation, and Stabilization to enhance video and image quality. These AI features are not yet available in the Mac version but will be coming soon.
- Method 2. Trim video to remove logo from video. This method works best for removing the logo at the start or the end of a video. To do so: Press Trim. Move sliders. The clip between the sliders will be kept. Hit Done.
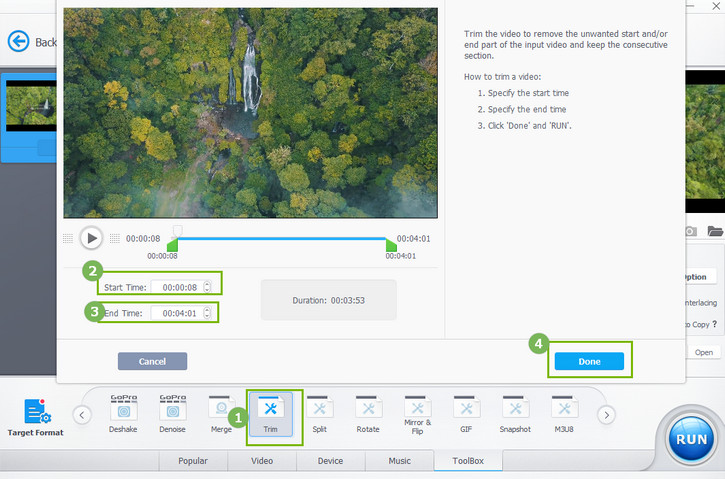
- Method 3. Add a custom logo as replacement. You can remove logo from video by replacing the original logo with your own picture or text logo. This method works best for deleting a small logo from a video. To do so: Press Watermark. Enable Watermark. Next, you add a text, timecode, or picture watermark.
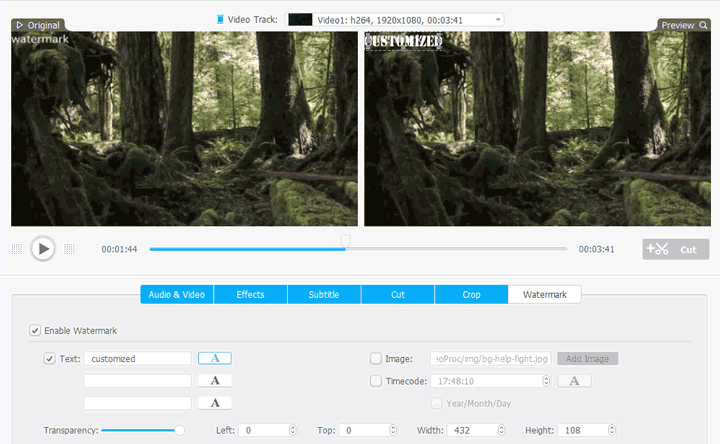
Pros:
- 100% safe and ads-free.
- Respond fast and take zero learning curve.
- Remove logo from video without it being blurry.
- Never ruin the picture quality.
Cons:
- Can only remove a static logo from video.
Remove Logo from Video with RemoveLogoNow
RemoveLogoNow is a lightweight (10.5MB) yet powerful tool which can help remove logo from video on Windows. It's not the most well-designed tool, but it is straightforward enough for beginners. The major plus of RemoveLogoNow comes with the Find Logo tool which lets you detect the logos of the imported video automatically. Surely, the regular logo selection tools are also available here for letting you choose the frames with logos manually.
How to Remove Logo from Video with RemoveLogoNow
Step 1. Download RemoveLogoNow on your Windows.
Step 2. Open up to program. Hit Add Files and choose the original video which has the annoying logo to import to the software.
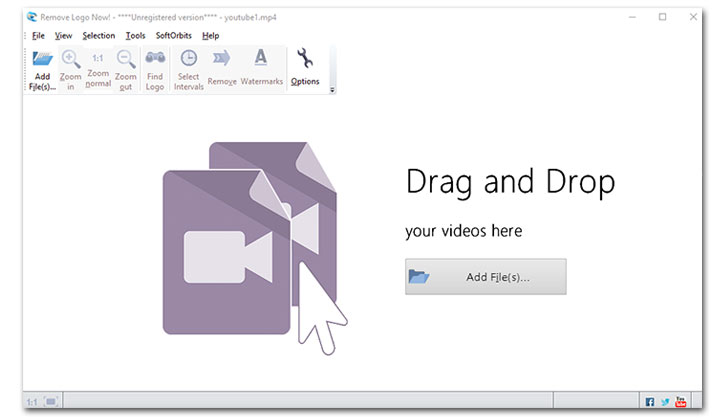
Step 3. Use the pen, ellipses, square, or free form tool to smudges the logo until all the frames with the logo are covered.
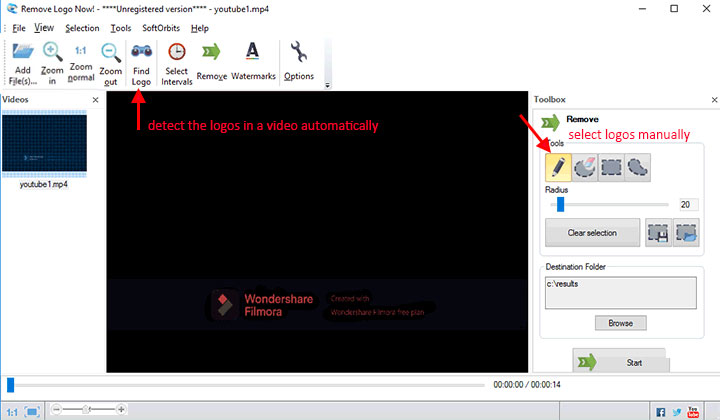
Step 4. Press Remove. Hit Start. RemoveLogoNow starts to remove logo from video.
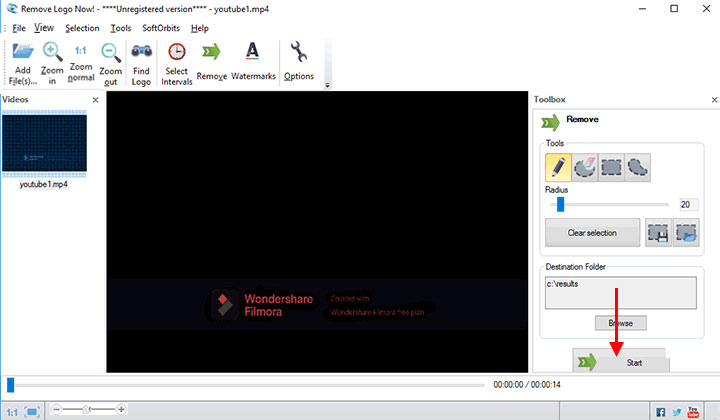
Pros:
- Easy remove multiple logos from one video.
- Offer the 30 day of free trial.
Cons:
- Workable for removing static logo only.
- Out-of-date interface.
Remove Logo from Video with VLC Media Player
With the capability to play virtually all sorts of videos, DVDs, and audios, VLC media player is the most widely used multimedia player by far. But it does more than that: it boasts a logo erase filter which lets you hide or blur the logo during the video playback to make the logo invisible for human eyes. That said, we can use VLC to remove logo from video temporarily. Surely, this amazing software can be also helpful for you to remove logo from video permanently if you're willing to take a few more steps. Keep reading to know how it can do these for you.
How to Remove Logo from Video with VLC
Step 0. Prepare a picture file on your hard drive.
Step 1. Download and install the latest version of VLC on your computer. Open the video with logo on VLC.
Step 2. Go to Tools on the top menu bar to find Effects and Filters. Hit this to launch up the Adjustments and Effects panel.
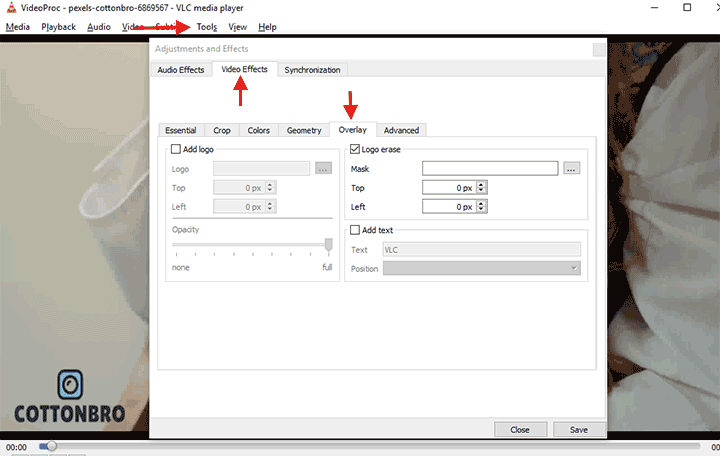
Step 3. Click on Overlay under Video Effects. Hit the three dots button to select the picture we prepared in step 0.
Step 4. Input proper values for Top and Left to change the picture's position on the video until it perfectly covers the logo.
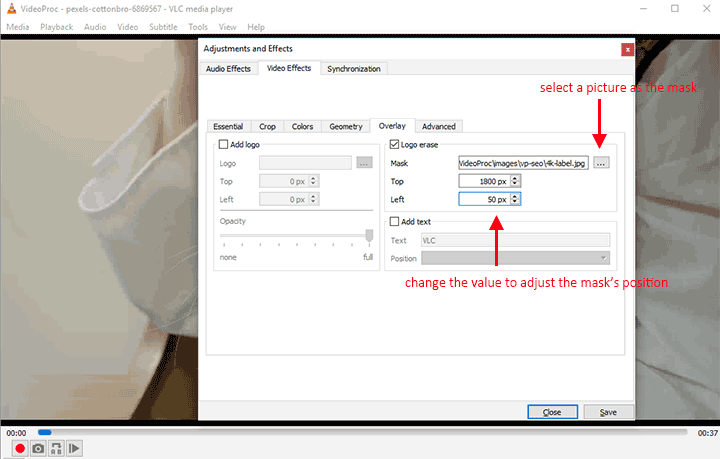
Step 5. Press Close once you are satisfied with the result.
Step 6. Now, you already remove logo from video temporarily. To remove logo permanently, click on Media and select Convert / Save.
Step 7. Press Add and choose the current video that we are working with to add to the VLC media player.
Step 8. Click on Convert / Save and then hit Browse to choose a destination folder.
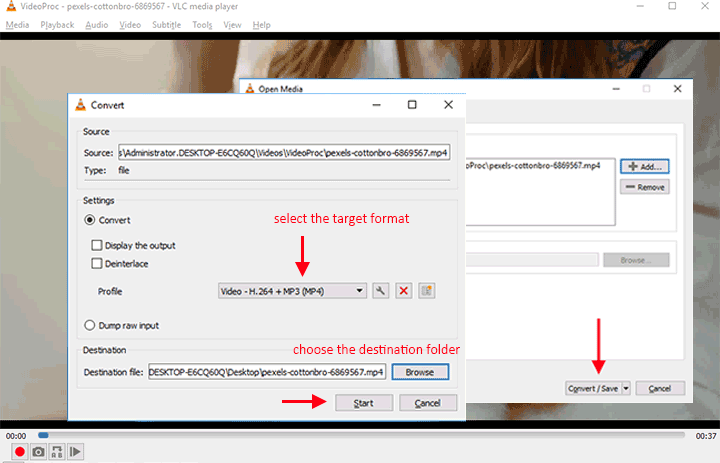
Step 9. Press Start to remove logo from video with VLC.
Pros:
- Free of charge.
- Can remove logo from video temporarily or permanently.
Cons:
- It is a little complicated to use.
- Not always working for some commercial movies.
- It often generates an unplayable file.









