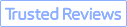Blurry videos can be incredibly frustrating, especially when they capture precious moments or crucial information. Whether it's a cherished family memory, an important lecture, or a tutorial you need to follow, clarity is key. Fortunately, unblurring a video is easier than you might think, especially with the help of AI-powered video enhancers. In this article, we will demonstrate how to unblur a video using the most effective methods to restore sharpness and detail to your videos. From using advanced AI-powered software to simple tricks that even beginners can master, we'll cover everything you need to know.
Quick Takeaway: How to Unblur a Video
Step 1. Run VideoProc Converter AI and enter the Super Resolution panel
Step 2. Select the desired AI unblurring model and the scaling option.
How to Unblur a Video with the 7 Best Way
1. VideoProc Converter (Windows/macOS)
Platform: macOS and Windows
Rating: 9.8/10 



 by One Hour Professor
by One Hour Professor
VideoProc Converter AI stands out as one of the best AI video enhancers for unblurring videos. Leveraging advanced Super Resolution technology, it can upscale videos by up to 400%, transforming 360p videos into HD or 4K with exceptional clarity. This tool revitalizes old, low-resolution footage, eliminating blurring without frame loss, color distortion, artifacts, or flickering effects.
Equipped with the latest AI upscaling models and enhanced quality/speed modes, VideoProc Converter AI significantly boosts processing speed and enables advanced features such as deblurring, denoising, upscaling, and intricate detail generation. This dramatically improves clarity, enriches details in aging or low-quality footage and images, and enhances features like skin texture, hair sharpness, fabric clarity, and natural textures, ensuring an immersive viewing experience. In addition, VideoProc Converter AI includes AI stabilization and Frame Interpolation tools that can effectively manage complex scenes, vibrant colors, and dynamic, high-motion content, such as high-speed sports or gaming footage, ensuring smooth and high-quality output at high frame rates.
The software is impressively lightweight and places minimal demands on your hardware resources. It dynamically adapts the GPU memory usage to optimize efficiency, ensuring a seamless and efficient AI video unblurring and upscaling performance.

VideoProc Converter AI – Unblur a Video in One Click with Powerful AI
- Remove blur, noise, pixelation, and artifacts from videos in one click.
- Automatically enhance details while fixing blurry videos and images.
- Upscale videos and images to 4K and 10K in AI Super Resolution.
- Full AI solutions: restoring, denoising, frame interpolation, stabilization.
![]() Excellent
Excellent ![]()
Note: The Windows version now supports AI-powered Super Resolution, Frame Interpolation, and Stabilization to enhance video and image quality. These AI features are not yet available in the Mac version but will be coming soon.
How to Unblur a Video in One Click with AI
Step 1. Free download the best AI video upscaling software, run it and click the 'Super Resolution' tab on the home page.

Step 2. Import the videos that you wish to unblur by dragging or clicking the +/Add Media icon. You can add multiple videos at one time.
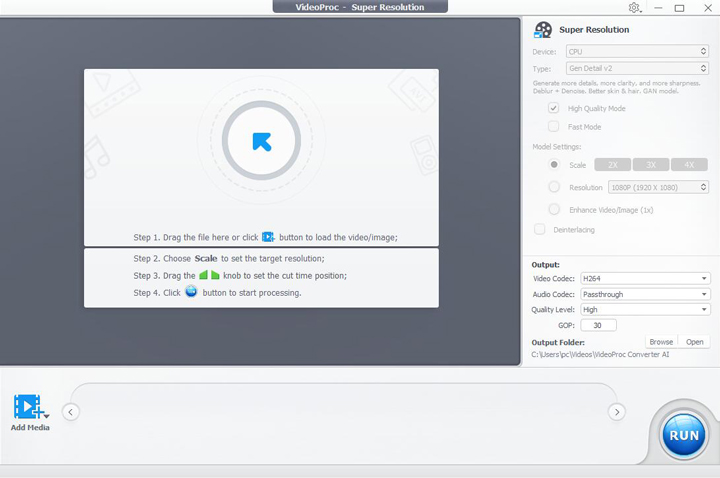
Step 3. Select the desired AI model to unblur your video:
- Gen Detail: unblur/denoise, generate more details, clarity, and sharpness for your videos, and deliver better quality.
- Real Smooth: unblur/denoise, tailored for video restoration, smoothing, flaw elimination, and enhanced fidelity.
- Anime: upscale and unblur anime videos on older computers
- Zyxt: enhance the resolution of low-quality video on older computers.
Tips:
- It is recommended to use the latest generative AI models (Gen Detail and Real Smooth) for the best unblurring results; if you are using an older computer, you can opt for the Anime or Zyxt models, which are designed to perform efficiently on less powerful hardware.
- Select between 'Fast Mode' or 'High Quality Mode' based on your preference for either improved speed or quality.
Step 4. Choose a scale option to enhance your video resolution by 2X, 3X, or 4X, or use the output resolution presets (1080p/2K/4K) directly to specify the output video size you want.
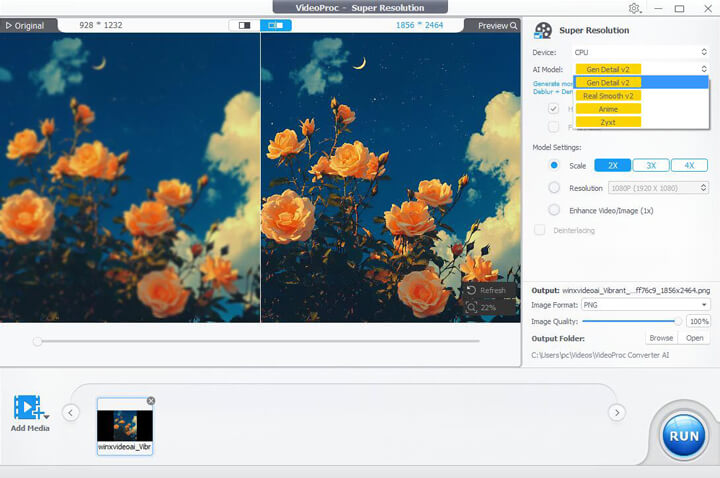
Step 5. (optional) you can cut video to unblur only a specific segment and change video codec, audio codec, GOP, and output folder to your liking. Hit the Run button to make the blurry video clear with AI.
2. Flixier
Platform: online
Rating: 8.8/10 



 by G2
by G2
As an online video editing platform, Flixier is a strong choice for unblurring and enhancing video quality online. It features an intuitive interface and effective tools for reducing blurriness and improving clarity. With real-time previews and cloud-based processing, users can quickly adjust their footage and work from any device. Its efficient performance and ability to handle various video formats make Flixier a reliable option for video enhancement.
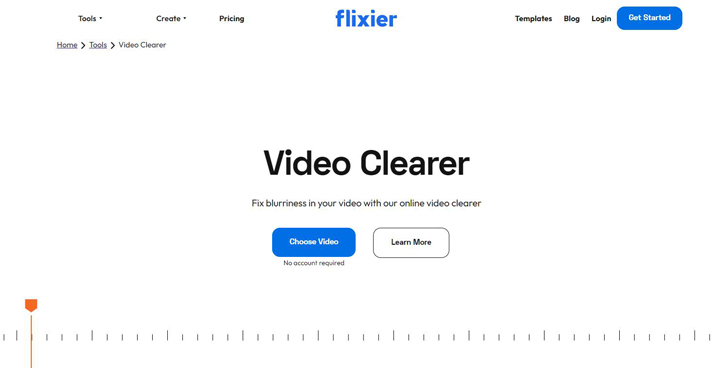
How to Unblur a Video with Flixier
Step 1. Go to Flixier video unblur website, and click Choose Video to upload the video you wish to make clear.
Step 2. Drag your video onto the timeline. Go to the top right corner, click the "Color" tab, and adjust settings like Brightness and Contrast to improve clarity.
Step 3. Once satisfied with the adjustments, click the "Export" button. Flixier will process your video and automatically download the unblurred file to your computer.
3. AVCLabs
Platform: macOS and Windows
Rating: 9.2/10 



 by Trustpilot
by Trustpilot
For a fast video unblurring on your computer, AVCLabs Video Enhancer AI is an excellent choice. This advanced software uses cutting-edge algorithms to enhance video quality. With features like Super Resolution for upscaling, Detail Restoration for recovering lost details, and Real-Time Blur Removal for instant clarity, it not only clears up blur but also sharpens and improves your video's overall appearance, making it look professionally shot. But note that the software demands relatively high requirements for computer configuration.
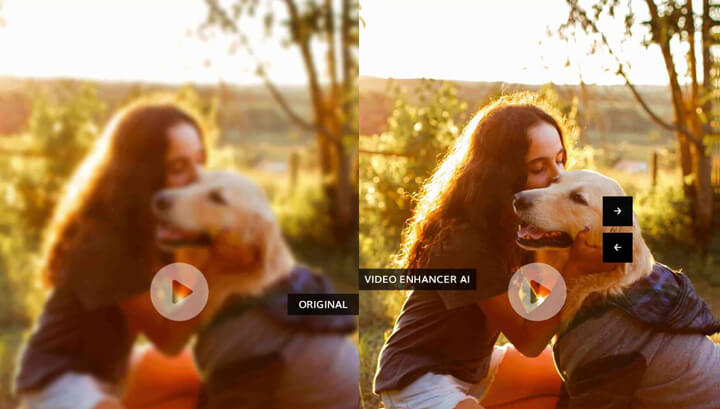
How to Unblur a Video with AVCLabs
Step 1. Download and run AVCLabs on your computer, and import your blurred video.
Step 2. After importing the video, select an AI model from the options available in the upper-right panel, and set the desired output resolution from the choices provided.
Step 3. Click the Start Process button to remove blur and noise effectively.
4. Clideo
Platform: online
Rating: 9.2/10 



 by Trustpilot
by Trustpilot
Clideo is an easy-to-use online tool for video unblur. Featuring a user-friendly interface, it allows you to quickly upload your video, apply unblurring adjustments, and download the improved version. While it handles mild to moderate blurriness well, it may not be as effective for severe cases. Supporting various video formats, Clideo operates directly from your browser, so no software installation is required. However, for more advanced needs, you might want to consider professional video editing software.
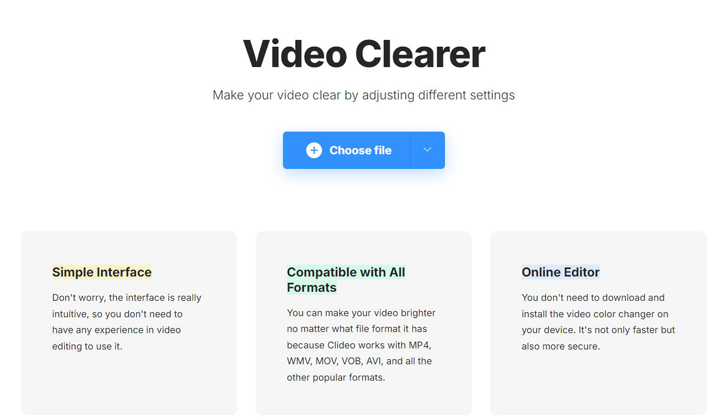
How to Unblur a Video with Clideo
Step 1. Go to Clideo Video Clearer website, and hit the Choose File button to upload the video you wish to unblur.
Step 2. In the video unblur editor, go to the panel on the right to adjust the brightness, saturation, contrast, and other settings.
Step 3. Hit the export button to make your blurred video clear.
5. Media.io
Platform: online
Rating: 9.0/10 



 by Findmyaitool
by Findmyaitool
Media.io is another versatile online tool that can unblur videos for free with its user-friendly interface and efficient performance. It uses advanced algorithms to enhance video clarity, making it suitable for minor to moderate blurring. The real-time preview feature helps users assess improvements instantly. With support for various video formats, Media.io offers swift editing and seamless operation across devices with internet access.
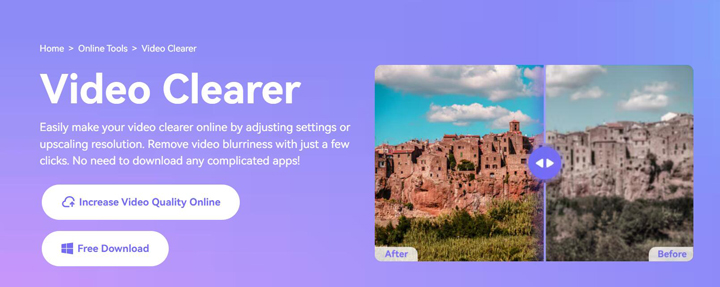
How to Unblur a Video with Media.io
Step 1. Upload your blurry video on Media.io video enhancer.
Step 2. Then in the panel on the right, increase the resolution by 2x or 4x the original rate.
You can also check with other AI features like Denoise and Smoothness to see which model works best for your project.
Step 3. Click the Upscale button to make your video clear, and if you are satisfied with the results in the preview window, click on Download to save the video.
6. Kapwing
Platform: online
Rating: 8.6/10 



 by Product Hunt
by Product Hunt
Kapwing is a user-friendly online video editing platform that features a variety of AI features to unblur videos. Users can upload their footage and utilize various sliders to adjust brightness, contrast, and blur levels, enhancing video clarity effectively. The platform supports high-resolution exports, making it suitable for social media and professional use. Note the free version comes with watermark exports and restricted project storage, which leads some users to seek alternatives for video unblur.
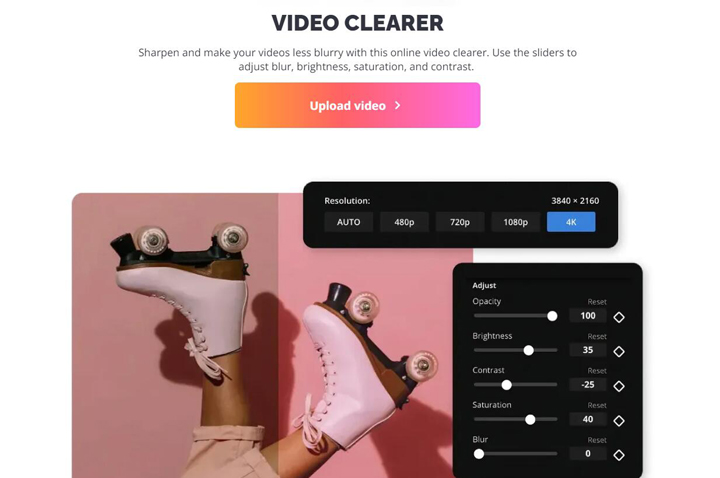
How to Unblur a Video with Kapwing
Step 1. Go to the Kapwing video clearer, upload the video file you wish to unblur, or paste the video URL.
Step 2. Then go to the Edit panel on the right, and find the Adjust section. Then adjust settings for opacity, brightness, contrast, saturation, and blur level to make your video clear.
Step 3. Export the unblurred video once finished.
7. Remini
Platform: iOS and Android
Rating: 8.0/10 



 by Google Play
by Google Play
Remini is a sophisticated video enhancement app available on iOS and Android that can effectively revitalize old or low-quality footage, enabling users to unblur videos and restore clarity. With its advanced AI algorithms, Remini significantly enhances video quality, delivering impressive results. The app features a user-friendly interface that makes it easy to upload videos and apply various enhancements, including sharpening and noise reduction. This combination of powerful technology and ease of use makes Remini an excellent choice for both casual users and content creators looking to elevate their video quality for personal or professional purposes.
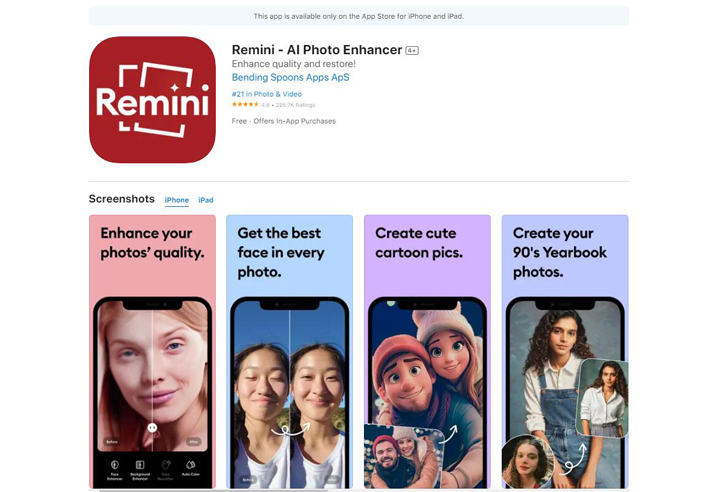
How to Unblur a Video on iPhone/Android
Step 1. Free download the app and launch it on your mobile phone.
Step 2. In the app, navigate to the Enhance feature, and Remini will automatically apply its AI algorithms to enhance the video quality. You can preview the changes in real-time
Step 3. Export and save the clearer video.
Why is Your Video Blurry
There are several common reasons why a video might appear blurry:
- Low Resolution: Videos recorded in low resolution can appear blurry on larger screens.
- Compression: Videos that are compressed to reduce file size can lose quality, leading to blurriness. This is often seen with videos shared online or on social media.
- Camera Focus: If the camera used to record the video was not properly focused, the resulting footage may be blurry.
- Shaky Camera: Movement or shaking of the camera during recording can cause blurriness. Using a stabilizer or tripod can help reduce this.
- Poor Lighting: Insufficient lighting can cause video to be grainy and less clear, which might appear as blurriness.
- Playback Issues: Sometimes, playback software or streaming issues can cause temporary blurriness. Checking the video player settings or streaming quality might help.
How to Avoid Blurry Video
Avoiding blurry video involves both capturing and processing techniques. Here are some tips to help you achieve sharp, clear video:
- Use a Stable Camera: Ensure your camera is on a stable surface or use a tripod to prevent camera shake, which can cause blurriness.
- Check Focus: Make sure the camera is properly focused before recording. If your camera has manual focus, use it to ensure sharpness.
- Adjust Aperture and Shutter Speed: For optimal sharpness, use an appropriate aperture (not too wide) and a shutter speed that matches or exceeds the frame rate. For instance, if shooting at 30 frames per second, set your shutter speed to 1/60s.
- Lighting: Proper lighting helps the camera's autofocus system and reduces motion blur. Avoid low-light conditions if possible.
- Resolution and Frame Rate: Record at the highest resolution and frame rate your camera supports. Higher resolutions and frame rates can reduce perceived blur.
- Use Video Enhancing Software: Tools like VideoProc Converter AI and AVCLabs Video Enhancer AI can help improve video clarity, reduce blur, and upscale resolution.
By combining these strategies, you can significantly reduce video blur and improve overall video clarity.
FAQs
1. How to make a blurry video clear
To make a blurry video clear, you can use advanced video enhancing tools like VideoProc Converter and AVCLabs Video Enhancer AI. These tools utilize AI technology to upscale resolution, reduce noise, and enhance clarity. Additionally, professional video editing software like Adobe Premiere Pro or Final Cut Pro can be used to adjust sharpness and contrast for further improvements.
2. How to unblur a video on an iPhone
To unblur a video on an iPhone, you can use apps like Remini, Capcut, LightCut, or VSCO. These apps provide user-friendly interfaces and advanced tools to enhance and make your videos clear on your iPhone.
3. How to unblur a video someone sent you
To unblur a video someone sent you, follow the steps below:
- Save the video to your computer.
- Open VideoProc Converter AI, and if you haven't downloaded it, free download the AI video enhancer on your computer.
- Select the desired AI unblurring model and the scaling option.
- Click Run to unblur the video.
Note: The Windows version now supports AI-powered Super Resolution, Frame Interpolation, and Stabilization to enhance video and image quality. These AI features are not yet available in the Mac version but will be coming soon.