Have you ever come across a situation where a video looks right on your phone when shooting but only to find it plays out upside down or sideways on Instagram Feed, Instagram Story, and IGTV. You might be thinking of there's a tool to fix the wrong video position mistake on Instagram, but the fact is that Instagram is only able to deal with the photo orientation by far.
Fortunately, you don't have to worry. This article is going to show you some video tips that guide you on how to rotate videos for Instagram on your computer. Without further ado, let's begin!
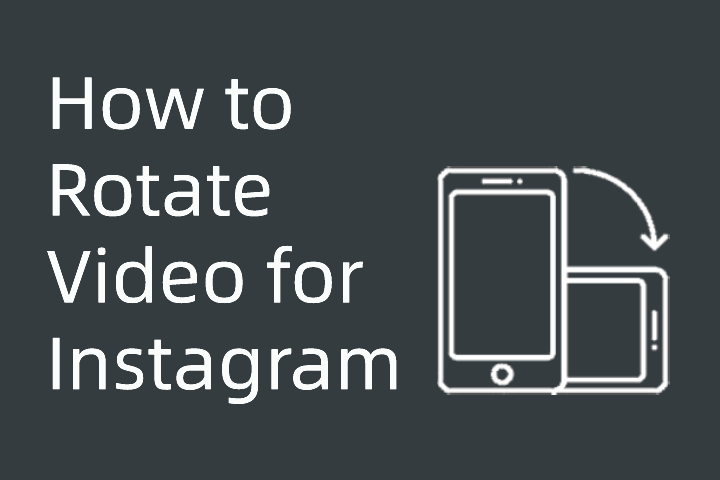
How to Rotate a Video for Instagram With VideoProc Converter AI
VideoProc Converter AI is a complete video editing software, allowing for correcting the orientation of a video and rotate videos for Instagram in any direction. It also stands out for its ability to let you preview the video rotating and flipping effects in your clip in real-time, which guarantees you will see the difference immediately when the changes apply.
More so, VideoProc Converter AI provides more efficient renders for the addition of Nvidia's NVENC, Intel's Quicksync, AMD's AMF hardware acceleration, which helps you fly through your workflow. Beyond that, VideoProc Converter AI has honed a full suite of tools that include video editing, video transcoding, DVD ripping, YouTube downloading, screen recording, and many more.
VideoProc Converter AI - Best Solution to Rotate Videos for Instagram
- It works well with Windows, macOS devices.
- Correct the video orientation by rotating and flipping.
- Real-time and smooth playback for video effects.
- Full hardware acceleration support.
- A wide range of video file formats available.
- Your videos won't be watermarked.
Note: The Windows version now supports AI-powered Super Resolution, Frame Interpolation, and Stabilization to enhance video and image quality. These AI features are not yet available in the Mac version but will be coming soon.
Step 1. Open VideoProc Converter AI on Your Computer
First, you will click either green button above to freely download VideoProc Converter AI. After that, follow the on-screen instructions to install the software on your computer. When the installation is done, launch VideoProc Converter AI and select the Video option on the main screen. Anyway, VideoProc Converter AI doesn't ask you to part with your email address before editing your clips.
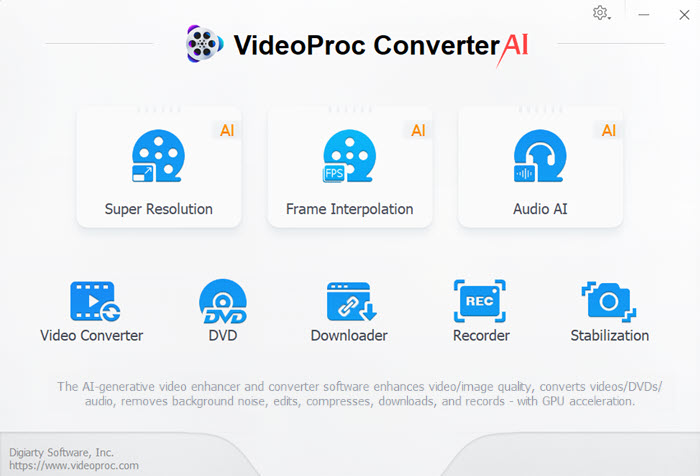
Step 2. Add Your Instagram Videos to VideoProc Converter AI
Browse through the VideoProc Converter AI's interface to find +Video or +Video Folder to import video clips that you want to change their directions for being perfectly displayed on Instagram. Of course, you can directly drag and drop your Instagram videos to the software because it supports the desktop integration feature. Once the video clips are fully loaded, you will see the editing controls appearing.
You should choose an output video format for your videos in the lower area. Simply click on Video and select either MP4@H.264 or MOV@H.264, then VideoProc Converter AI will automatically configure all video settings for you.
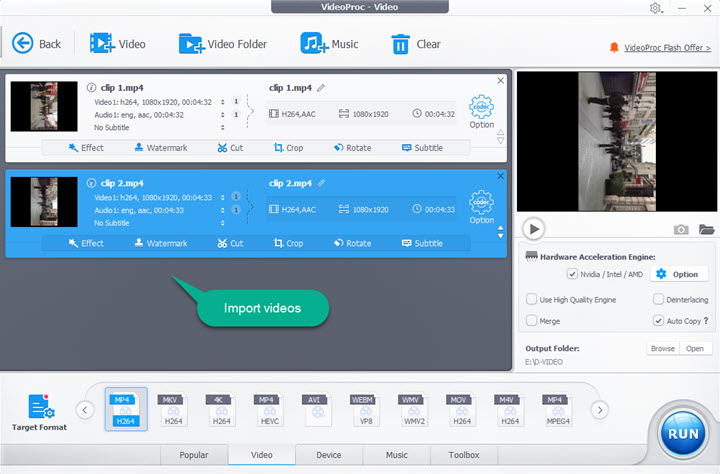
Step 3. Start Rotating or Flipping Videos for Instagram
Select the Rotate option in the editing controls, and you will see the Rotate Left and Rotate Right options in the new panel. Every time you hit the rotate option, it will rotate your video at 90 degrees clockwise or anticlockwise. Now, you will click on one of the Rotate options until you get the correct video orientation.
You can also use VideoProc Converter AI to flip an upside down video for Instagram. Just select Vertical Flip or Horizontal Flip.
Have you noticed that the videos captured by the selfie mode on a smartphone actually display the opposite images of what you see in the front-facing camera? To solve the problem, Apple has added a new feature called Mirror Front Photos that can perverse the mirrored form of the captured photos, but it only works for still images by far. To flip a video, you should turn to a third-party tool like VideoProc Converter AI.
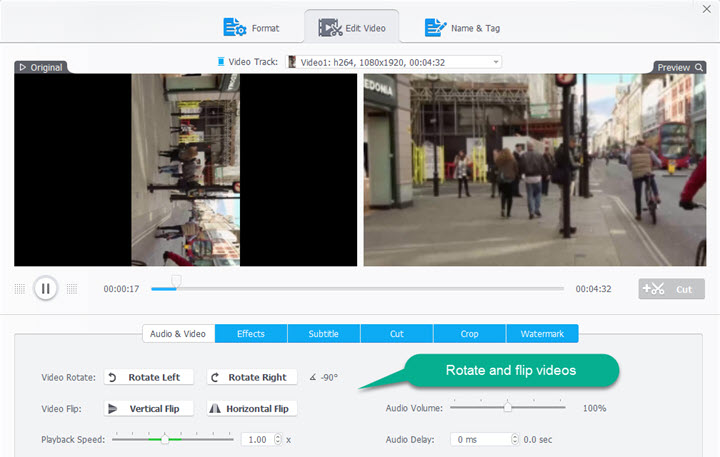
Step 4. Export Your Video and Upload to Your Instagram
If you're happy with the result, click Done and return to the last panel. At last, select an output directory and check the RUN button in the lower right corner to start processing your videos. Once the processing is finished, you can find your videos stored in your chosen location.
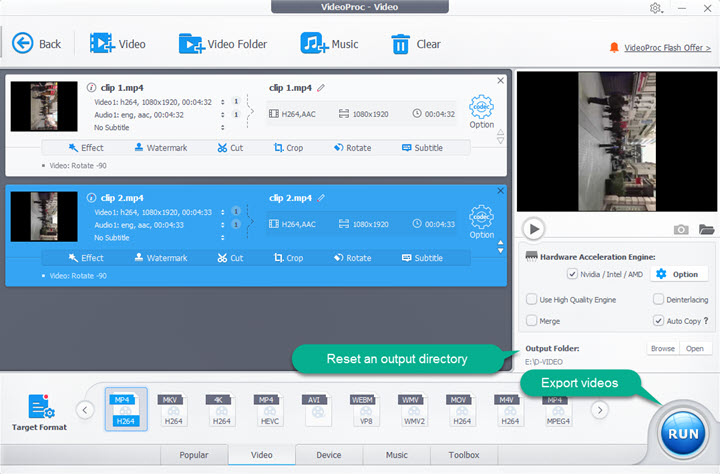
Watch the Video Tutorial to Learn More About Rotating Videos in VideoProc Converter AI
Wrap Up
Though there's no tool to correct the wrong video orientation on Instagram, it isn't the end of the world. The most straightforward way is to use the video rotating tool and the video flip tool in VideoProc Converter AI to let your video return to normal.









