Since GoPro Hero7, the company has introduced the Auto Image Rotation, which can successfully help the camera automatically adjust orientation to right side up when the camera is mounted sideways or even upside down. Here is how to enable it.
However, if it still happens to you that the recorded GoPro video is sideways or upside down, due to that you forgot to turn on the Auto Image Rotation feature, no worries. We can have some ways to rotate the GoPro video, back to its right orientation.
In the following, you will learn about how to make it on both your computer and mobile device, Check them now.
How to Rotate GoPro Video on Windows and Mac Computer
If your plan is to rotate your GoPro clips on a computer, you can try VideoProc Vlogger, a professional GoPro videos editing application for both Windows and Mac, to help you with it. You may wonder why it is recommended.
- VideoProc Vlogger is free. It will cost you nothing to access all of its editing features.
- Rotating GoPro video clips in VideoProc Vlogger is easy to do. What you need to do is simply input the number of the degree which you would like to turn the clip by. So it is also more customizable. Compared to most other video editing software out there, they only support users flipping the clip 90 degrees, 180 degrees, 270 degrees. If you only want a 60-degree rotation, they can not help you make it.
- Fast processing speed supported. For some GoPro users, you may want your images with high quality, and shoot the GoPro video clips with 4K resolution. But for post-production, many video editing software may be with great difficulty and slow speed to process those 4K videos. But for VideoProc Vlogger, it won't be a problem. This is because VideoProc Vlogger supports level-3 hardware acceleration technology. It can fully utilize your CPU and GPU to decode and encode the 4K videos, thus editing GoPro video on Mac and Windows smoothly.
- Not just the rotating feature, VideoProc Vlogger provides you with more other funny editing features, like trimming, adding audio, speed ramp, cropping, motion crop, adjusting color, adding filters and effects, editing audio, etc.
So why not free download it now and follow the detailed steps below to flip your GoPro video clips?
Step 1. Install VideoProc Vlogger on your Windows or Mac computer after you download it.
Step 2. Launch it. First, it will require you to create a project.

Step 3. After you finish creating the project, you will be in the main editing window. There you first need to import the GoPro video clips.
Step 4. Then drag the GoPro clip(s) into the timeline
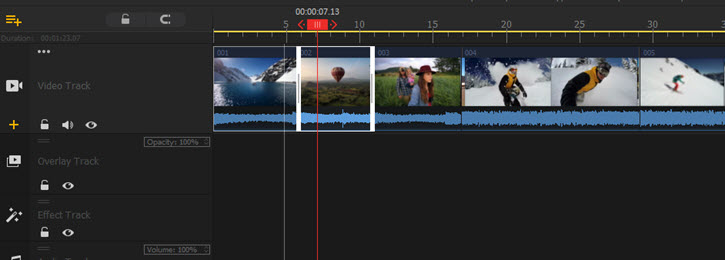
Step 5. Then avert your eyes to the right side of the interface. In the Inspector Panel, next to the preview window, find the Transform option. To rotate the GoPro clip, you can move the dot on the Rotate line or input the degrees to change its direction.
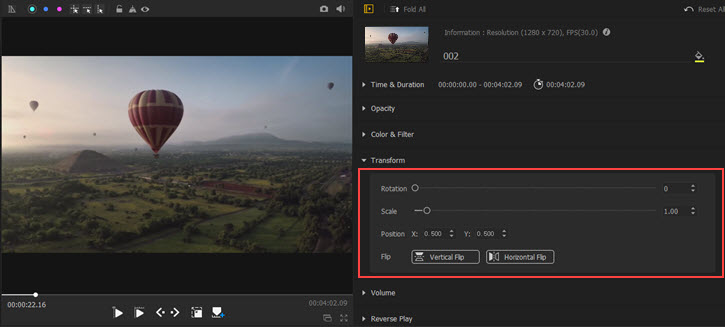
Step 6. Lastly, you can click on the Export button on the interface or find it under the Project menu to save your processed GoPro video.
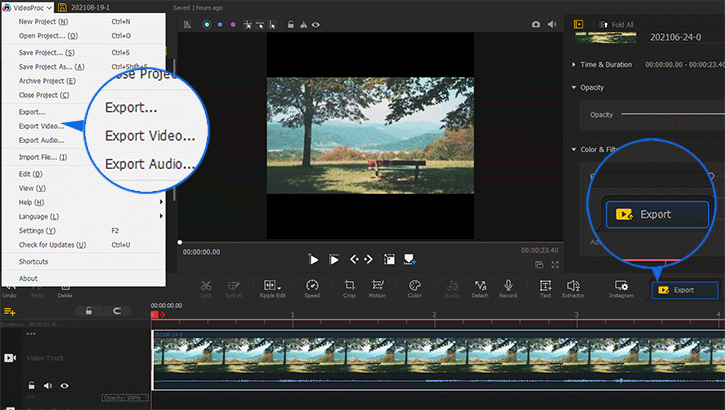
How to Rotate GoPro Video on Mobile Devices
For iOS Devices
To rotate a GoPro video on iPhone or iPad is quite easy. You can simply do it in the Photos app.
Step 1. Open your Photos app.
Step 2. Find and tap one GoPro clip to view it.
Step 3. In the preview page, click the Edit button which is at the right top corner of the screen.
Step 4. In the new editing page, first choose the cropping feature at the bottom, then move to the top left corner. There are two options that you can use. The first one enables you to flip the video clip horizontally, and the other one is for rotating the video clip anticlockwise.
Obviously, choose the second one and turn your GoPro video clip to the image layout that you want.
Step 5. Lastly, choose the Done button, and you just finish the first GoPro video clip rotating job.
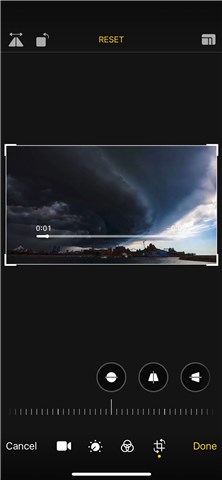
Repeat the steps above if you have more GoPro clips to process. Besides, during the editing, the Photos app also provides you with some other editing features which can make your GoPro video clips more funny, like trimming, adjusting brightness and color, adding a filter, etc.
For Android Devices
Whether on an Android tablet or Android phone, there mostly is the Google Photos app installed as part of the Google Suite of apps. To access it and use it for rotating GoPro videos saved on your device, all you need is just a Google account that you own.
Step 1. Upload the GoPro Video Clips to Google Photos
Open the Gallery on your Android phone or tablet and locate the GoPro video clips which you would like to rotate. Then tap the clip(s) and select the Share icon. Lastly, choose the Upload to Photos option.
Step 2. Rotate Your GoPro Videos in Google Photos
Open Google Photos on your Android device and tap the search bar. Then choose the Videos option. You will see the GoPro videos that you have just uploaded in the first step. Select one, tap the slider bar icon which is located at the bottom of the screen in the middle, and then select Rotate until the GoPro video becomes the way you want it. Lastly, choose the Save button.
Then you can repeat the operations above for other GoPro video clips.
The Bottom Line
All those three methods mentioned above can help you with rotating GoPro video. But the difference is that Google Photos does not provide more editing features with users. So for Android users, if you want to polish your GoPro videos and make them stylish, it may be a better decision to find a video editing app in the app store, or just simply turn to VideoProc Vlogger and do the job on your Windows or Mac computers.









