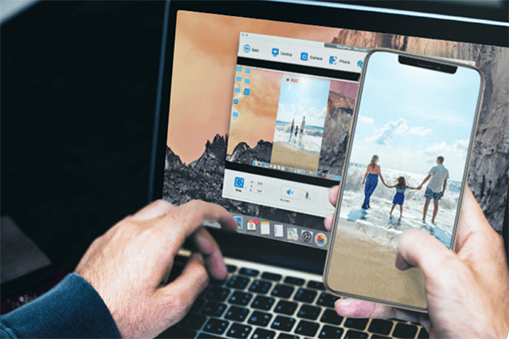Need to remove sound from iPhone video? There are many reasons why you might want to do this, such as accidentally recording unwanted noise, wanting to mute a video before sharing on social media, or needing to separate the audio from your iPhone video to use as background music for another clip. In this post, we'll introduce you to 4 easy and fast methods to mute a video on iPhone using iPhone Photos, iMovie, and a few other useful apps.
How to Remove Sound from iPhone Video with Photos
Photos is the native program on iOS devices mainly used for organizing and reliving the images and videos shot or save by iPhone and making some simple adjustments on the image color, size, and orientation. But did you know it also gives the capability to remove sound from iPhone video?
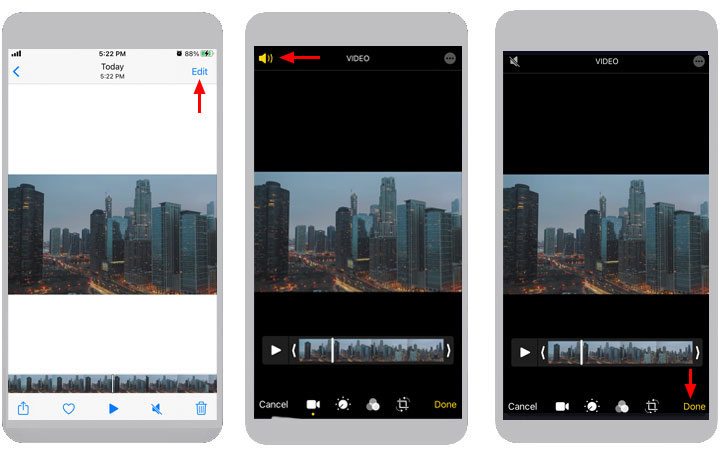
Step 1. Open the video that you wish to remove the sound from it on the Photos.
Step 2. Hit Edit in the top right corner of the Photos.
Step 3. Press the sound button in the top left corner. The color of the sound button turns from orange to gray.
Step 4. After that. Hit Done to finish the process of removing audio from iPhone video on Photos.
How to Remove Sound from iPhone Video with iMovie
iMovie, a beginner-friendly video editor, is another decent piece of free application offered by Apple Inc. for iOS and macOS users. It does almost everything that the Photos application does in terms of editing videos. As a professional video editing software, it boasts plenty of useful features, for instance, adding picture overlay, chroma key, and change speed to make your video storytelling more impressive.
Step 1. Launch up iMovie. Hit Plus.
Step 2. Choose Movie and select the video that you wish to mute the audio.
Step 3. Hit Create Movie and tap on the timeline.
Step 4. Tap the sound icon. Drag the end of the clip to the left until it shows the video is muted.
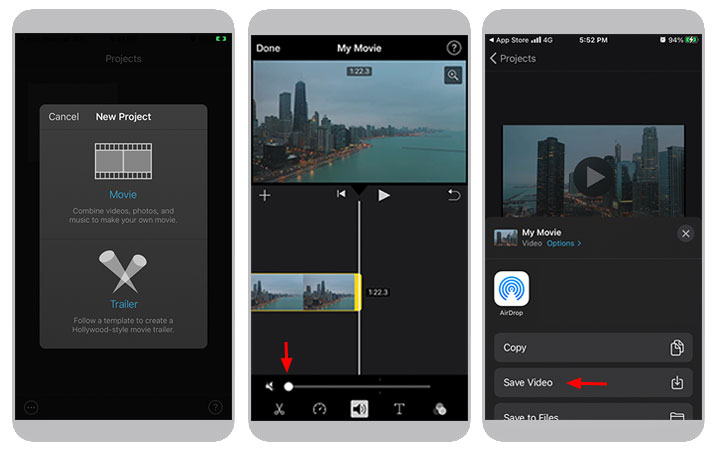
Step 5. Tap anywhere on the current screen to exist the audio settings. Hit Done.
Step 6. Tap the sharing icon and choose Save Video.
How to Remove Sound from iPhone Video with VideoProc Converter AI
Now we've come to the easiest solution to remove sound from iPhone - apply VideoProc Converter AI. This simple-yet-robust video processing software, offered by Digiarty Software Inc., is a 100% beginner-friendly yet powerful video processing software. With it, everyone can remove sound from iPhone video within one click. Additionally, for users seeking to eliminate distracting noise from their iPhone videos, the software's AI Audio feature can automatically remove background noise while preserving the desired vocals.
Why Is VideoProc Converter AI Your Top Option to Remove Sound from iPhone Video
- It's fast. Remove audio from iPhone videos in seconds.
- It's easy to use. The interface is clear and straightforward.
- No quality loss. Support auto copy and use the high-quality engine.
- It's feature-rich and can be used as a video editor, media converter, DVD ripper…
Note: The Windows version now supports AI-powered Super Resolution, Frame Interpolation, and Stabilization to enhance video and image quality. These AI features are not yet available in the Mac version but will be coming soon.
Step 1. Launch up VideoProc Converter AI. Hit Video and choose + Video to import the original iPhone video to the app.
Step 2. Hit Target Format. Select the platform or the device for playing the muted iPhone video. For example, you can choose MOV Video for playing on Apple QuickTime, or choose iPhone under Apple Device. Hit Done.
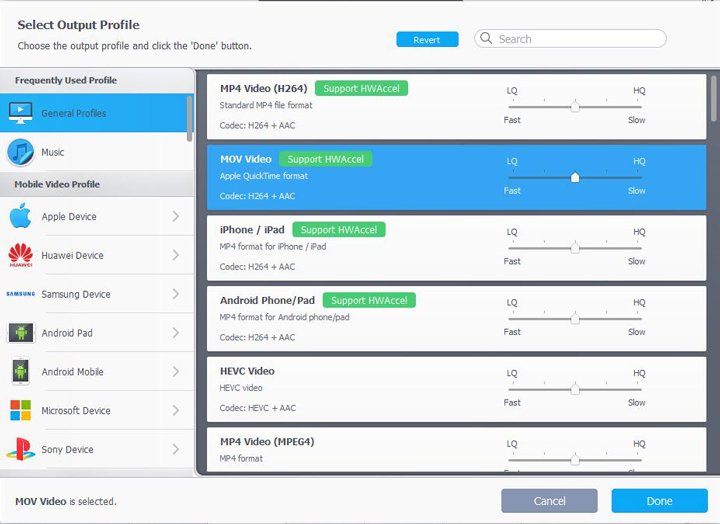
Step 3. Here comes the most important step. On the video panel, find the audio information of the source video, click on the Audio item and uncheck the box to mute the audio track. Hit Auto Copy and press RUN to start exporting the same video without sound.
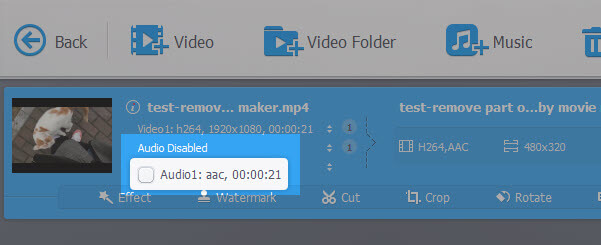
How to Remove Sound from iPhone Video with Clideo
If the original video is small in size, then it's a good idea to utilize Clideo to remove sound from the iPhone video. This web-based program enables you to mute iPhone videos without making payments or installing additional software.
Note: Clideo will add watermarks to the output files. If you don't want your video to be ruined by the watermark, use additional software to remove the watermark or subscribe to the paid service.
Step 1. Launch up your browser. Go to the official site of Clideo. Many users complain that they cannot open Clideo on the Chroma browser, so we recommend you to use Clideo on Firefox.
Step 2. Hit Choose File. Select the original iPhone video for importing to the program. It might take Clideo minutes to hours to successfully upload and process the video, depends on the file size and the network environment.
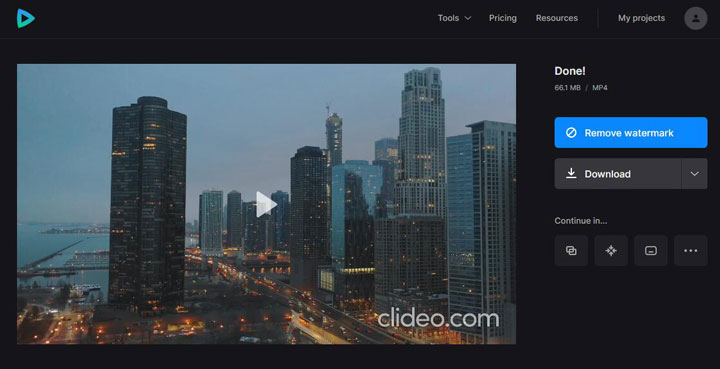
Step 3. Hit Download to save the muted iPhone video to your local device. Alternatively, hit Google Drive or Dropbox to save the processed video on your Google Drive or Dropbox.