"Hey Everyone: What's the easiest way to convert an already finished horizontal video into a vertical dimension for TikTok? I'm trying to repurpose my videos from YouTube but haven't found an easy way to do so."
Do you need to make a horizontal video vertical for TikTok, YouTube Shorts, Snapchat, Pinterest, Instagram Reels, and IGTV…without breaking a sweat? Well, changing the orientation of a video from horizontal to vertical is a quick way to make your video perfectly match various social media and short-form video platforms.
Luckily, you don't have to be "tech-savvy" to do it. In this post, I'm going to show you 4 easy to follow methods to convert horizontal video to vertical with the best picture quality. After reading, you may know how to make your horizontal video fit into a vertical frame without black bars, watermarks, or perceivable quality loss.
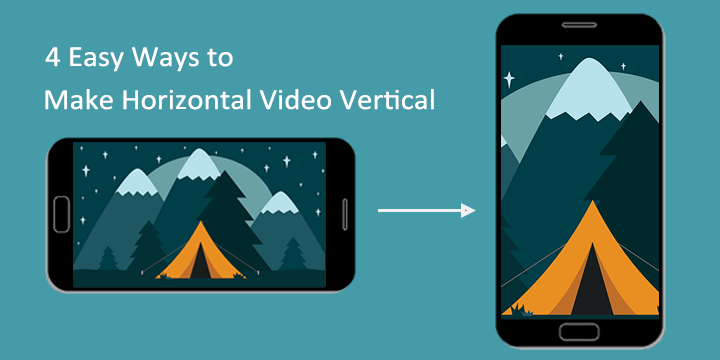
Why Should You Make a Horizontal Video Vertical
There're 3 key reasons why you want to convert a horizontal video vertical.
1. Vertical Videos are Better for Mobile Users
We do almost everything, from texting messages to scrolling the TikTok recommendation video to buying something from Amazon, by holding the smartphone vertically. Vertical videos complement this upright orientation, saving viewers from having to switch their phones to landscape mode.
2. Socia Media Channels Prefer Vertical Videos
Social media platforms such as TikTok, YouTube Shorts, Instagram, and Pinterest are evolving with mobile usage trends. The 9:16 vertical aspect ratio is the most optimal format for short-form video platforms like TikTok and Instagram Reels. Traditional social media like Facebook and Snapchat and LinkedIn also add the support of vertical videos. What's more, people now can even play vertical videos without black bars on YouTube which is a platform dominated by horizontal videos.
3. Vertical Videos Drive More Engagement
Videos in the vertical format occupies a larger portion of the screen on mobile devices, which not only captures the viewer's attention more effectively but also offers a more immersive experience. This may also explain why many researches supports that vertical videos achieve higher engagement rates than horizontal formats. For example, Facebook Business has reported that 79% of novice video consumers are showing a preference for the vertical format.
How to Make Horizontal Video Vertical via VideoProc Converter AI
Need a zero-learning curve way to convert horizontal video to vertical? Wonder how to make your horizontal video vertical in seconds without watermarks, black bars, or visible quality loss? VideoProc Converter AI is your thing.
This easy-yet-full-featured video editor offers a drag-and-drop manner to help you make your horizontal videos perfectly fit into the vertical format of TikTok, Instagram Reels, YouTube Shorts, or other social destinations without black bars. You can use it on different versions of macOS and Microsoft Windows, including macOS Sonoma/Ventura/Monterey/Big Sur and Windows 11/10, etc. Check some of the highlight features of this capable horizontal to vertical video converter:
- No watermark or resolution limits on the trial version
- Convert horizontal videos (16:9, 4:3, 3:2, 1.85:1, etc.) to vertical or square
- Instant preview. Save needed content and delete black bars in a visible way
- Export videos at popular resolutions & formats: 4K/1080P, MP4 (H.264)…
- New AI Super Resolution feature! Elevate videos to the maximum quality
- Easy editing tools: cut, trim, split, crop, merge, subtitle, effects, and more
Note: The Windows version now supports AI-powered Super Resolution, Frame Interpolation, and Stabilization to enhance video and image quality. These AI features are not yet available in the Mac version but will be coming soon.
Step 1. Import the Horizontal Video(s)
Download and install VideoProc Converter AI on your PC or Mac. Click Video Converter. Choose + Video to feed the source horizontal video(s) to this flexible horizontal to vertical video converter. Go to Target Format to choose H.264 MP4. Hit Crop.
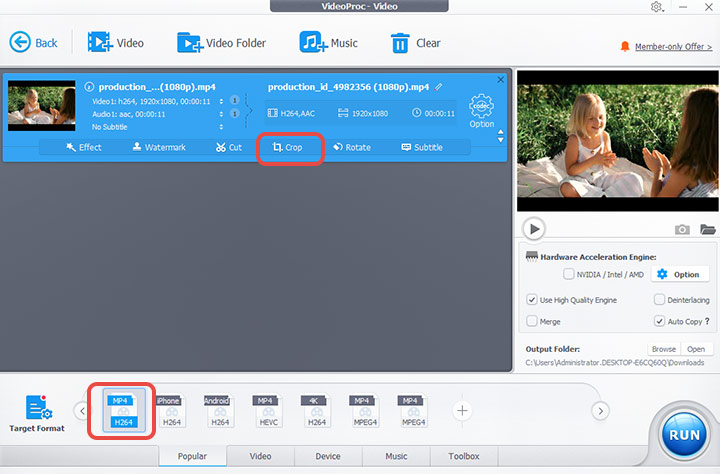
Step 2. Make a Horizontal Video Vertical
Choose the Enable Crop option. Unfold the Preset menu and select 9:16, 3:4, or other vertical aspect ratios you need. After that, drag and move the cropping box on the left project window to decide the parts you want to keep. Press Done.
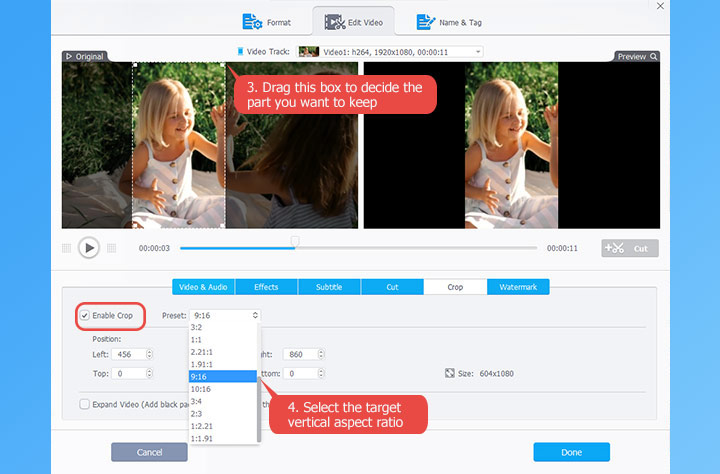
Why we suggest choose MP4 H.264? It's highly compatible. Outputting H.264 can trigger level-3 GPU acceleration tech which lets you convert horizontal videos to vertical in seconds with minimum CPU usage.
Can you customize the vertical aspect ratio? You can customize the vertical aspect ratio by choosing Free Preset, then dragging the cropping box to your desired ratio.
Step 3. Export the Vertical Video
Once you're satisfied with all settings, hit RUN to export the vertical video. That's all for making a horizontal video fit the vertical frame of TikTok, Instagram, Snapchat, Instagram, and a variety of other social media or short video platforms.
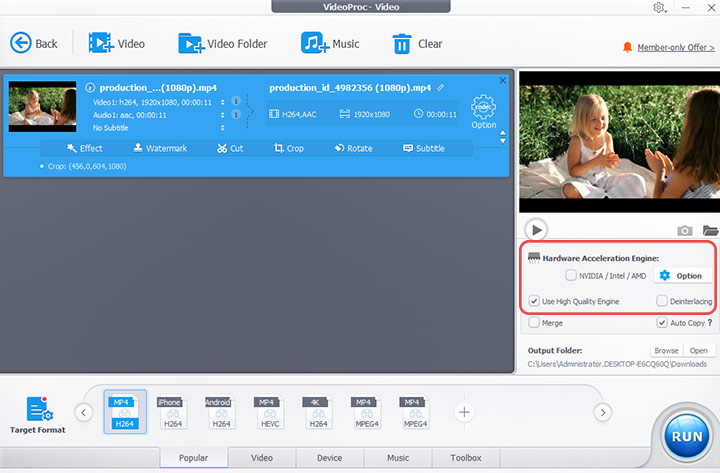
To make a horizontal video vertical without visible quality loss, uncheck the option box for NVidia/Intel/AMD and check the option box for High Quality Engine.
To enjoy up to 47x faster conversion speed, check the option box for NVidia/Intel/AMD.
Let's check the exported vertical video. There is no black bars and the quality is amazing!
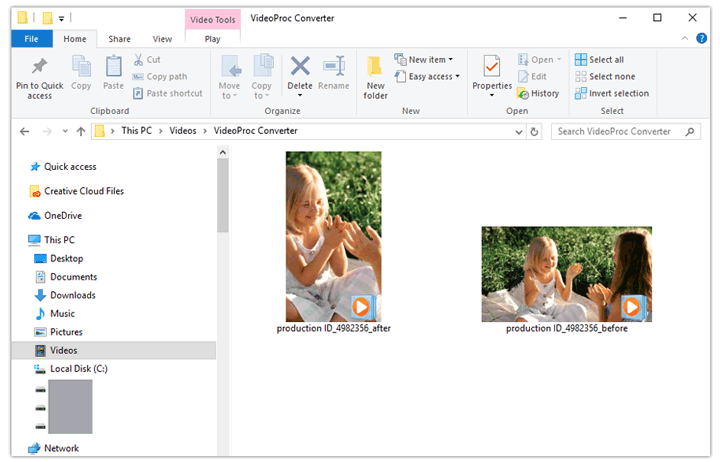
📢 Elevate the Vertical Video to Better Quality with VideoProc Converter AI
VideoProc Converter AI lets you convert horizontal video to vertical without losing existing details and pixels. And even better, you can use its AI-powered Super Resolution tool to upscale and enhance your video to up to 4K crispy quality.
Note: The Windows version now supports AI-powered Super Resolution, Frame Interpolation, and Stabilization to enhance video and image quality. These AI features are not yet available in the Mac version but will be coming soon.
How to Make Horizontal Video Vertical with iMovie
Many people are looking into can iMovie make videos vertical or how to make a horizontal video vertical in iMovie. Unfortunately, let's face it: iMovie only lets users export landscape videos. This pre-built video editor for both macOS and iOS devices, though boasts some useful editing toolkits, doesn't offer the options to generate 9:16, 4:5, or 3:4 vertical videos. However, if you still want to convert horizontal video to vertical in iMovie, there is a workaround.
Step 1. Import the landscape video to iMovie.
Open up iMovie. Hit the Plus button in the top left corner, choose Movie, and select No Theme. Afterward, go to Media panel and choose the horizontal video clip that you wish to convert to vertical.
Step 2. Make the horizontal video fill the screen.
Select all the clips in the timeline. Go to the toolbar menu above the preview window to find the cropping tool, and you click on it. Choose the pop-up Rotate the clip clockwise button. By doing this, the horizontal video now turns to be vertical.
Step 3. Export the vertical video.
Press the Share button on the right corner of iMovie. Select File. Set up the proper resolution, compressor, and quality. Choose Next. Now iMovie starts to crop landscape video to vertical and save the outcome on your device.
How to Make a Horizontal Video Vertical with Kapwing
Online video editors offer beginners a cumbersome-less way to convert horizontal video to vertical. A good showcase of these browser-based applications is Kapwing. It lets you resize video for Instagram, TikTok, Facebook on your browser within a few simple clicks.
You can also find several small utilities (such as stickers, filters, and trimmer) to fast optimize your video to the next level. However, apart from the high reliance on network conditions, limited format options, and a few other shortcomings that are commonly seen in online applications, Kapwing puts strict constrictions on the video size and length. It can't handle a landscape video larger than 250MB or longer than 7 minutes. Worse more, you have to log in with your email or social media account to edit video horizontal to vertical without watermark.
Step 1. Add the horizontal video to the app.
Open the official site of Kapwing on your Chrome, Firefox, or any other popular browser. Hit the Upload button to load up the horizontal video to the app.
Step 2. Assign a vertical resolution.
Go to the right side of Kapwing and locate OUTPUT SIZE under CANVAS. There you choose 9:16 to make a landscape video fit TikTok, Pinterest, and other social media platforms. Suppose you need another aspect ratio, you can hit Custom Size and then enter the needed size value.
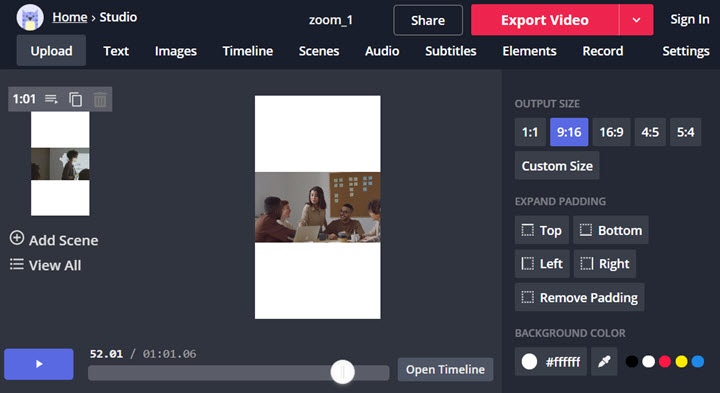
Step 3. Get rid of the blank background.
Tap on the video on the preview window to get the cropping knobs. Drag and move either knob to get rid of the unwanted blank background, so your video can match with the chosen vertical canvas perfectly.
How to Make Horizontal Video Vertical with Premiere Pro
Premiere Pro is one of the most renowned video editing programs which is capable of converting horizontal video to vertical, for sure. However, getting it to run without hassle can be hard. As an industry-level tool with a myriad of confusing jargon and dialog boxes, it might cost you hours or days to master the very basic edits features. Let alone, it devours a whopping storage space and computer resources.
Step 1. Create a new sequence.
Launch up Premiere, press New Project on the primary screen. Enter the name and select the file for holding the project file. Press OK to proceed.
Step 2. Import the horizontal video to Premiere.
Right-click on the Media Pool tab. Hit Import. Select the source horizontal video to import to Premiere. Drag the video to the timeline. Now the sequence settings are available. Press Sequence and Sequence Settings.
Step 3. Adjust the sequence settings.
By changing the value of frame size, we can make a vertical video from horizontal. The common sets for vertical videos are 600P x 750P with the aspect ratio of 4:5; 1080P x 1920P and 360P x 640P with the aspect ratio of 9:16; 600P x 900P with the aspect ratio of 2:3.
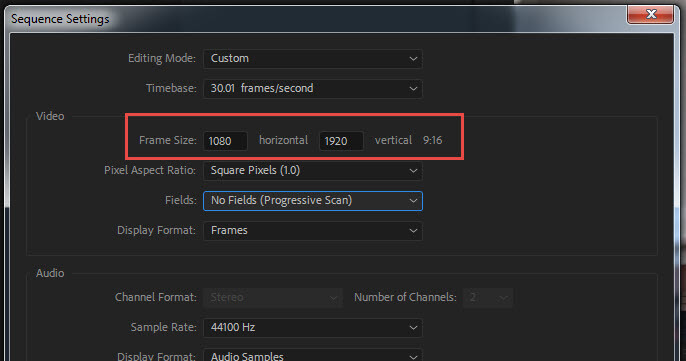
Step 4. Crop horizontal video to vertical.
Select the video on the timeline to enable the Effect Control tab. Now you can use the Position and Scale option to adjust the frames that you want to keep.
Step 5. Export the final vertical video.
Press File, and click Media under Export. Select Match Sequence Settings on the shown up Export Settings panel. After that, press Export. Now, Kapwing starts to









