In the fast-paced world of TikTok, where trends come and go in the blink of an eye, the ability to edit TikTok videos after posting has become a necessity. Whether it's fixing a small mistake, enhancing the visual appeal, or adding that perfect finishing touch, the need for post-posting editing has never been greater.
In this comprehensive guide, we will explore the various techniques and tools that will empower you to edit your TikTok videos even after they have been shared with the world. So, if you're ready to take your TikTok game to the next level and ensure that every video is picture-perfect, let's dive in!
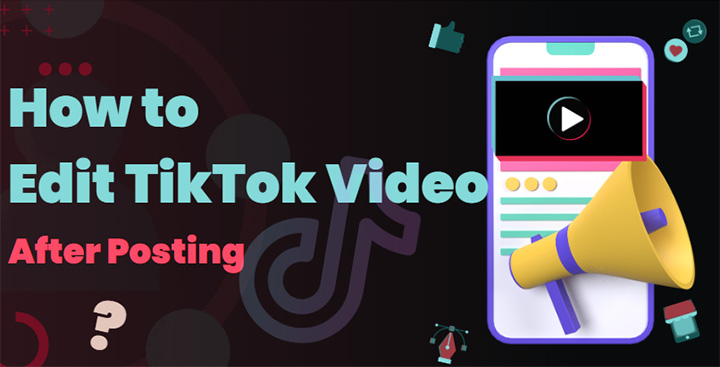
Can You Edit TikTok Video after Posting
No, once a TikTok video is posted, it is permanent and cannot be edited.
But you can edit captions, hashtags, mentions, and thumbnails after posting. TikTok launched an "Edit Post" feature this year. Just tap the three-dot icon on your published video, swipe left, and you'll find it.
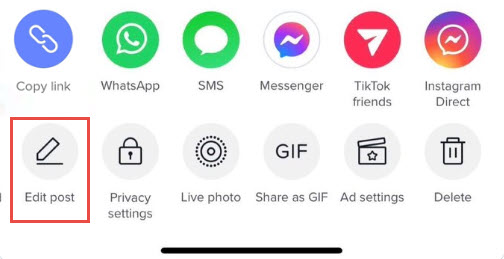
Note: They are only editable within 7 days after being published, additionally, one edit per day.
How to Edit TikTok Video after Posting
Though you cannot edit a TikTok video after posting directly, here are some tricks that might help you publish the ideal version of your video on TikTok.
Method 1. Download the video and upload it again.
The first workaround is to delete the video and re-upload a new version if you want to make changes.
Step 1. Launch the TikTok app on your phone. Tap the Profile option at the bottom left corner to open your homepage. Open the video you want to delete.
Step 2. Tap the back arrow icon and select "Save video". Then you'll see it downloaded to the local gallery of your phone.
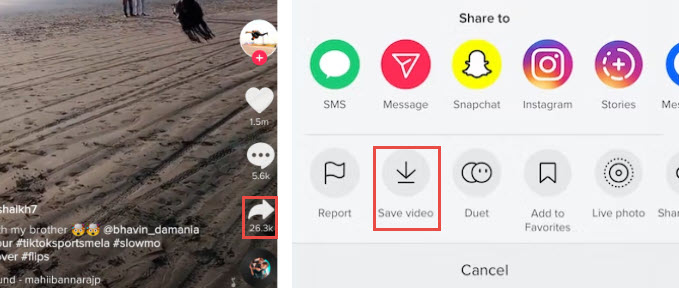
Step 3. Tap the arrow icon again and choose "Delete" this time to remove the video from your homepage.
Step 4. Get back to TikTok's main interface. Tap the plus icon at the bottom and select the video you just saved.
Step 5. Now you can edit it with the built-in editor in TikTok. If you want more changes, remake it with more capable apps like CapCut. Then, enter the finalized caption and set a cover for it.
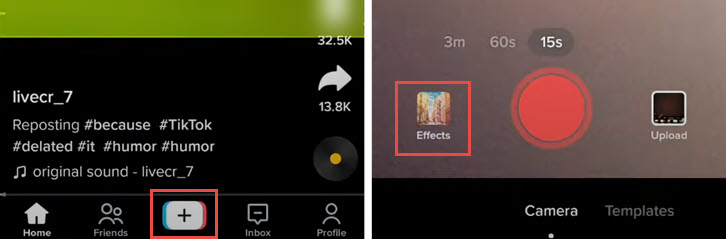
Note: The video you saved from TikTok will be watermarked with the TikTok logo or your ID number. If you don't want this, you can download TikTok videos with VideoProc Converter AI on your computer and remove the watermark in one go.

VideoProc Converter AI - All-in-one Video Toolkit for TikTok
- Cut, merge, crop, rotate, and resize videos for TikTok without quality loss.
- Process large/long/HD/4K videos without lagging on computers.
- Real-time faster AI computing boosted by Level-3 Hardware Acceleration.
- Save videos from TikTok and 1000+ websites in bulk. No account registration.
- Convert, compress, fix, and enhance video quality with AI technologies.
- Support 420+ formats, 47x real-time faster, 29+ quick-edit tools.
![]() Excellent
Excellent ![]()
Note: The Windows version now supports AI-powered Super Resolution, Frame Interpolation, and Stabilization to enhance video and image quality. These AI features are not yet available in the Mac version but will be coming soon.
Method 2. Save the video as a draft and edit it.
Videos are not editable once published, but hopefully, you can edit them when saved as drafts. This gives you enough time to make any necessary changes and upload a TikTok video that you are satisfied with. And drat videos are only visible to the account owner before publishing.
Step 1. Open your homepage by tapping the icon at the bottom right corner.
Step 2. Open the draft box and select the video you want to edit.
Step 3. Expand the arrow icon on the right side to edit the filter, text, crop, and more. Tap the music icon on the top area and you can choose another background music for your video.
Step 4. Tap Next and you can edit captions and covers. Then publish it.
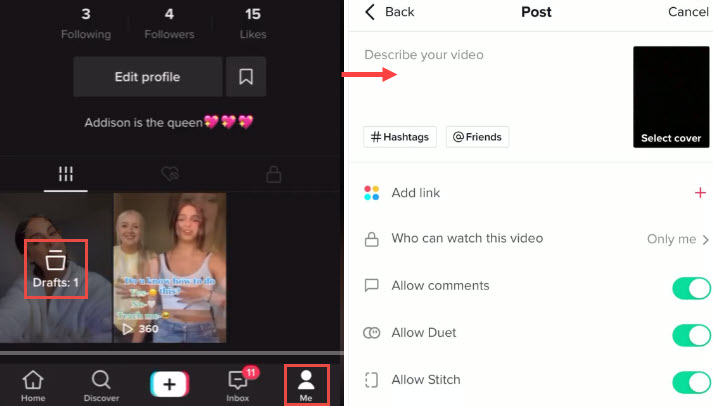
Method 3. Change the privacy settings of the video.
Delaying the publication of your video can be wise if you plan to enhance it later. This way, you can access it at any time. Additionally, keeping your video private on your feed minimizes the chance of overlooking it. Here's how.
Step 1. Open your homepage on the TikTok app. Choose a public video that you want to edit.
Step 2. Tap the three-dot icon on the screen and open "Privacy settings".
Step 3. Go to the "Who can watch this video" option and change it from "Everyone" to "Only me".
Step 4. Now it's hidden from viewing by others and you can keep editing.
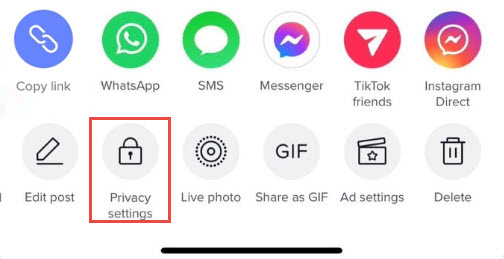
Frequently Asked Questions about TikTok Posts
Can you put a TikTok back in drafts after posting?
Typically, once a TikTok video is posted, it cannot be directly put back into drafts. You may need to delete the post and re-upload it as a draft if desired.
How do I remove the TikTok sound after posting?
To remove an original sound on TikTok that other creators have used, go to the original sound screen and tap the Share button. Then, select "Remove sound" and confirm to delete the sound from all videos that use it, including your own. This will notify creators that the sound has been removed from their videos.
Why can't I trim my TikTok video?
TikTok requires videos to be at least 15 seconds long, so you cannot trim a video that is shorter than that. Besides, TikTok's latest version replaced the Adjust Clips button with Studio. So you cannot trim your video in the former option but in Studio. And sometimes, technical issues can prevent you from trimming your TikTok video. Try restarting the app or your device to see if that resolves the issue.
How do I edit a TikTok video?
To edit a TikTok video, you can use the Studio option which has replaced the Adjust Clips button in the latest version of TikTok. This option allows you to trim your videos and make other edits before posting them. Also, you can try third-party TikTok editing apps with more features.









