Overlay is widely used in videos, movies, and TV shows. Examples of common ones are the picture-in-picture feature and the TV station logo that is displayed in the top right corner of the screen. Picture-in-picture means that there is a small playback window in a large video playback window. The two windows are different video content and can be played simultaneously.
The overlay involves two windows. Typically, the smaller window is referred to as the foreground window and the bigger window as the backdrop window. Videos or pictures can be played in either the background window or the foreground window. We can frequently see videos with overlay in TikTok, Facebook, or Instagram. To create a stunning video with text or video overlays, we can use CapCut, which is developed by TikTok owner ByteDance. A variety of video editing tools are available in CapCut, including filters, effects, chroma key, stickers, speed changers, and more. Let's learn how to add overlay on CapCut, including text overlay and video overlay.

Part 1. How to Add Text Overlay on CapCut
Text overlays can make your video more vivid and intriguing. Here let's follow the detailed tutorial to add text overlays on CapCut. Before the start, you need to download CapCut app from the Google PlayStore or Apple Store for your Android and iOS devices.
Step 1. On your device, launch CapCut, then select New Project. Then decide which backdrop video you wish to have an overlay on.
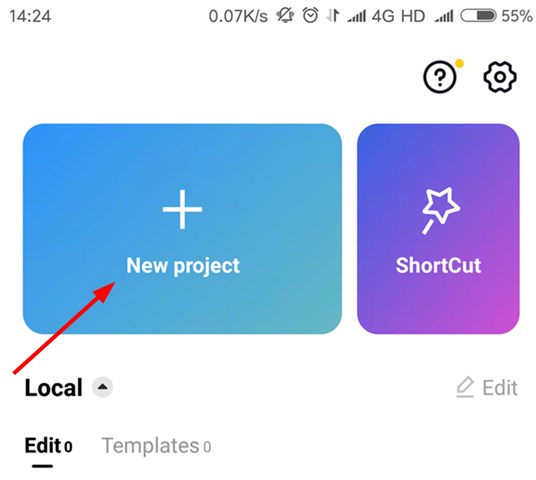
Step 2. Next, select Text from the toolbar at the bottom.
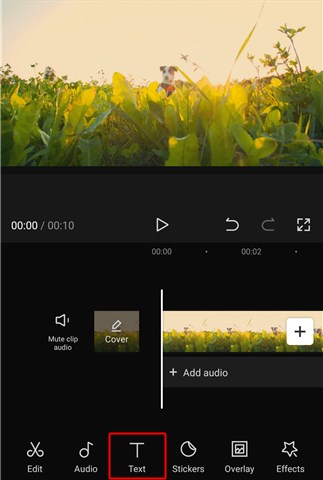
Step 3. Click on Add Text to type in text manually. You can also choose Text templates, Auto captions, or Stickers to create text overlays.
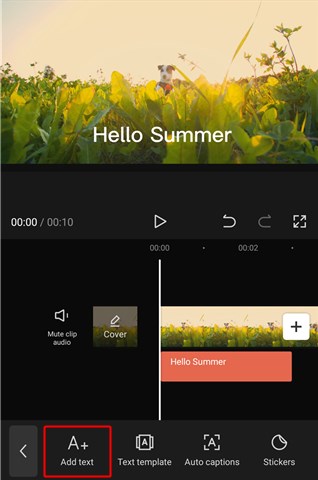
Step 4. Enter the desired text overlay in the input box. Additionally, you can select from a variety of text fonts, text styles, bubble effects, and animations. You can adjust the text overlay position in your video by dragging it.
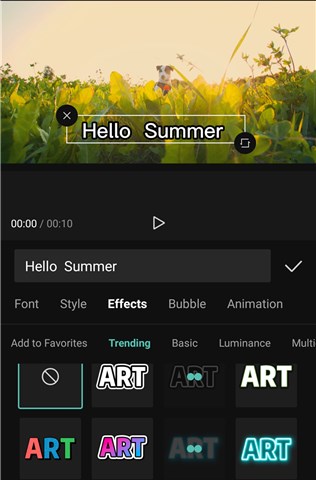
Part 2. How to Add Video Overlay on CapCut
How about video overlay? How to add a video overlay on another video on CapCut? Don't panic because it's super simple to make it with the steps below. We assume that you've downloaded CapCut on your iOS or Android devices.
Step 1. Click on +New Project after open CapCut app. Then select and upload the background video from your device.
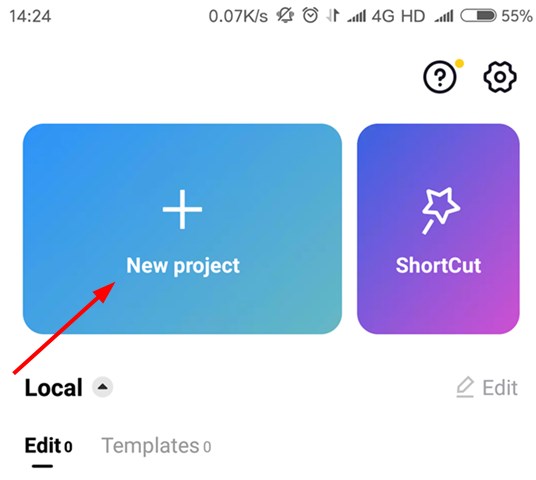
Step 2. Then slide the toolbar from the bottom and tap on Overlay.
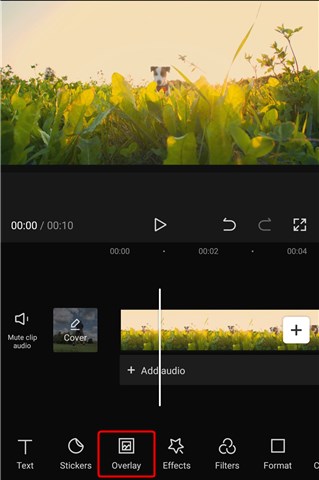
Step 3. Then click Add overlay to choose your overlay video from device.
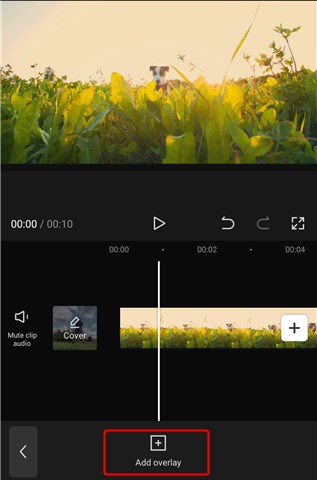
Step 4. The overlay video will then be displayed over the backdrop video, and two videos will appear on your screen. The overlay video can be moved around by dragging and zooming.
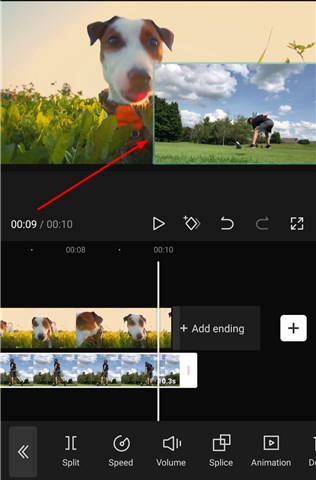
Step 5. You can also apply a mask on your overlay video. Click Mask from the toolbar and choose a mask style for your overlay video.
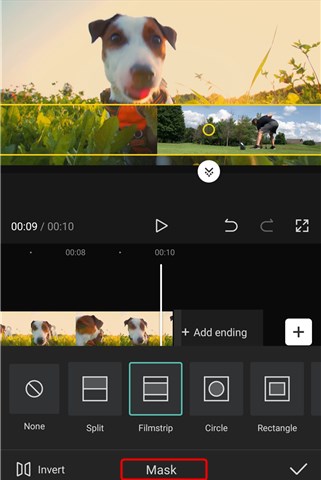
Step 6. Also, you can add filters for your video overlay. Click on Filters from the toolbar and select a filter effects for your overlay video.
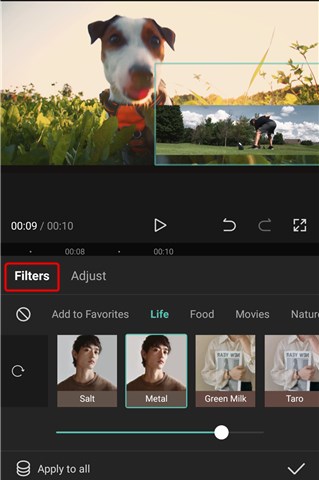
Bonus Tip: How to Make Overlay Videos on PC/Mac
After learning how to add overlay on CapCut, what if you want to add video or image overlay to your video on computer? For this purpose, VideoProc Vlogger is ready to help. Designed as a simple yet powerful video editing tool, VideoProc Vlogger offers a bunch of features to help you create awesome videos. It lets you add overlays to video within simple steps, and it works well on both Windows and Mac computers.
To learn how to add overlay to video using VideoProc Vlogger, simply watch the instructional video below. Additionally, you can download it to your computer for additional options.
The Bottom Line
Now you've learned how to add text or video overlay on CapCut as well as add overlays to video on computer. If you want to make more videos for your pets, kids, friends, or travelling,VideoProc Vlogger is definitely a great helper. Just try it and explore more possibilities!









