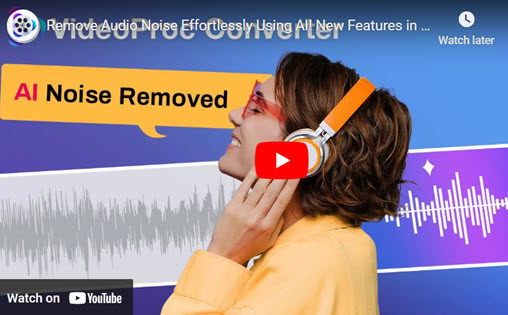Can you extract audio from a video on an iPhone? On a Mac computer, how does it work?
These are good questions, and a short, simple answer is yes! You can extract audio from video on Mac computers and iPhones. By experimenting with our own iPhones and Mac computers, we were able to discover the best methods to extract audio from video.
Continue to read this blog post to discover five simple ways to extract audio from video on iPhone.
Why do you want to extract audio from video on an iPhone or Mac computer?
You may need audio extractors for a variety of different reasons compared to videos of their own. A recording you make or a video you download from the internet may be all that matters when studying for an exam, for example. On the other hand, there may be a music video or sound clip you haven't heard, and the visuals distract you from the audio. You might only want to share the audio portion of the video you recorded with your friends.

Part 1: How to Extract Audio from Video on iPhone/iPad
The first two sections are steps we took in order to extract audio from video on iPhone. You can use the same methods for an iPad.
1. Converting Videos to Audio on iPhone Using Siri Shortcuts
A video converter you can use on your MAC computer iPhone, iPad, or iPod Touch is what you'll need if you are only looking to extract the sound from a video. But, first, you need to install an updated version of Apple's iOS app Shortcuts for Workflow. Learn how to do this by following the steps below.
- Download the shortcut application onto your device and install it.
- Download an MP3 converter.
- Press the play button to begin.
- Select whether to convert videos in the camera roll or iCloud.
- Select the location to save your audio file.
Keep in mind, the video must be selected from the Files app if you want to convert in iCloud. If you opt for the Camera Roll option, Workflow will automatically convert your most recent video. You may need to wait since it takes a while for the process to be complete.
2. Use an iPhone Video Converter to Extract Audio From Videos
Using this method is the fastest and easiest way to do it, download IOStransfer for Windows. With this application, you can download videos from iPhones and iPads and convert them to other formats. Here are the steps you need to take to get started.
- Download and install IOStransfer on your Windows computer.
- Open IOSTransfer with your iPhone connected to the computer.
- To convert audio from a video you have exported to your computer, select the Manage tab.
- From the top menu, select the video tab and then select the converter option. In the Video tab, click add files to add the video you want to extract audio from, and choose MP3 as the output format.
- To start the conversion process, click convert now and check the automatically transfer converted files to your iOS device box.
Once you've finished, you can play the audio using the music app on your iPhone.
Part 2: How to Extract Audio From Video on Mac Computer
The last three sections are the steps we took to extract audio from video on a Mac computer. If you were unsuccessful in converting your audio from a video on your iPhone or iPad, then we suggest doing it this way.
3. Use iTunes to Convert Videos to MP3
This method is a lot harder than the other methods mentioned on the list, but if you want to use iTunes for your audio extract, this is the best way to do it. iTunes can serve as a free audio converter for Mac.
- Go to iTunes and follows these steps Edit > Preferences > General > Import Settings. Then select whichever audio format you want to convert to.
- Change the video format to M4A and drag it to iTunes.
- To find the file in iTunes Library, click on the file, convert, mp3 version.
- Then sync your iPhone and iTunes to add the converted file to your iPhone.
4. Extract Audio From Video Online
This method is only possible if you have an iOS 13, the new Safari Download Manager can help you download any files from Safari, you will be able to use this tool to rip audio from video. For an iOS12 or any other version, you will have to use another app, Documents, to download files to your iPhone.
If you are using the Documents app, open the app and load the website. After that, you can upload your video and download the audio after the conversion.
5. Use a High-Quality Video Converter Software
If you want to convert video files to audio quickly and easily, you can use high-speed media converter software. Audio can be extracted from multiple videos and saved in an MP3 or other format using VideoProc Converter AI, a simple and easy-to-use tool. Furthermore, you can specify the quality and size of the final output sound, adjusting the audio properties.
Using advanced deep learning technology, VideoProc Converter AI's Audio AI feature filters out background noise seamlessly, ensuring clear and crisp audio for podcasts, vlogs, and professional recordings.
Note: The Windows version now supports AI-powered Super Resolution, Frame Interpolation, and Stabilization to enhance video and image quality. These AI features are not yet available in the Mac version but will be coming soon.
To do so, follow the steps below:
- Open VideoProc Converter AI on your computer and click video. The video should be dragged and dropped from the local disc to the robust video converter.
- On the target format page, find the music at the bottom, click on it, and select the audio format you like.
- You can now convert your video to audio on your Mac by clicking on run.
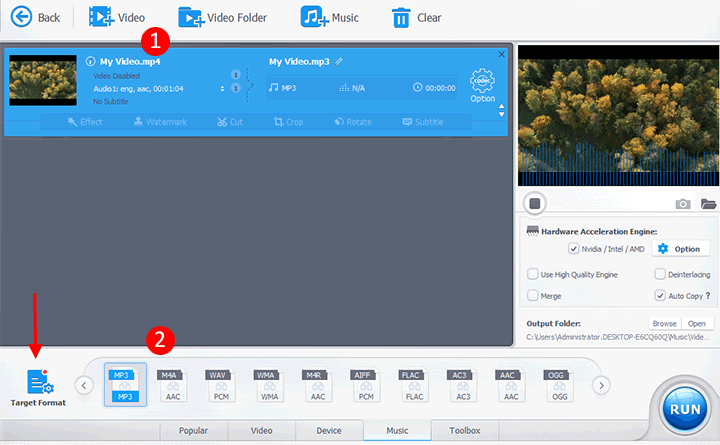
Conclusion
Apparently, converting your video to audio on an iPhone wasn't so hard after all. Now you learn how to do this trick in technology, and there should be no problem using these methods when trying to extract audio from video on iPhone. So, if you're ready to get started, choose VideoProc Converter AI for the easiest way of all to convert your audio to video on an iPhone/Mac!