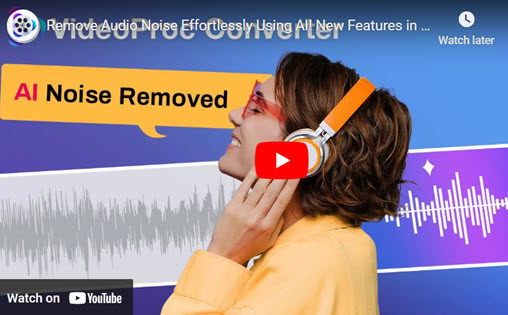Sometimes the videos we download on the Internet have black bars, some black bars are on the left and right of the video, and some are on the top and bottom of the video. Sometimes when saving a video, it is not stored properly or in the wrong aspect ratio, which can also cause black bars.
The large black bars make the video look small and uncomfortable to watch. So there many users looking for ways to remove black bars from video without losing video quality. If you are reading this page, you've come to the right place. Let's check this article and learn How to Extract Audio from MOV in 3 Ways in 3 ways.

1. How to Extract Audio from MOV with VideoProc Converter AI
Platform: Windows and Mac
To extract audio from MOV files, VideoProc Converter AI is ready to help. Designed as an impressive video processing tool, VideoProc Converter AI supports extracting audio from MOV as well as videos in other formats. Additionally, it functions as a screen recorder, video editor, DVD ripper, video converter, audio converter, video downloader, and more. It lets users create stunning videos including split video, trim video, add subtitles to video, add watermark to video, add effects to video, remove noise from video, etc.
VideoProc Converter AI’s latest Audio AI feature revolutionizes audio quality for content creators by tackling background noise with precision. Using advanced algorithms powered by deep learning, this tool removes all kinds of unwanted sounds, from ambient chatter to traffic hum, without compromising voice clarity. Whether you’re a podcaster looking to deliver professional-grade audio, a vlogger enhancing listener experience, or a journalist ensuring clear interview recordings, VideoProc Converter AI makes it easier than ever to create polished content.
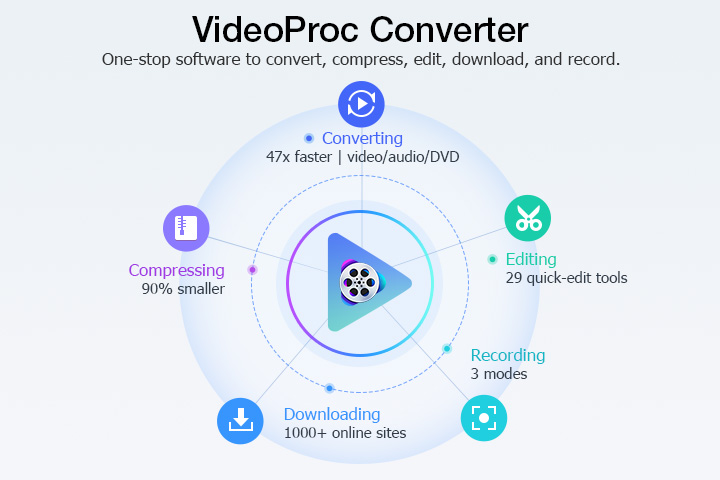
Before you download VideoProc Converter AI to your Windows or Mac computer, let's look at some more capabilities. Then, adhere to the thorough instructions below to extract audio from MOV quickly and with decent audio quality.
VideoProc Converter AI — Extract Audio from MOV Easily
- Supports extracting audio from MOV with best audio quality..
- Supports 420+ formats M4V, MOV, MPEG, MPG, MP4, MKV, AVI, HEVC, H.264, VP9.
- 47x real-time faster to convert 4K, HD, large, and long video files.
- Quick extract audio from video and export in MP3, WAV, FLAC, M4R, and more formats.
- No file size limits, no image quality loss, no watermarks or ads.
![]() Excellent
Excellent ![]()
Note: The Windows version now supports AI-powered Super Resolution, Frame Interpolation, and Stabilization to enhance video and image quality. These AI features are not yet available in the Mac version but will be coming soon.
Step 1. Click the +Video tab in VideoProc Converter AI after opening it. Choose the MOV files from which you want to extract the audio and click Open to import them.
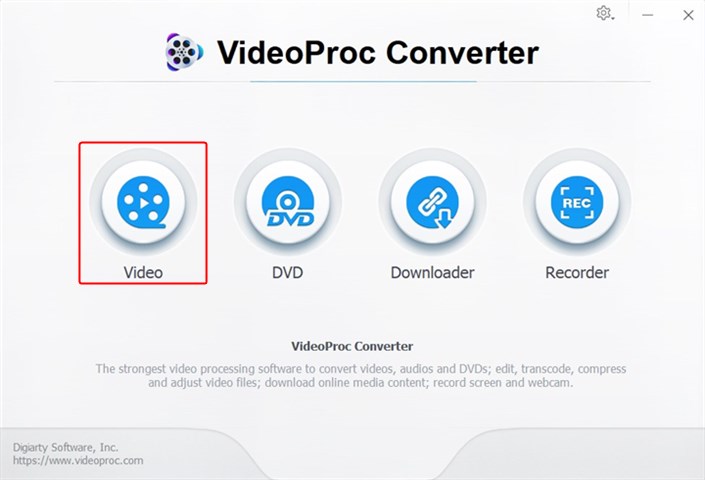
Step 2. Under the "Music" category on the bottom bar, choose MP3/WAV/M4R/FLAC or any other audio files you want to save. Click RUN to start extracting audio from MOV.
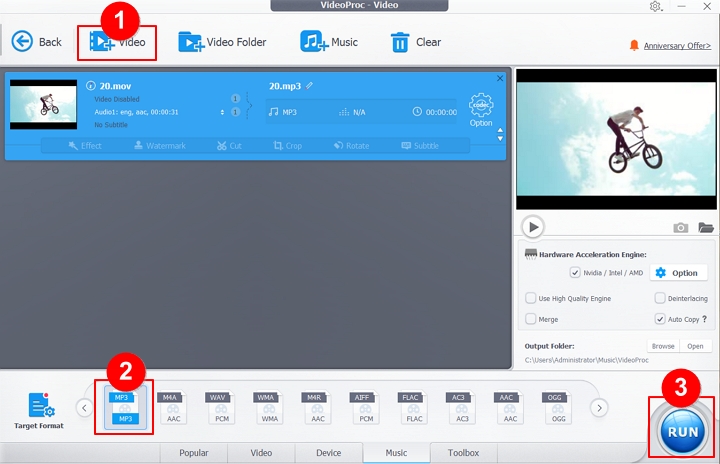
Step 3. Then it will automatically extract audio from MOV files. When the conversion is finished, you may either let your computer shut down or access the output folder.
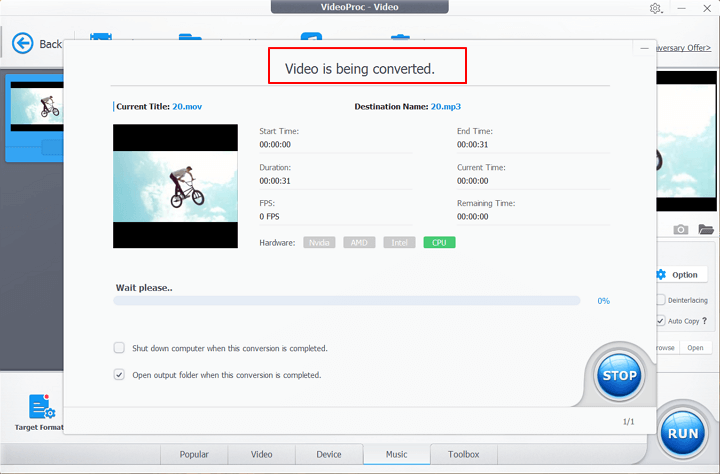
2. How to Extract Audio from MOV with iMovie
iMovie is your first choice if you own a Mac and are accustomed to using it for video editing. And it also supports extracting audio from MOV files. iMovie is a user-friendly and lightweight video editing program that enables users to make all kinds of videos, Hollywood-style trailers, and full-length films. Anyone interested in video editing should start with iMovie. This software is therefore not intended for experts, and its editing features are extremely limited. Additionally, the limited number of export formats might occasionally be a pain.
Step 1. Launch iMovie on your Mac. Then drag the MOV files from which you want to extract the audio.
Step 2. Click Share > Export, "Save exported file as" window will open. Then choose AAC, MP3, AIFF, or WAV from "File Format.
Step 3. Click "Next..." > name your audio file > choose where to save it > click "Save".
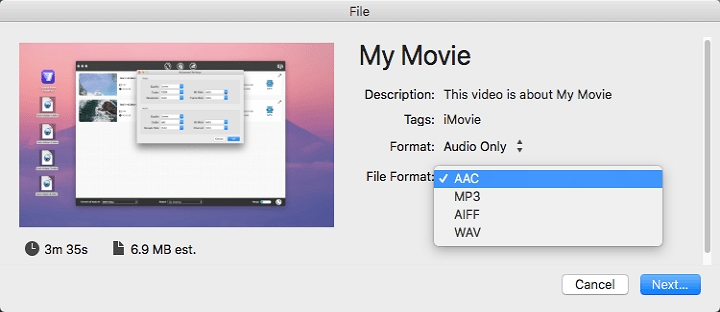
3. How to Extract Audio from MOV with VLC Media Player
VLC media player is compatible with a variety of operating systems, including Mac, Windows, Linux, Unix, iOS, and Android. It also supports extracting the audio from MOV videos. VLC player is more than just an audio extractor; it also lets you watch movies and listen to music. It supports playing practically all physical or digital media files and is free. You can select from a variety of audio codecs using VLC media player, including MP3, Flac, WAV, WMA2, and others. Additionally, it works with all audio and video file types, including MOV, AVI, WEBM, MP4, MP3, WAV, WMA, M4R, etc. You can process more videos with this tool.
Step 1. Launch the VLC media player after downloading and installing it.
Step 2. From the Media list at the top, choose Convert/Save.
Step 3. To import your MOV files, click Add. From the Convert/Save drop-down list, select "Convert" next.
Step 4. In the Profile list, select Audio - MP3/Audio - FLAC/Audio - (Vorbis) OGG as the output format. The audio codec is modifiable.
Step 5. To extract audio from MOV for free using VLC, click "Start."
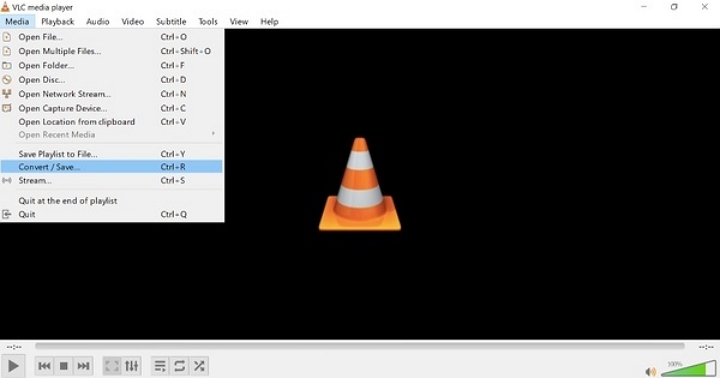
The Bottom Line
These are 3 useful methods to extract audio from MOV files, and you can choose one to start with. Besides, there are also online tools that help you extract audio from MOV videos, but some of them have limitations on file upload or audio quality.To extract audio from MOV without losing audio quality, VideoProc Converter AI is definitely your best helper!