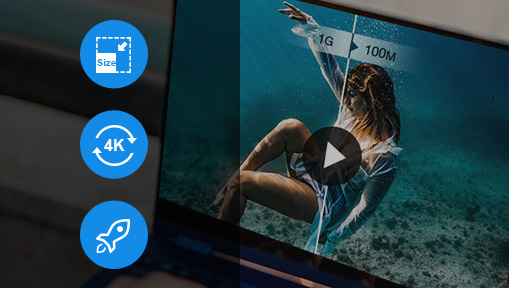Nowadays, an iPhone has almost replaced the previous cameras to shoot photos and videos. Thus, an iPhone has to store various files such as videos, photos, music, etc. For users, more memory means more money. Let's take the iPhone 13 as an example. The memory difference between 64G and 256G requires an extra $150.
There is no video compression function integrated into iOS. iPhone users, on the other hand, may change the size of video recordings before recording under the camera settings. For users who like to take videos in good quality, there are too many videos to take up huge iPhone space. Luckily, you could learn how to compress a video on iPhone and make more space for your iPhone. Here we'll show you 3 simple and safe ways to compress an iPhone video.
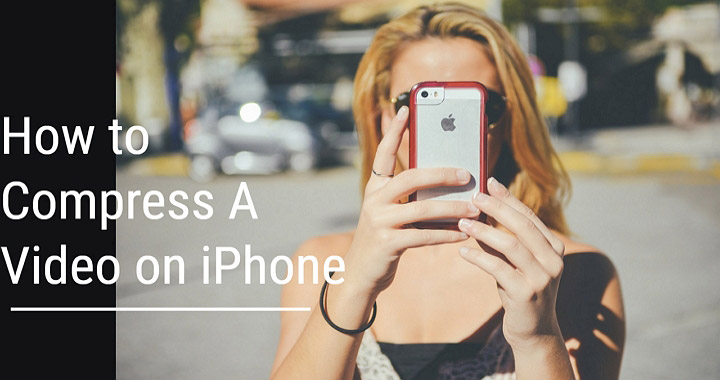
3 Ways to Compress A Video on iPhone
- Compress A Video on iPhone by Adjusting Recording Settings
- Compress A Video on iPhone by Video Compress App
- Compress A Video on iPhone by Clideo
1. Compress A Video on iPhone by Adjusting Recording Settings
We all know recorded videos take the majority space of your iPhone. Therefore, you can reduce video size on iPhone by recording smaller videos with lower resolution. You need to strike the balance between video size and video quality. Let's check it below:
Step 1: Launch Settings app on your iPhone and tap on Camera.
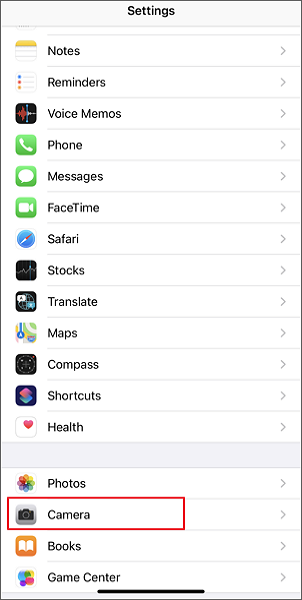
Step 2: Tap on Record Video and choose an option here. You can choose 720p, 1080p, 4K and more resolutions.
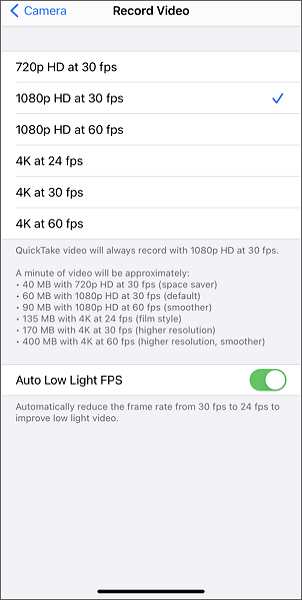
2. Compress A Video on iPhone by Video Compress App
You can also reduce video size on iPhone by Video Compress app. It's one of the best iPhone video compressing apps for free. Most iPhone users would compress iPhone videos with this app. Let's learn how to compress a video on iPhone with Video Compress app:
Step 1: Download Video Compress app from App Store.
Step 2. Tap on the Settings gear in the upper right corner.
Step 3. Hit the orange button to upload your iPhone videos here.
Step 4. Drag the slider to adjust the size of the compressed iPhone video. Click Save button to save compressed iPhone video to camera roll.
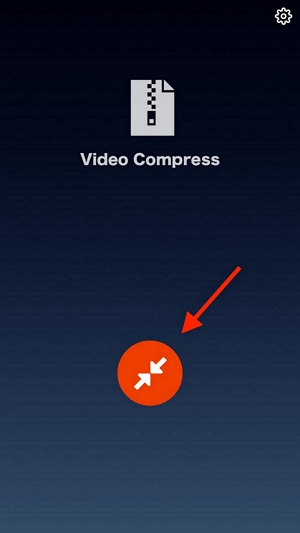
3. Compress A Video on iPhone by Clideo
There is no built-in feature to help you reduce iPhone video size, so you can rely on some third-party or online tools like Clideo to help compress iPhone video. It's a useful online tool, and you can compress iPhone videos within simple steps. Please make sure your iPhone network is working before the start. Now let's check the detailed steps to compress a video on iPhone with Clideo.
Step 1: Visit Clideo on your iPhone browser and then tap on Compress button.
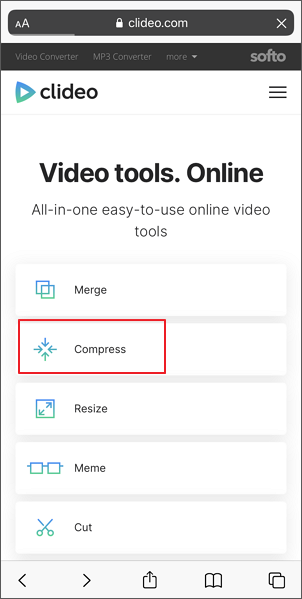
Step 2: Click Choose file and then upload your video from iPhone, then it will automatically compress your iPhone videos. Then you can download compressed video to iPhone or you can also upload your video to Google drive or Dropbox.
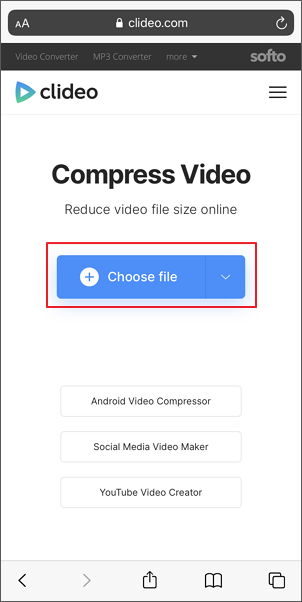
Bonus: How to Compress Large Videos on Computer
If you want to compress large video files on computer without losing quality, VideoProc Converter AI is one of the best video compression software for you. With its GPU acceleration technology, VideoProc Comverter enables to convet and compress videos in a lightning speed. And it offers 3 new AI features to help you increase video resolution, boost video FPS, and stabilize videos in an effective way.
Note: The Windows version now supports AI-powered Super Resolution, Frame Interpolation, and Stabilization to enhance video and image quality. These AI features are not yet available in the Mac version but will be coming soon.
| Supported OS | Compression Ratio | No Noticeable Quality Loss | Overall Performance |
|---|---|---|---|
Windows, Mac |
90% |
|
|
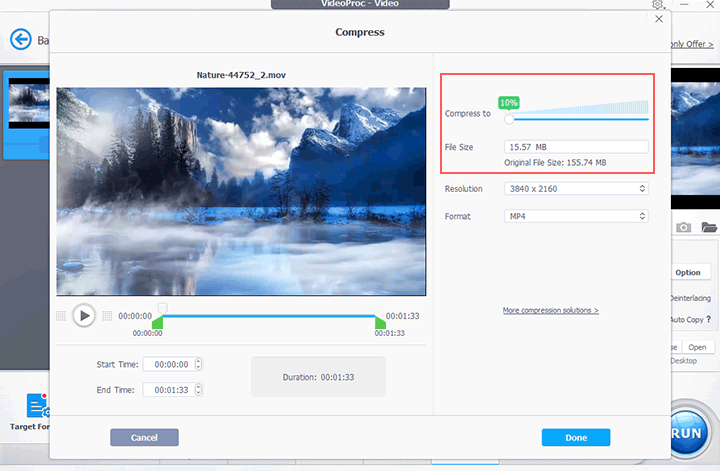
The Bottom Line
You can compress a video on an iPhone in a variety of ways, as illustrated above. You can also use online tools like Video Slimmer, VideoSmaller, and other programs. Simply pick a method and start reducing iPhone video size right away!
Note: The Windows version now supports AI-powered Super Resolution, Frame Interpolation, and Stabilization to enhance video and image quality. These AI features are not yet available in the Mac version but will be coming soon.