Summary: Looking to spice up your iPhone videos with a touch of text magic? Follow through the post and learn how to add text to video on iPhone in 3 best ways!
Adding text to your videos is a fantastic way to convey messages, create subtitles, or add a creative touch to your content. It's no longer exclusive to professional video editors; with just your iPhone, you can easily add text to your clips and make them more informative and visually captivating. In this post, we are going to walk you through how to add text to video on iPhone in 3 best ways to unlock a world of possibilities for your social media stories, vlogs, or personal memories. Read on!
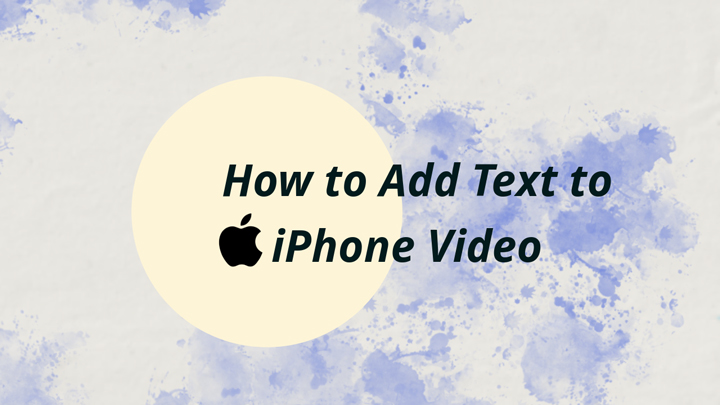
How to Add Text to Video on iPhone in 3 Best Ways
1. Add Text to Video on iPhone with Clips
Designed for seamless and creative video production on your iPhone or iPad, Apple Clips boasts an impressive array of tools that transform the content creation process into an enjoyable endeavor. Notably, its text editor comes with a diverse selection of fonts, sizes, and colors, allowing you to craft personalized captions, titles, subtitles, or even transcribed speech for your iPhone videos. Moreover, with the live preview feature, you can instantly see how your text looks in real time, making it easy to fine-tune the appearance. Follow the steps below to add text to video on iPhone with Apple Clips:
Step 1. Open the Clips app on your iPhone.
Step 2. Click on the Photo icon at the bottom left and import the video you wish to add text to.
Step 3. Tap on Effects, and select the Message icon and the Text icon.
Step 4. With the Message option, you can add animated titles with your voice. To that end, tap a title style, and touch and hold the Record button, and speak while you record. Let go when you finish.
While with the Text icon, you can directly add text to the iPhone video.
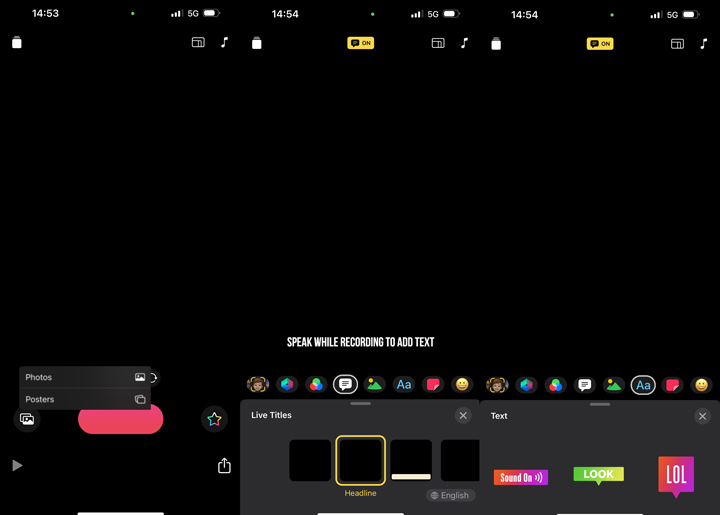
Step 5. Tap on Done and click on the Send icon to save the video.
2. Add Text to Video on iPhone with iMovie
Well-regarded for its intuitive interface and ease of use, iMovie offers a robust set of tools for both beginners and more experienced users who want to quickly edit videos on their iPhone devices. Its text editing option presents a selection of pre-set text styles and allows for customization of font, size, color, and alignment. Users can animate text for an engaging visual effect and place it anywhere on the screen for precise storytelling. The control over text timing is intuitive, offering precise management over when text appears and disappears. Follow the steps below to add text to iMovie video on iPhone.
Step 1. Open iMovie on your iPhone, and import the video you wish to add text to.
Step 2. Tap on the 'T' icon to activate the text editor.
Step 3. Select the desired font and input the text for the video.
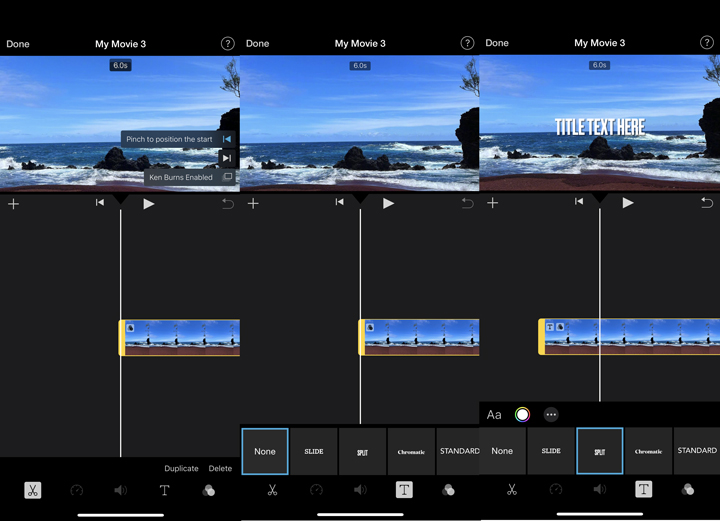
Step 4. Tap on Done to save the video.
3. Add Text to Video on iPhone with Vont
As a streamlined video editing app, Vont offers a range of stylish text templates and animations, allowing users to customize font, colors, and sizes to harmonize with their video style. Although Vont does lack the advanced video editing features of more comprehensive editing platforms, its focused text features make it an ideal option for iPhone users seeking to elevate their video content with professional-looking text features. Follow the steps below to add text to video on iPhone with Vont.
Step 1. Free download Vont from the Apple Store if you don't have the app on your iPhone.
Step 2. Open the app and import the video you wish to add text to.
Step 3. Tap anywhere on the video frame, and choose the 'Add Text' option.
Step 4. Input the desired Text you wish to add. Feel free to adjust the alignment and font style.
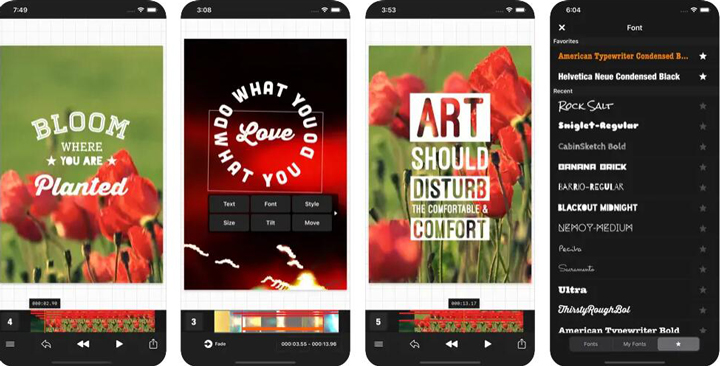
Step 5. Tap on Done when finished, select the desired resolution for your video project, and select Export to save the video.
Bonus: Easiest Way to Add Text to Video on Desktop
For those who are seeking a desktop solution to add text to iPhone video, VideoProc Vlogger could offer a hand. As a desktop-based video editing software that comes with a built-in text editor, VideoProc Vlogger allows you to easily add text, credit title, or subtitle to your iPhone video, alter text style, apply animation effects, and make further changes. Free download the software and follow the steps below to add text to your iPhone video on your desktop:

VideoProc Vlogger – Add Text to iPhone Video on Desktop with Ease
- Add text to video on Windows/Mac easily.
- Add SRT/ASS/LRC file to automatically put subtitles to a video.
- A diverse selection of text templates, text fonts, sizes, and colors to leverage. Alter text style, apply animation effects, and make further changes.
- Creative editing tools: PiP, chroma key, time re-map, motion crop, add effects, watermark, etc.
![]() Excellent
Excellent ![]()
Step 1. Free download VideoProc Vlogger on your computer. Install and launch it.
Step 2. Create a new project or open an existing project. Click on the Text icon under the preview window.
Step 3. Enter the text you wish to add in the input box. You can also adjust the font, text color, font size, text space, border, and more.
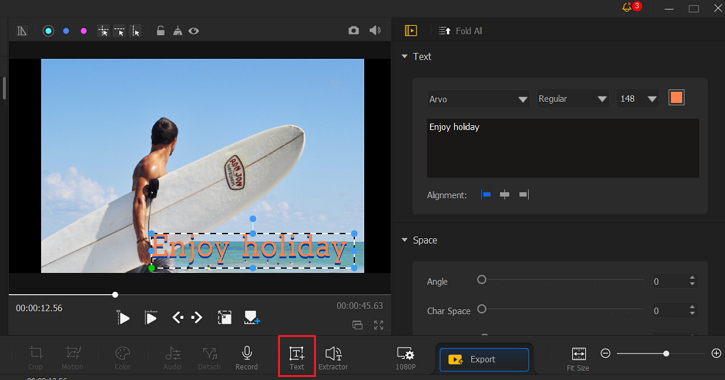
Tips: for animated text templates, go to the Titles tab in the Media window at the top left, where you can find an array of text options to work with.
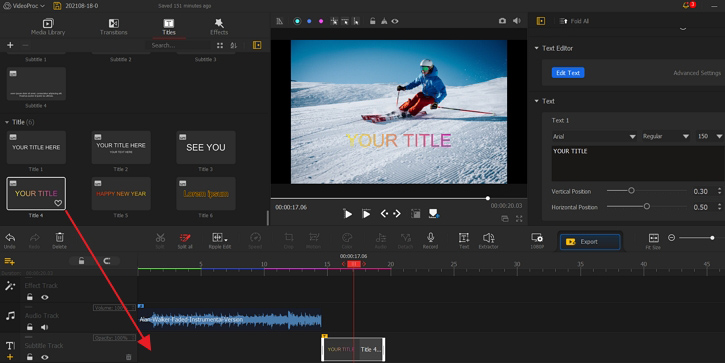
Step 4. After adding the text to your video, click on Export to export the video.









