Detach Audio from Video
There are a lot of benefits of detaching audio from video, letting you use the loved song from other's video as the background music of your recordings, enabling you to fast replace the original audio/video with a new audio/video when the audio and video do not match… In VideoProc Vlogger, you can detach and separate audio from video in one click.
Let's download, install, and run VideoProc Vlogger. Follow the steps below to detach audio from the video.
Watch video tutorial on how to detach audio from video with VideoProc Vlogger, or read text instructions below.
How to Detach Audio from Video
Step 0 Launch VideoProc Vlogger. Create a new project and then drag videos from the computer to Media Library for importing to the program.
Step 1 Drag the video onto the Video Track.
Step 2 Hit Detach on Toolbar. Alternatively, right-click the target clip on the timeline > hit Detach Audio.
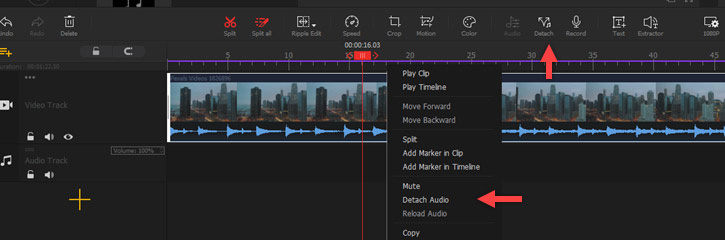
After this, you can select the detached audio track and hit Audio Editor for analyzing audio, reducing the background noise, changing the audio pinch… You can also delete the unlinked audio or video for replacing the background music or the video content.
 One More Way to Detach Audio
One More Way to Detach AudioDrag the video from Media Library to Audio Track on the timeline.
How to Save the Detached Audio as an Individual File
You can save the audio track from a video as a separate audio file for creating a remix, make further edits, synchronize the beat music to another video, or share with your friends, etc. Here's how:
Step 1Drag the video onto Video Track or Audio Track.
Step 2Hit Export. Select MP3, M4A, FLAC on the Format menu.
Step 3Hit Start.
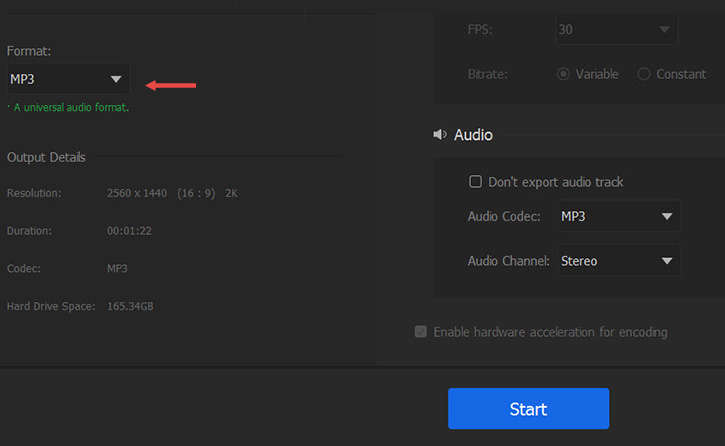
Now free download and install VideoProc Vlogger to detach audio from video without hassles.
- > Mute Audio
- > Reduce Background Noise of Video & Audio
- > Record Voiceover and Change Voice
- > Adjust Audio Speed without Changing Pitch
- > Add Filters to Audio
- > Using Audio Equalizer in VideoProc Vlogger
- > Volume Fade In and Out
For more guides of VideoProc Vlogger, please visit this page >

