Record Voice-over and Change Voice
Want to add a voice-over to your video so that viewers can understand your story better? Then you came to the right place! VideoProc Vlogger allows you to record voice-over for any video in post-production. What's more, you can change the voice of recordings in 3 simple ways.
Let's download, install, and run VideoProc Vlogger. Check the following steps to record voice-over and change voice.
Watch the tutorial on how to record and change voice-over in VideoProc Vlogger, or read instructions below.
How to Record Voice-over
Step 0Create a new project
Launch VideoProc Vlogger. When a project panel pops up, complete the general settings to create a new project.
Step 1Load video to VideoProc Vlogger
Drag a video from Media Library to the timeline, and get it ready to replay while recording voice-over.
If you want to record solo audio for a podcast, audio blogging, etc., just skip this step.
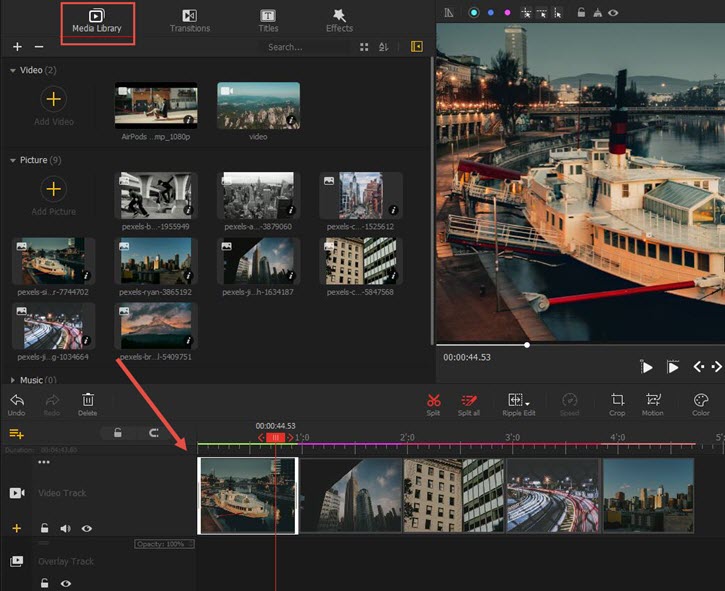
Step 2Open audio recorder
To record voice-over: open Recorder in the toolbar > click Start.
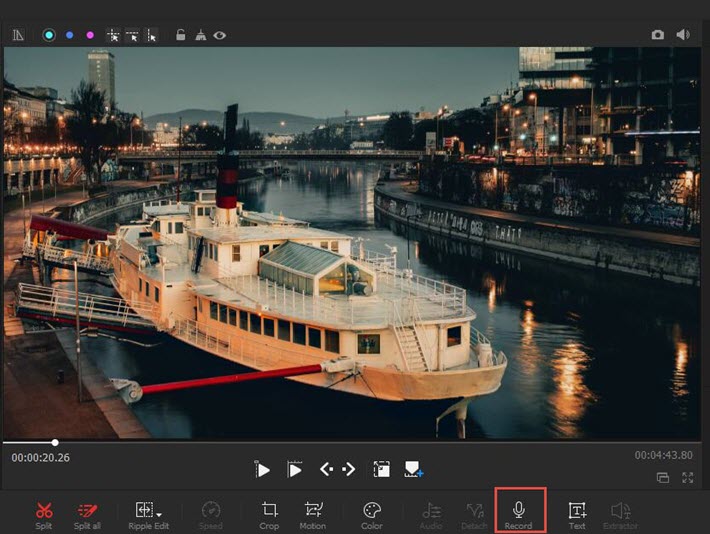
Step 3Save voice-over
Hit Stop to end the recording, then you can choose Re-record or Save when it's done. The voice-over will be added to the timeline where you put the playhead while start recording.
You can also find the audio file in Media Library and check its local storage path by hitting the info icon.
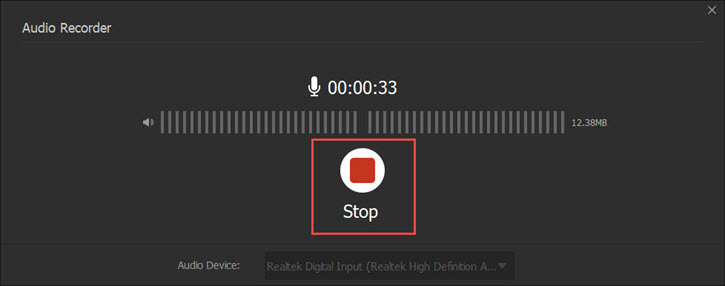
 Editing Tips
Editing TipsBe sure VideoProc Vlogger is connecting with a proper audio device during recording.
Adding a subtitle to video helps create a better learning environment for viewers to understand what you said, like technical jargon, brand names, etc. in the voice-over.
How to Change Voice-over in 3 Ways
Want to sound like a chipmunk, create a deep voice or perfect vocal in your video? With VideoProc Vlogger, you can change the pitch of your recordings in 3 different ways.
Method 1. Change Voice with Preset Pitch Effects
Step 1Click to select a clip with audio on Video Track or the audio in Audio Track.
Step 2Go to the Inspector panel (next to the preview window), and scroll down to find the Change Voice option.
Step 3Choose a preset pitch effect: Man, Woman, Child, Robot and Minions.
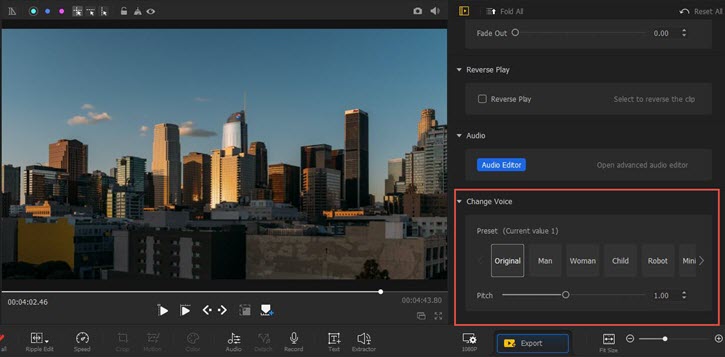
Method 2. Change Voice with Audio Editor
Step 1Open Audio Editor by clicking Audio in the toolbar.
Step 2Click Effect and then check Pitch.
Step 3Use the meters to find the sweet spot.
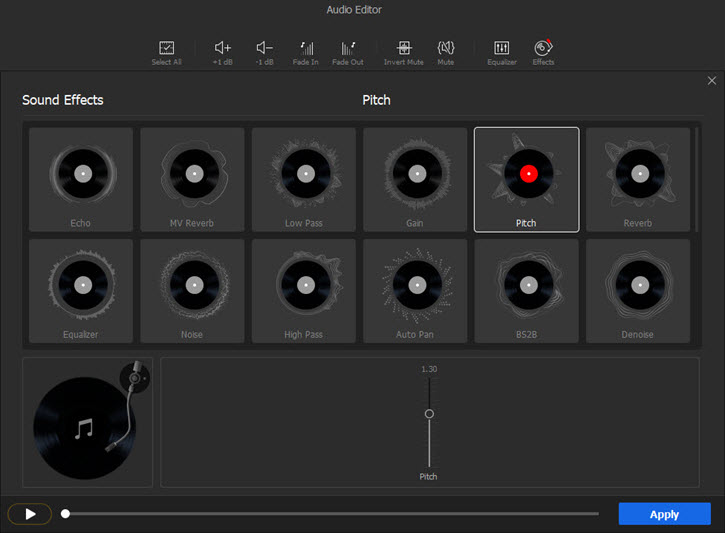
Method 3. Change Voice with Speed Editor
Step 1Open Speed Editor by clicking Speed in the toolbar.
Step 2Enable Change Pitch and then adjust video speed.
Step 3Click Apply Speed.
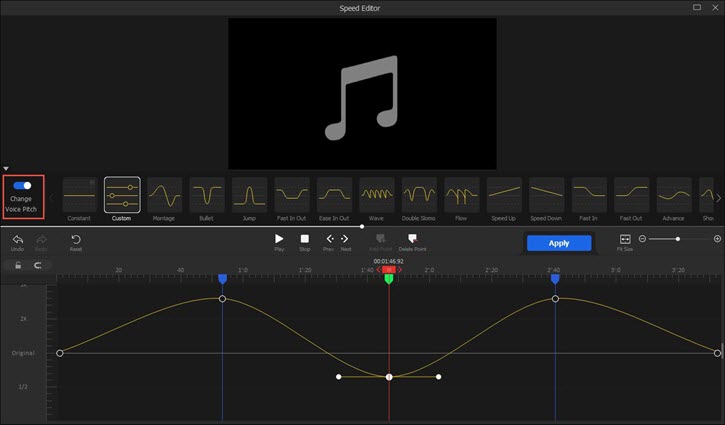
Free download VideoProc Vlogger to record voice-over and fine-tune the audio to sound professional.
- > Volume Fade In Out
- > Mute Audio
- > Detach Audio from Video
- > Reduce Background Noise from Video
- > Adjust Audio Speed without Changing Pitch
- > Apply Audio Filters in VideoProc Vlogger
- > Using Audio Equalizer in VideoProc Vlogger
- > Using Audio Analyzer in VideoProc Vlogger
For more guides of VideoProc Vlogger, please visit this page >
If you have any question, please email us or visit

