 Video Conversion
Video Conversion
Experiencing slow video converting speeds can be frustrating, especially when you need fast results. Video conversion requires processing power, memory, and the right settings to work efficiently. Slow speeds can occur for various reasons, including hardware limitations, software settings, and output configurations. Here are common causes and actionable solutions for faster performance.
"I have just downloaded and purchased VideoProc, but converting MOV to MP4 takes forever for just one file. I need to MERGE 9 MOV files into 1 MP4. Is this possible? My MOV files are approx 1 GB. I have followed the steps in your video, and can't see what I am doing wrong for it to be so slow. Please help. Thanks."
An outdated version of VideoProc Converter AI can slow down your video conversions. Each update brings optimizations and fixes that can enhance speed and stability. To check for updates, go to Settings > Check Update in the software and install any available updates. This simple solution can often resolve delays caused by older software versions.
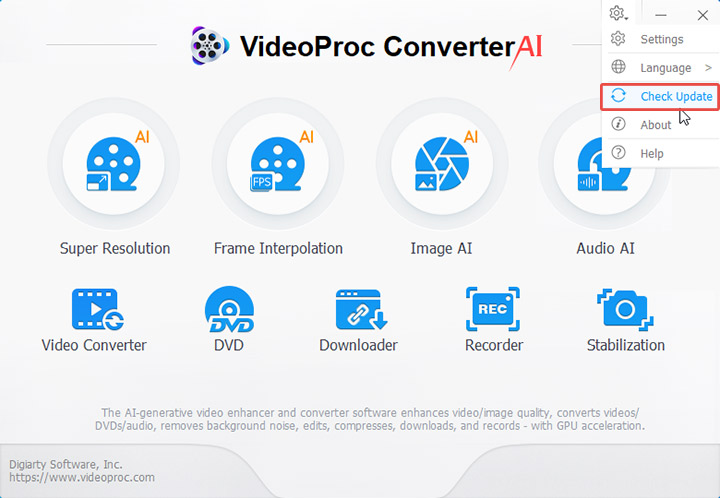
Hardware plays a big role in video conversion speed. VideoProc Converter AI relies on your computer's GPU, CPU, RAM, and storage to process files efficiently. If you are noticing slow speeds, check that your system meets our system requirements. For the best performance, ensure your device has ample RAM, a powerful processor, and a high-performance GPU.
Running multiple applications or heavy background processes can also impact processing performance and slow down conversions. To improve speed, close any unnecessary programs and monitor your system's resource usage. Freeing up CPU and memory allows VideoProc Converter AI to use more of your system's power, leading to quicker conversion times.
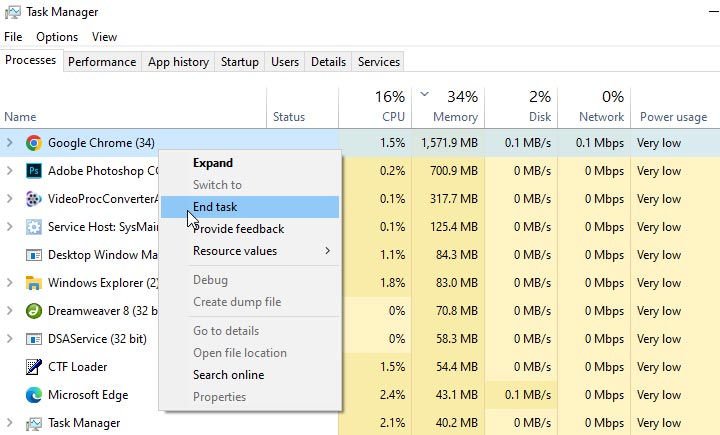
VideoProc Converter AI includes a hardware acceleration option that can significantly speed up video conversion by utilizing your computer's GPU. For users with a compatible GPU, this feature offloads processing tasks to your GPU, reducing the load on your CPU and allowing for faster conversions. This feature is enabled by default, but you can follow any of the following methods to double-check it:

Check our detailed user guide here >
Larger videos with higher bitrates require more processing power, which can slow down conversion. If speed is a priority, consider adjusting the video's bitrate in the output settings. Reducing the bit rate and the file size can also help with a faster process while maintaining good quality for standard use.
Step 1. Import the video into the Video Converter menu.
Step 2. Click the Option icon after choosing the target format.
Step 3. Change the Bit Rate mode to Manual.
Step 4. Type a lower value in the Target Bit Rate box.

Tips: Please note that a bitrate that is too low will affect video quality.
Some output formats or codecs are more complex and require additional processing time. For faster conversions, consider choosing a more efficient codec, like H.264, over others that may be more resource-intensive. This small adjustment can often reduce conversion times, especially for general viewing purposes. Also, VideoProc Converter AI also provides an Auto Copy feature to bypass video and audio streams for faster processing when the input and output video using the same coding format.
Step 1. Import the video using the +Video button or by dragging and dropping it into the software.
Step 2. Make sure the Auto Copy option is enabled.
Step 3. Select MP4 H.264 as the target format. If you are still experiencing slow performance, consider switching to the MP4 MPEG4 format.

Higher resolution, frame rate, and quality settings can lead to longer conversion times. To speed up the conversion, consider lowering the resolution (e.g., 1080p instead of 4K), reducing the frame rate, or selecting a default quality level. Adjusting these settings can help achieve faster conversions while maintaining acceptable output quality.

Applying extra edits, like filters, merging, or croppings, during conversion can slow down the process. If speed is your priority, consider minimizing or disabling additional edits. This adjustment allows VideoProc Converter AI to focus solely on the conversion, reducing processing time and delivering faster results.
"I'm trying to convert an MP4 File from 1920x1080 to 4K and it is converting at 1.68FPS! OS Win 11 64GB DDR 4 RAM using Nvidia 1080 GTX TI - using GPU but..... taking forever"
If your goal is to convert videos from 480p or 720p to 1080p/4K, you might find that standard conversion doesn't deliver the best results. For upscaling to higher resolutions like 1080p and 4K, we recommend using the AI Super Resolution feature in VideoProc Converter AI. This advanced function is specifically designed to add detail and increase the resolution of your videos/images with machine learning, making it ideal for creating high-resolution content from lower-quality files.
Step 1. Open VideoProc Converter AI and go to the Super Resolution module.
Step 2. Drag and drop the video or picture into the software. The program will automatically start the AI referencing process.
Step 3. Choose an AI model and your desired output resolution.
Step 4. Set the output format and file folder.
Step 5. Click RUN to start the process.
Tips:
If you've tried these solutions and still experience slow conversion speeds, don't hesitate to contact our support team. Our team will provide more personalized assistance and help troubleshoot specific issues.
Digiarty Software, established in 2006, pioneers multimedia innovation with AI-powered and GPU-accelerated solutions. With the mission to "Art Up Your Digital Life", Digiarty provides AI video/image enhancement, editing, conversion, and more solutions. VideoProc under Digiarty has attracted 4.6 million users from 180+ countries.
Stay current with our latest updates, guides, and subscriber-only offer.
Choose Language
Copyright © 2025 Digiarty Software, Inc. All rights reserved.
Any third-party product names and trademarks used on this website, including but not limited to Apple, are property of their respective owners.
