 AI Super Resolution
AI Super Resolution
AI Super Resolution is a powerful tool that uses machine learning to add detail and increase the resolution of your videos. This process involves complex calculations. It can sometimes take longer than expected—even on high-performance devices.
It's not unusual to experience slower speeds, especially with higher resolutions or longer videos. This isn't a reflection on your device's capability alone; upscaling demands a lot of processing power, and even the best systems can face slowdowns. We'll try our best to help you get the most from VideoProc Converter AI.
"I tested VideoProc Converter AI on a machine without a GPU and tried exporting a 9-minute video after upscaling, and it was surprisingly slow. It seems to need a powerful GPU to perform well."
"The results are great, but the demo-version was so slow. It took 16 hours to upscale one 60-minute video from 480p to 1080p. I expected it to be much faster."
If you are experiencing slower-than-expected upscaling speeds, try these quick troubleshooting steps. Sometimes, a simple adjustment is all it takes to see a boost in performance.
Step 1. Check for Updates
Updates often include optimizations that can improve processing speed and stability. You can check for updates within the software (Settings > Check Update) or visit our website for the latest version.
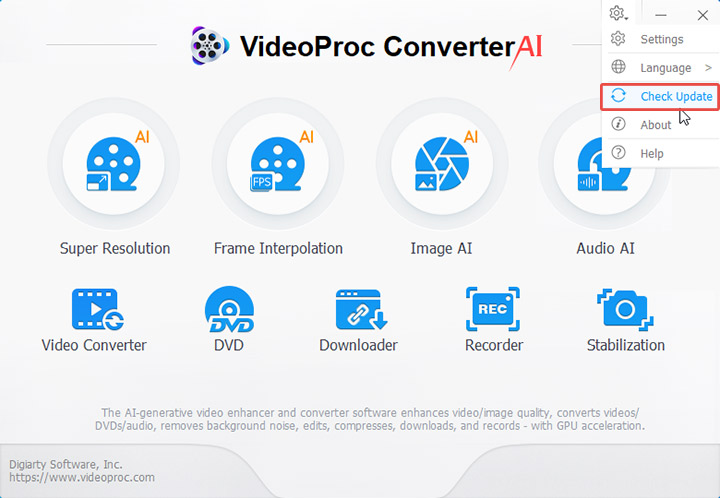
Step 2. Verify System Requirements
Make sure your device meets or exceeds the recommended system requirements for VideoProc Converter AI. Slower speeds are more common on devices that don't meet these specifications. For a deeper look, please refer to our system requirements page.
Step 3. Close Other Applications to Improve System Stability
When running multiple programs simultaneously, they compete for your computer's resources. Closing high-resource applications, especially those involving graphics or video, helps stabilize your system and allows VideoProc Converter AI to reduce potential slowdowns.
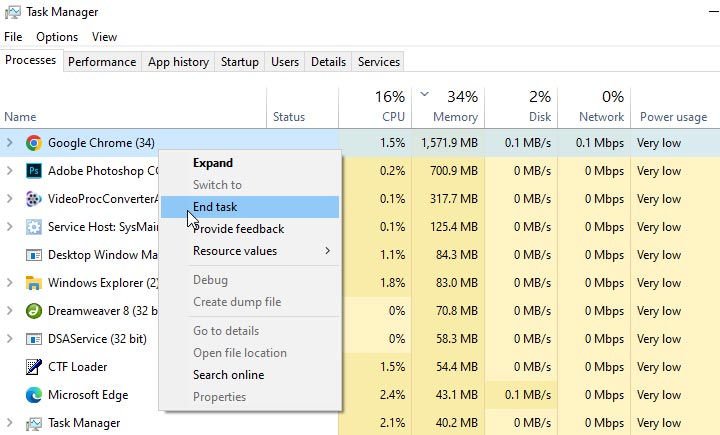
Adjusting the software settings can help optimize the processing speed of AI Super Resolution. Choosing settings that match your project's needs and your device's capabilities can often strike a good balance between quality and efficiency.
Step 1. Enable Hardware Acceleration
VideoProc Converter AI enables hardware acceleration by default, allowing the software to leverage your GPU for faster processing. Hardware acceleration can lead to noticeably faster upscaling speeds for users with a compatible GPU. Please go to Settings > General within the software to make sure the Hardware Acceleration Engine is enabled.

Step 2. Try Different Model
VideoProc Converter AI offers various AI models, each with its own algorithm and level of complexity. As model complexity increases, so does the processing demand.
If you are facing time constraints or working with a less powerful device, consider trying the Real Smooth model when it fits your project's requirements. It can save time without compromising the overall result.
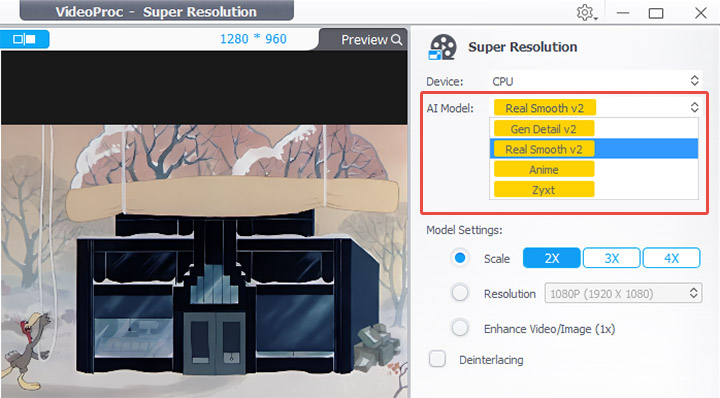
Step 3. Change Processing Mode
There are two upscaling modes for video Super Resolution in VideoProc Converter AI: High Quality Mode and Fast Mode.
If speed is a priority, consider switching to Fast Mode when upscaling videos, especially for projects where slightly lower detail is acceptable. It’s a practical choice for general upscaling tasks or quick previews.
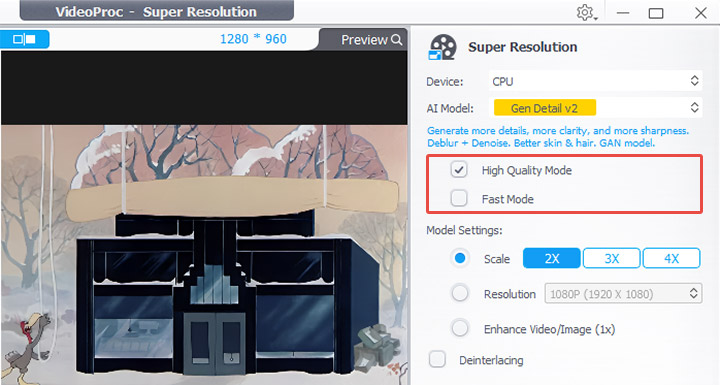
Step 4. Reduce the Resolution
The greater the jump in resolution, the longer the processing time will take, especially on devices with lower processing power.
If you are looking for faster processing, consider selecting an output resolution that aligns with your computer's capabilities and your project's quality requirements. For everyday tasks, 1080p may be sufficient.
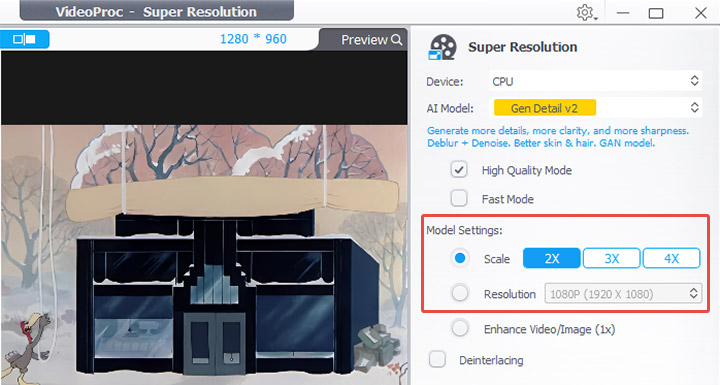
Step 5. Change the Codec
H.265 (HEVC) offers a higher compression rate than H.264, saving more space but requiring more complex decoding. This added complexity demands higher computing power. In contrast, H.264 is less complex. It processes faster and requires fewer system resources.
To help improve performance, consider choosing H.264 for a smoother experience. Higher-spec computers can handle complex formats like H.265, especially for high-resolution outputs, but may still benefit from simpler formats for faster processing.
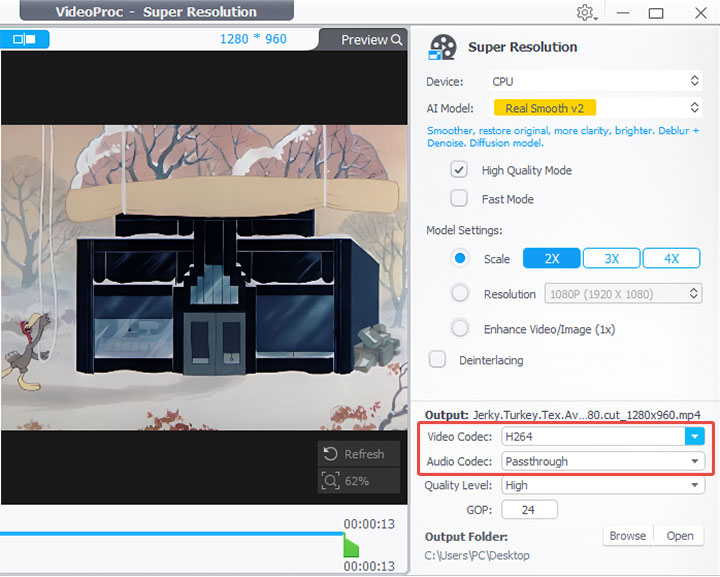
Step 6. Adjust Quality Level
VideoProc Converter AI provides several preset quality levels. Each level impacts processing demands, with higher settings requiring more time and system resources.
Choose a quality level that aligns with your device's capabilities and your project's requirements. For most projects, Medium or High quality will deliver solid results without excessive processing time.

Step 7. Batch Processing vs. Single Processing
Batch processing—upscaling images or video frames at once—requires more system resources and can slow down processing speeds compared to working on single files. Processing each file one at a time, though slower in total project time, may yield faster results per file. Balancing between batch and single processing can help you make the best use of your hardware resources.
The characteristics of the video or image file you are upscaling can play a significant role in determining processing speed. Certain aspects of your source material, like resolution, frame rate, and encoding type, can either streamline or slow down the process.
Tips: You can click the "i" icon on the file thumbnail in the media library to check the media information.
Step 1. Check the Frame Rate
Videos with higher frame rates, like 60fps, contain more frames to process and can lead to longer upscaling times than standard frame rates (24fps or 30fps). Each frame requires individual enhancement, which adds to the workload, especially on less powerful systems.
Step 2. Consider the Bitrate
The bit rate of the original video may also affect the processing speed. Bitrate refers to the amount of data processed per second in a video file. Higher bitrates provide clearer and more detailed videos but demand more processing power and memory, which could also slow down the upscaling process.
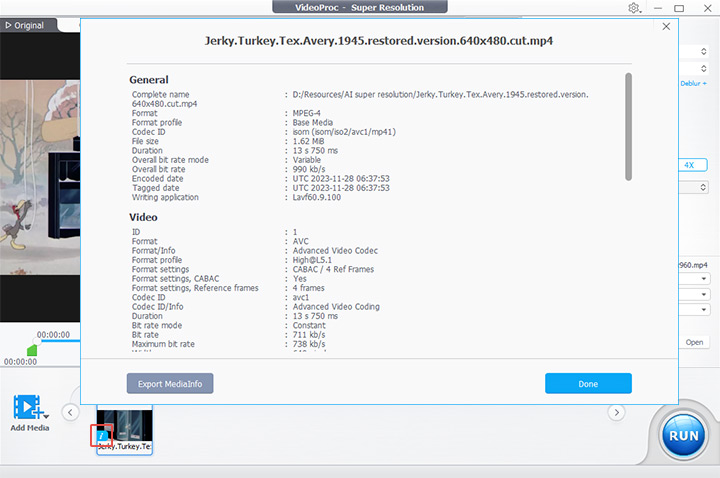
AI Super Resolution is a demanding process and requires substantial hardware resources. While VideoProc Converter AI is optimized to work on average devices, hardware limitations may still lead to slower performance. The processing speed can vary depending on your computer's GPU, CPU, memory, and storage setup.
The GPU driver is another important factor. To make full use of your computer resources, please ensure your GPU driver is up-to-date and your graphic card is compatible with Vulkan 1.2.x or later. Check this guide for detailed information.
AI Super Resolution is a demanding process, but it can be a smooth and rewarding experience with the right settings and optimizations. Don't hesitate to contact our support team if you have questions.
Digiarty Software, established in 2006, pioneers multimedia innovation with AI-powered and GPU-accelerated solutions. With the mission to "Art Up Your Digital Life", Digiarty provides AI video/image enhancement, editing, conversion, and more solutions. VideoProc under Digiarty has attracted 4.6 million users from 180+ countries.
Stay current with our latest updates, guides, and subscriber-only offer.
Choose Language
Copyright © 2025 Digiarty Software, Inc. All rights reserved.
Any third-party product names and trademarks used on this website, including but not limited to Apple, are property of their respective owners.
