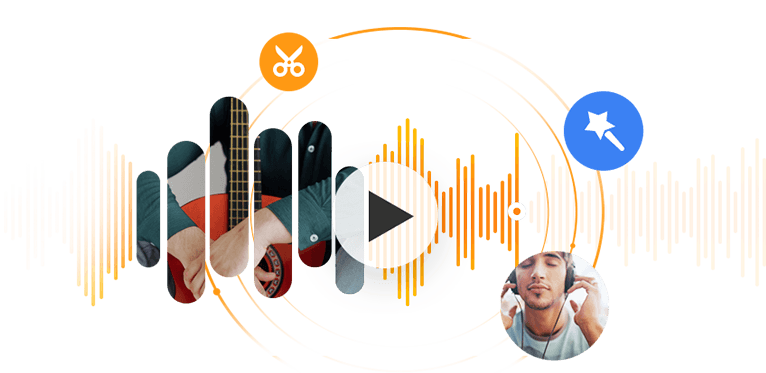Being a multimedia framework written by the VideoLAN project, VLC acts as a free and open-source media player for multiplatform: Windows, macOS, Linux, BeOS and so on. It supports playing of diverse audio files (AAC, AC-3, DV Audio, FLAC, MP3, Speex, Vorbis, etc.), video files, and even DVD movies. What differs it from other players is that it is totally free.
Apart from these fundamental features as a media player, VLC can help users to perform somewhat editor-like task such as adding audio tracks to video. For example, if your source video file has no background sound, you can merge audio and video in vlc. Or if you are not happy about the original audio track, you can replace it with another audio file click on Play.
In the following paragraphs, we'll discuss how to add audio track in VLC as well as how to save the file afterward.
Part 1: How to Merge Video and Audio in VLC
1. Go to Media > click Multiple Files, then a second window will pop up > click Add.
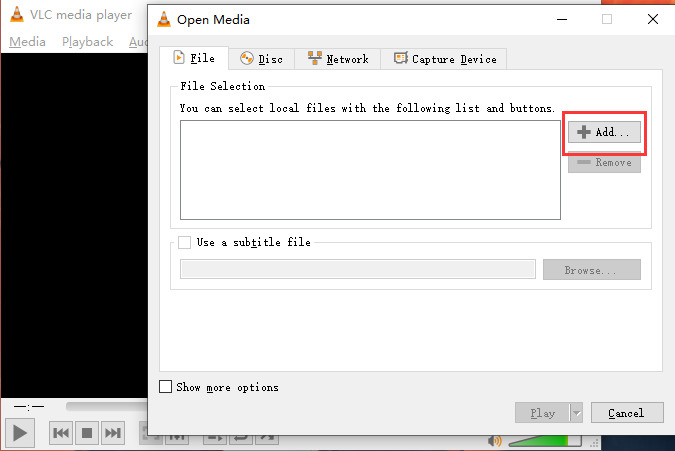
2. Load the target video. Tick Show more options and Play another media synchronously. Then click Browse to open another window.
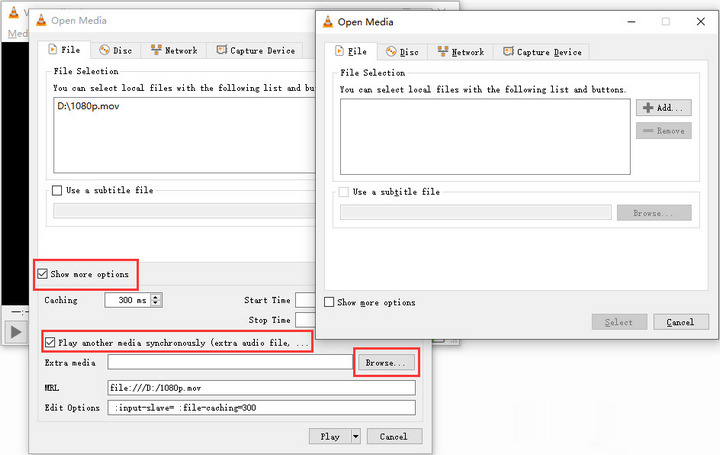
3. Click + Add on the second Open Media window > load the audio files that works on the video selected before.
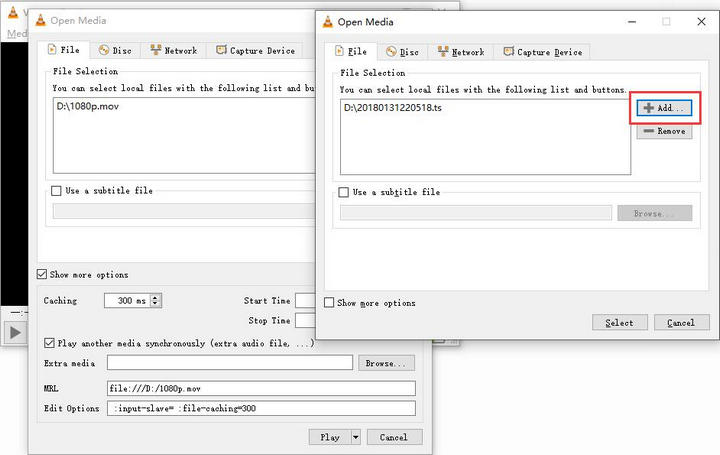
4. Click Select on the second Open Media window > click Play on the first Open Media window.
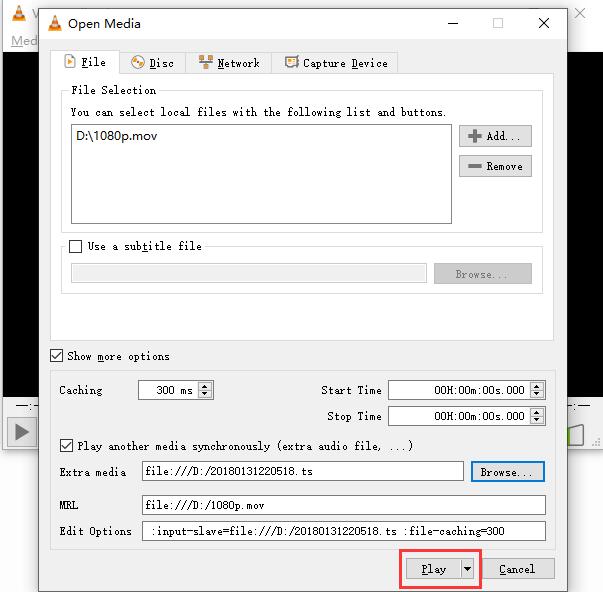
5. Go to Audio > Audio track > Track 2. Then the audio files will be added to the video. And you can overlay or replay the original sound.
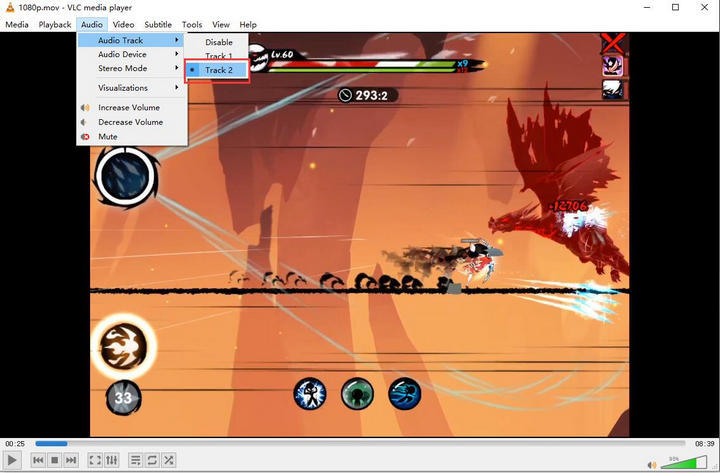
Repeat the steps above, and you can merge audio and video in VLC.
Drawbacks of This Method to Add Audio Track in VLC:
- It can help add sound to a video, but cannot save and output it for other uses.
- Problems such as no sound and subtitle errors also appear sometimes.
- VLC can not help with the playback of M4V or M4A files on Mac computer.
Part 2: How to Add Audio Track in VLC
If you want to save the video file with background music afterward, you need to disable the audio in the video, and then replace it with an external audio file. It is more complicated than the method above but works well. Now follow the instructions below and try to add a song to your video by using VLC.
1. Open Media > Convert/Save to add a video file to VLC. Click the Convert/Save button on the lower side to proceed.
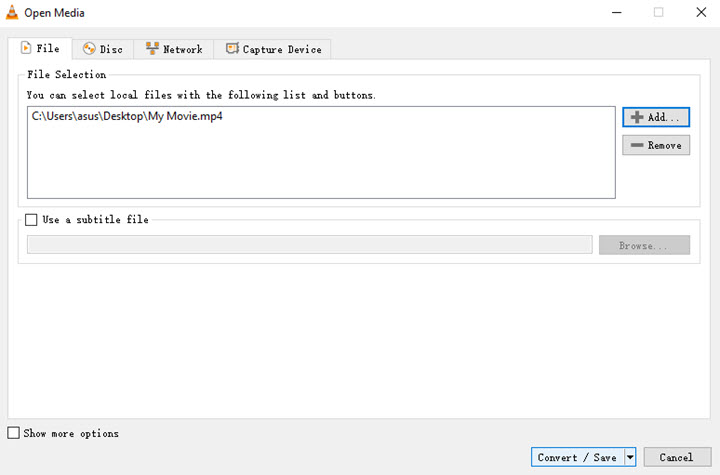
2. Click the wrench icon in the Profile option. Click Audio codec and uncheck the box before Audio to disable the original soundtrack. Hit the Save button to get back.
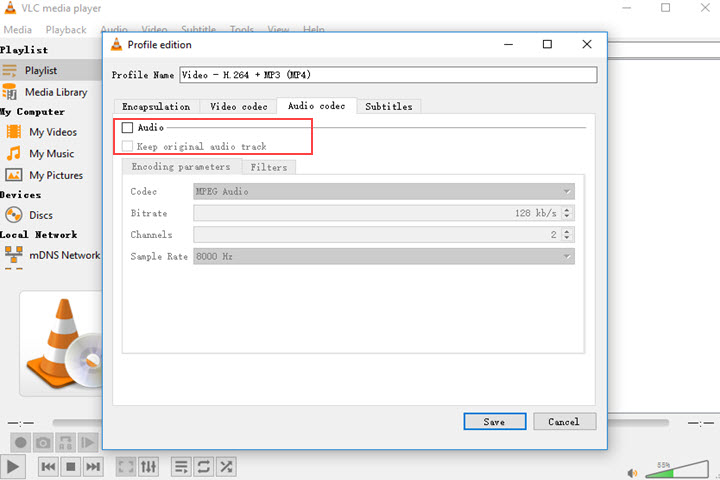
3. Select a folder to save the video and start to export the video.
4. Import the video without audio to VLC. Tick Show more options > Play another media synchronously to load the music to VLC.
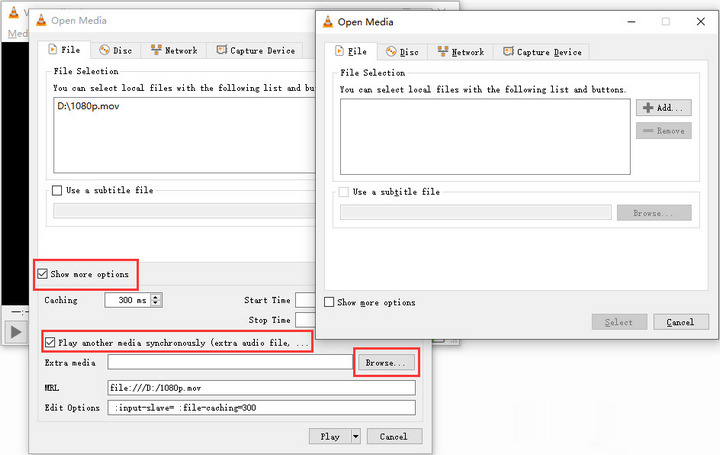
5. Open the drop-down menu of the Play button at the bottom and choose Convert/Save.
6. Click the wrench icon to open audio codec options. Then enable Audio and save.
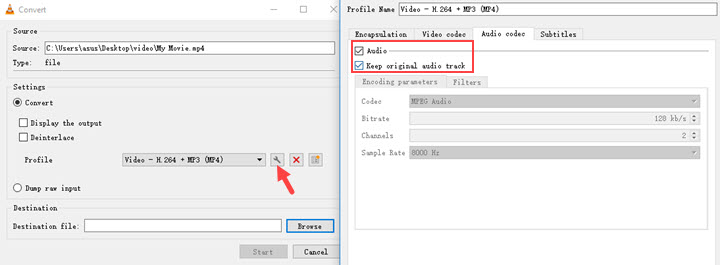
7. Browse a destination folder for your video. And add .mp4 to the file name. Hit Start to combine audio and video in VLC and save it to your computer.
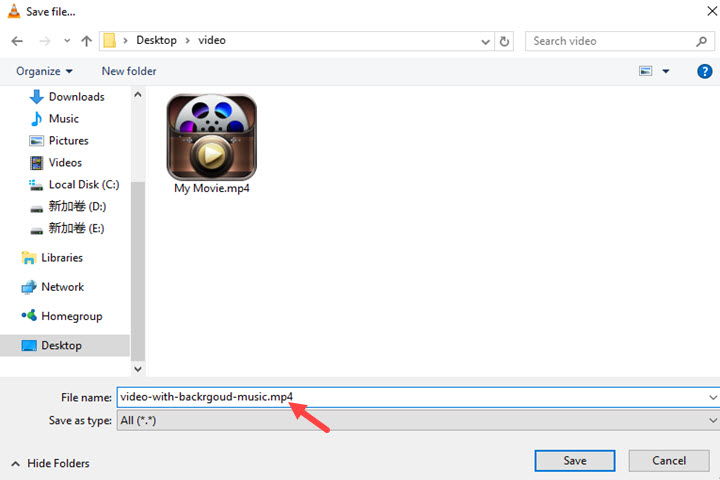
Drawbacks of This Method to Merge Audio and Video in VLC:
- It causes quality loss after re-encoding the video several times.
- VLC lacks some crucial features like the adjustment of the audio codec, bit rate, sample rate, etc.
- VLC cannot mix external audio with the original sound. It replaces the audio in a video.
Part 3: How to Merge Audio and Video with a Free Video Editor
VLC is absolutely an outstanding media player for you to play diverse media files. As for video audio editing, it can do some simple tasks, and works not bad indeed, but not perfect enough.
If you intend to add sound to a video and do refined editing to get a better outcome, we recommend you to turn to professional video editing software, for example, VideoProc Vlogger.
VideoProc Vlogger is a free non-linear video editor from the Digiarty Software Inc. It is a simple but versatile program compatible with Windows and macOS. With it, you can easily add audio to video, without any issue that VLC can bring to you. Besides, you can use it for more operations on the audio files, such as adding effects to the audio, enhancing sound quality, and so forth. And you can access all these features for free, just like VLC does.
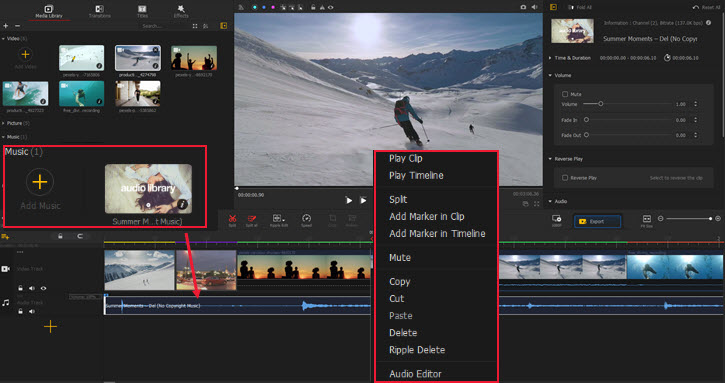
If you wonder how exactly VideoProc Vlogger helps add audio to video, you can check this detailed guide.