Summary: Is it possible to delete empty space between clips in Premiere? In this post, 3 individual problematic scenes will be listed and how to close gaps in Premiere Pro thoroughly with explicit steps will be introduced.
"I've edited my video in Adobe Premiere Pro and exported it. I'm happy with it apart from the fact that the actual footage is 3 minutes long, but the exported video is in excess of 6 minutes long with the additional minutes being black screen time. How can I do with that?"
If you are an Adobe Premiere user, you are not a stranger to blank gaps between clips appear on the timeline after cutting, trimming or other editing. What would you do to get rid of these blank gaps?
Adobe Premiere Pro provides videographers with various features of edition, which work for different sorts of problem-solving. The analysis of 3 typical scenes in Adobe on dealing with blank gaps will be introduced in the following text. Keep scrolling.
Scenario 1: Close One or Two Gaps in Premiere
Blank gap or black screen is a common editing problem in Adobe as it is with non-linear editing system. The moment you cut one/two clip(s) in Adobe, it may leave you blank gap(s) to be eliminated. To close the gap in a Premiere Pro timeline, easily follow 3 steps below:
Step 1: Spot and select empty between the clips in Premiere Pro.
Step 2: Right-click the empty space on the timeline
Step 3: Choose Ripple Delete. That's all.
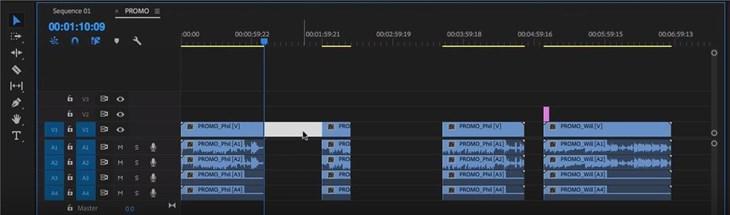
Note:
This easy fix works well for a small number of gaps removal, but it would be a nightmare for deleting a large amount of blank gaps considering the tremendous workload. By the way, the fix to a large group of blank gaps removal will be introduced on Scenario 2. Just keep scrolling.
Scenario 2: Close All Gaps in Premiere at Once
When there are multiple gaps in your timeline, select each single empty space and then choose ripple delete can be time-consuming. Now, I will introduce a quick fix in Adobe Premiere Pro to remove all empty spaces at one time, but 7 steps will be needed to finish the task.
Tips:
Frustrated by all 7 steps to remove blank gaps after cut? How about stifling the trouble in the cradle - jump to the cut clips without any gaps part.
Step 1: Launch Adobe Premiere Pro. Click New Item button, then choose Color Matte option to create a new workflow:
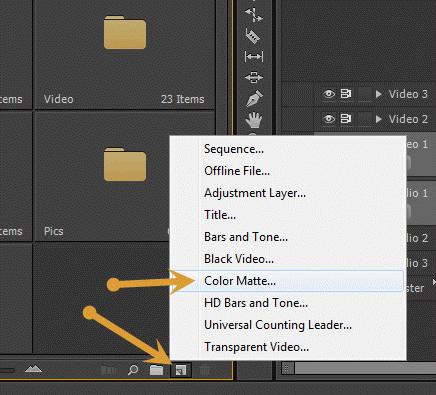
Step 2: Make new Color Matte settings - click the OK button when the conversation column pops out. After that, set your favored color with an OK:
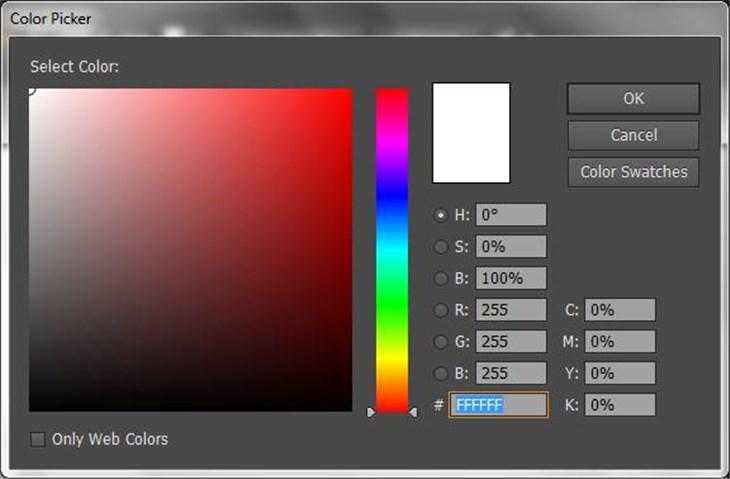
Step 3: Rename the Color Matte. Change the name by default as you like, then make the confirmation with an OK.
Step 4: Add the created Color Matte to the working area. Add the Color Matte (or whatever you name it in Step 3) to the board, then drag the color bar downward to the video area:
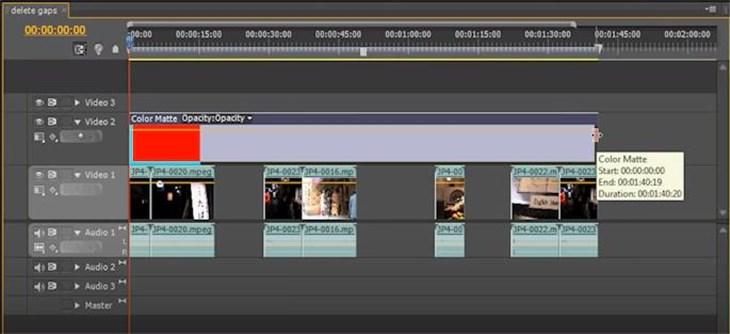
Step 5: Select all of video parts, then drag them upward to the previous location of Color Matte.
Step 6: Split Videos from Color Matte. Drag the original video downward to its previous position. After doing this, the Color Matte will be split from the video.
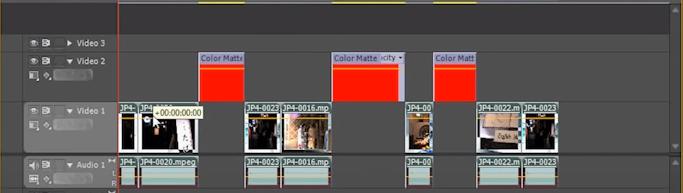
Step 7: Ripple Delete all blank gaps by one-click. Select all Color Matte parts, right-click mouse, choose the Ripple Delete option in the list:
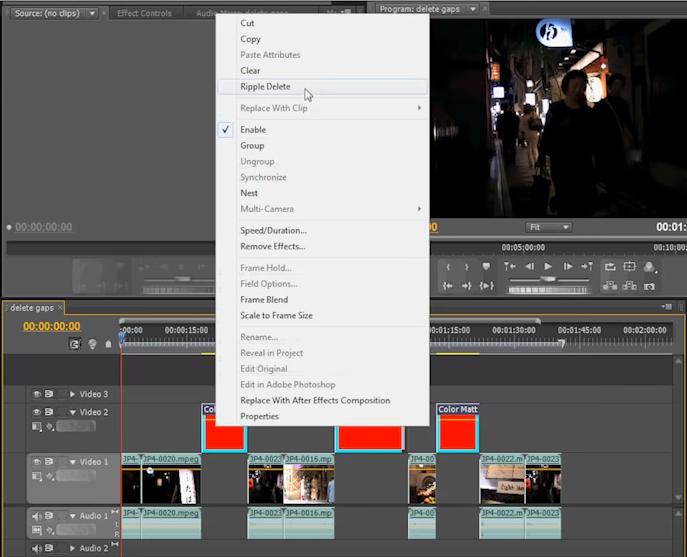
Scenario 3: Remove Gaps from Video with Music Track in Premiere
If you want to get rid of empty spaces between clips and leave the audio track playing on with the footage, you can hit the goal in 4 steps:
Step 1: Sync Lock the audio track
Step 2: Spot the target blank gap in the Premeire Pro timeline.
Step 3: Right-click that empty space.
Step 4: Select Delete and then hit the Close Gap button.
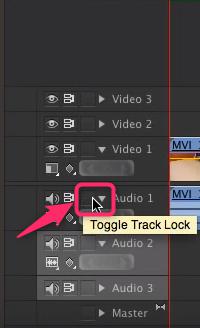
Notice:
For professionals, to cut videos using Adobe Premiere Pro is nothing difficult, although Premiere has many hidden features. But for beginners and amateur shutterbugs, things get a little bit different.
If you are not quite experienced in video editing, or if you just need to cut or combine videos easily, linear video editor may be a better choice.
Bonus: Use Premiere Alternative to Edit Video without Gaps
Gaps and blanks in Premiere occurs since the timeline is not magnetic. One could easily overlook the tiny gaps when the timeline is zoomed out. Here comes the point. If we can cut video clips without a single blank gap in the timeline, will the whole editing process be less troublesome but more enjoyable? A definite YES! Is there a method to cut and trim videos without any blank gaps? Of course!
As a free alternative for beginners and casual videographers, VideoProc Vlogger is designed with a magnetic timeline to enhance editing efficiency. How it works?
- When delete a clip, the next clip will move along to close the gap in between immediately.
- When trim the edge of a clip, the adjacent clip will move along with the edge.
VideoProc Vlogger - New Leader in Free Video Editing Software
Explore How Easy It Is to Edit Video Without Empty Spaces in VideoProc Vlogger!
Step 1: Download VideoProc Vlogger and create new project.
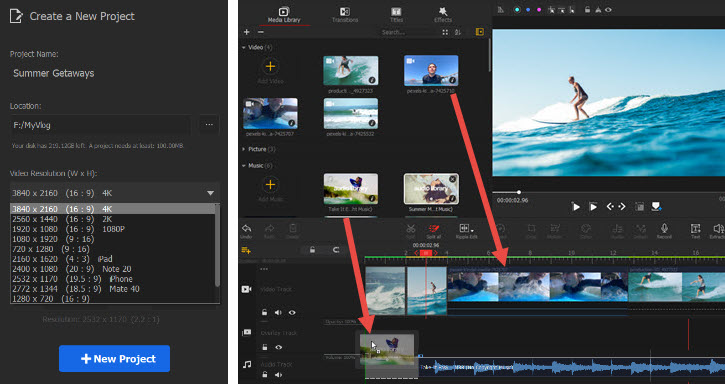
Step 2: Import videos, soundtracks, and pictures into the media library, and drag them to the timeline to start editing.
Step 3: Make sure Ripple Edit is selected on the toolbar.
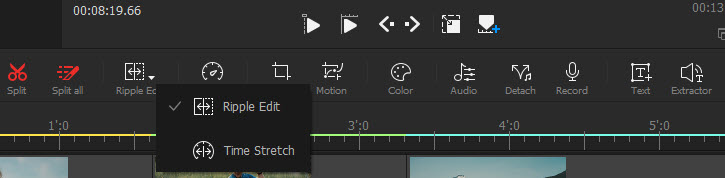
Ripple Edit VS Time Stretch
- Ripple Edit: When dragging the edges of video clip, it will trim the clip or retrieve trimmed clip, depending on the direction when you drag the edge.
- Time Stretch: When dragging the edges of the video clip, it will change the speed of the clip.
Step 4: Continue with other editing options.
If the video clip stays on the Overlay Track, which is not magnetic, you can right-click to use the Ripple Delete option.
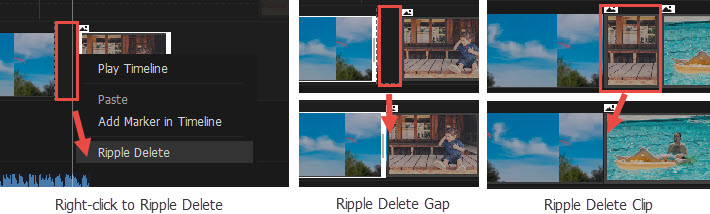
Step 5: Export the video.









