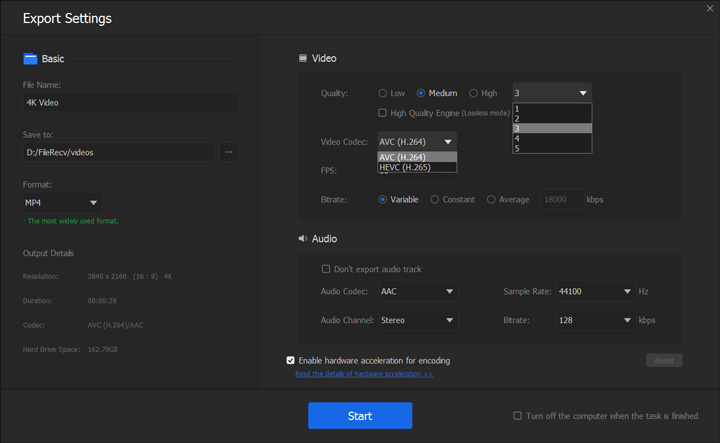More and more phones and prosumer cameras shoot videos at 4K, for example, 2160x3840. The file size is very big. The bitrate of such ultra-high definition 4K video is also larger than that of 480P/720P/1080P recordings. HEVC/H.265 is much more efficient than H.264 when it comes to compressing videos for saving space and reducing the pressure of bandwidth while data transferring. Thus, most of the 4K videos are compressed in HEVC codec.
However, editing 4K HEVC videos isn't an easy thing. Even those users who work with Adobe Premiere Pro are reporting various problems, such as getting codec unavailable while importing 4K HEVC videos and choppy or lagging 4K video playback after importing.
To edit 4K HEVC videos in Adobe Premiere Pro without encountering those issues, we need to transcode HEVC videos to avoid codec incompatibility issue and create proxyor using a 4K-capable editor for smooth and fast editing. Keep reading and you'll find how-to steps below.
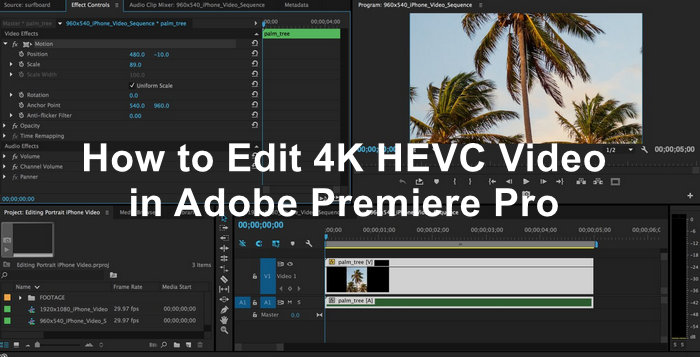
Quick Navigation:
- 1. How to Import 4K HEVC to Premiere Pro
- 2. How to Edit 4K HEVC in Premiere Pro Smoothly
- 3. How to Export 4K HEVC Video from Premiere Pro
- Free Alternative to Premiere Pro for 4K HEVC Editing
1. How to Import 4K HEVC to Premiere Pro
Adobe Premiere does support to import and export HEVC 4K videos. However, this doesn't mean that all HEVC 4K videos can be imported into Premiere without errors. Many premiere pro users can't import HEVC videos and get 'codec missing or unavailable' error message instead.
To edit 4K HEVC videos in Adobe Premiere Pro, the first thing is to fix HEVC not importing issue. And the easiest and most efficient solution is either to install the HEVC codec or to transcode HEVC videos to any native Premiere Pro format using VideoProc Converter AI.
VideoProc Converter AI - Transcode 4K HEVC Video to other Premiere Pro Friendly 4K Formats
- Convert all 4K HEVC video wrapped MP4, AVI, and MKV to Premiere Pro compatible 4K formats
- Provide super fast transcoding speed by enabling full GPU hardware acceleration.
- Also allow users to tweak resolution, bit rate, and other parameters.
- Also integrated with editing features: cut, crop, merge, stabilize, filter...
Note: The Windows version now supports AI-powered Super Resolution, Frame Interpolation, and Stabilization to enhance video and image quality. These AI features are not yet available in the Mac version but will be coming soon.
After downloading and installing VideoProc Converter AI on your computer, you can start transcoding 4K HEVE videos for Premiere Pro.
Step 1. Open VideoProc Converter AI and load the source 4K HEVC video: click Video button in the main UI to get access to video processing panel, and then click + Video to load the source file. Tips: You can load multiple files at once for batch transcoding.
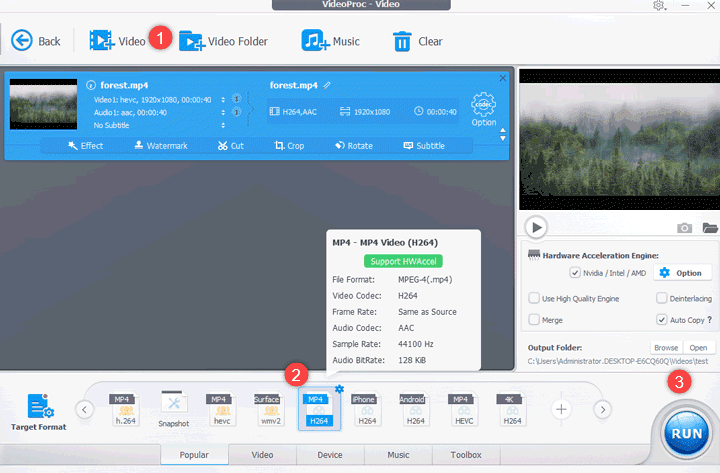
Step 2. Select output format: go to the Video tab at the bottom of the window and choose an output format that Premiere can accept, for example 4K H.264.
Step 3. Begin transcoding: simply hit RUN button and then it will start transcoding with the assistance of hardware acceleration if supported and enabled.
2. How to Edit 4K HEVC in Premiere Pro Smoothly
Method 1. Create proxy for 4K HEVC editing.
Creating proxy is to create a low-resolution copy of your original video, and then you can use the low-quality proxy file during the editing process. This way, the editing process will be smoother. When you finish editing and are ready to export, you just need to replace the proxy file with its corresponding original file. For example, you can create a copy in 1080x720 for your 4K video, edit in Premiere Pro using the 720p file, and then export in 4K.
So how to create proxy file for 4K editing in Premiere Pro?
Step 1. Create a new project, and then click Ingest Settings tab. Then, you need to check the box of Ingest and choose Create Proxies from the drop-down menu. Next, choose a premade proxy preset or create a custom one. Below are the recommended resolutions and formats for two 4K resolutions.
UHD(4K) 3,840x2160:
- Recommended proxy resolution: 960x540 (1/4 size of full res) or 1280x720 (1/3 of resolution)
- Format: H.264 or Cineform
"Cinema" 4K 4,096 x 2160:
- Recommended proxy resolution 1024x540 (1/4 size of full res)
- Format: H.264 or Cineform
After that, we also need to set proxy destination. We can set it to same as project. Now, click OK and the project is ready to create proxy file for 4K editing.
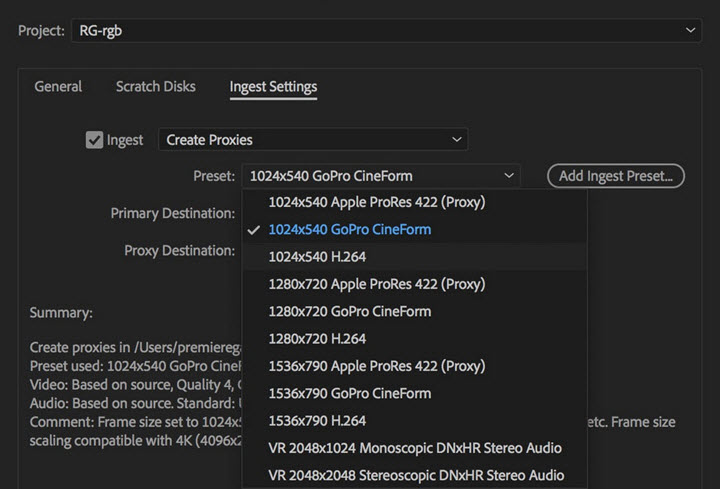
Step 2. Go to Media Browser and add your 4K footage. Then Adobe Media Encoder will automatically pop up and begin creating proxy file for your footage. This will take a little bit long time to transcode your 4K videos to a lower resolution substitute.
Step 3. Go to program monitor and head over to the plus sign button in the bottom right corner of the program monitor. Then find Toggle Proxies and drag it into your buttons bar. When you press the button and highlight it blue, your project will start editing with the proxy file instead of the original 4K video.
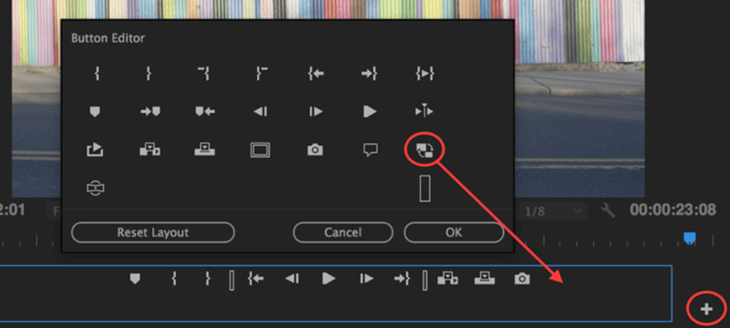
Step 4. After finishing editing and planning to export, you should switch to the original 4K file.
Method 2. Upgrade your computer hardware.
After fixing HEVC incompatible with Premiere issue, we may still discover that it is hard to get 4K video editing run smoothly. It may be lagging, choppy, jittery or unresponsive, and even causes Premiere crashing. The reason for such kind of problem is probably that the computer is too weak to work with the large 4K footage. Working with 4k content requires for fast CPU, fast GPU, a lot of RAM, a large SSD, and more.
To edit 4K video on a relative budge ($1,100), you can build your computer with
- CPU: Intel i7-9700K
- Graphics Card: GTX 1050 Ti
- Motherboard: MSI Z390-A Pro
- Storage 1: 500GB Crucial MX500 SSD
- Storage 2: 2TB Seagate HDD
- Power Supply: SeaSonic G-650
- CPU Cooler: Cryorig H7
- Case: Fractal Define R5
- Operating System: Windows 11/10
3. How to Export 4K HEVC Video from Premiere Pro
After finishing editing in Premiere Pro, open the File option in the top menu bar. Click Export and Media to open the output settings panel.
Set the Format option from H.264 to H.265. If you are sure that you want the original quality when exporting from Premiere Pro, just keep the parameters the same as the source video, such as resolution, bitrate, and frame rate. The Match Source button in Basic Video Settings helps you do that in one click.
After that, enable Use Maximum Render Quality option and hit Export.
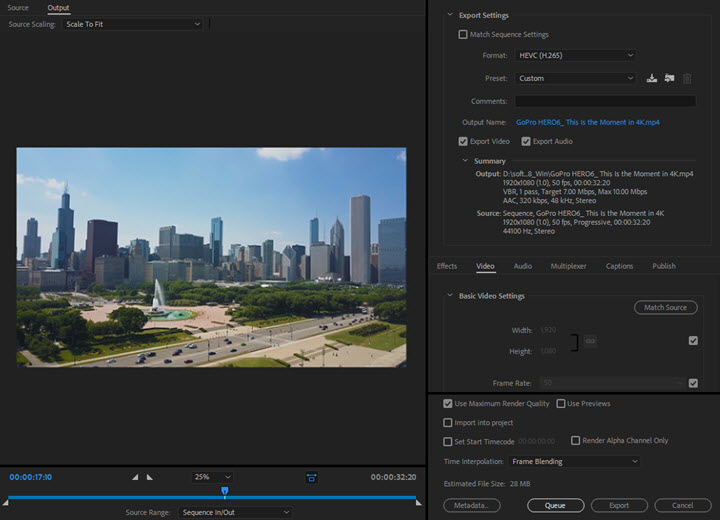
Free Alternative to Premiere Pro for 4K HEVC Editing
4K HEVC editing is demanding and computer-intensive since it is a highly-compressed format. Since premiere Pro is designed initially for professional production pipeline, it mainly takes into consideration editing-friendly codecs (known as intermediate codecs) such as Cineform or DNxHR.
For consumers, however, most of us will be dealing with HEVC videos from iPhone, GoPro, Drones, be it 1080p or 4K. That's where Hardware Acceleration-enabled video editing software come into help.
VideoProc Vlogger is designed to support full level hardware acceleration and facilitate the decoding (when previewing and editing 4K HEVC videos) and the encoding (when exporting the footage) process.
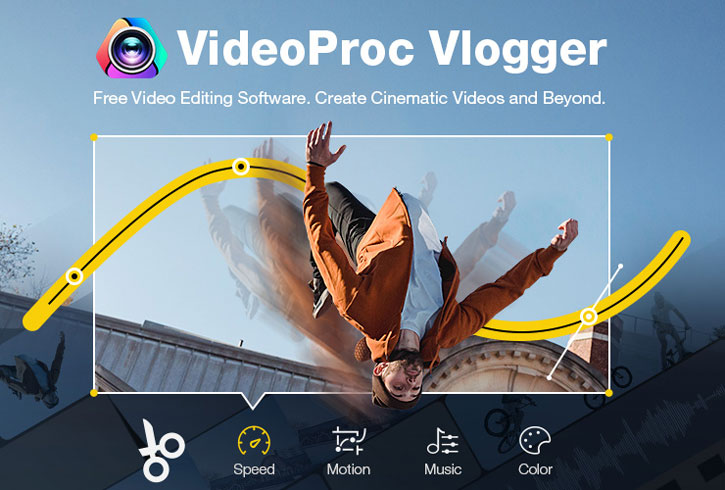
VideoProc Vlogger - Free 4K Video Editor with Hardware Acceleration
- Enable Hardware Acceleration for smooth video decoding and encoding
- Cut, overlay, chroma key, keyframe animation, time remapping and more
- Trendy templates for titles, transitions, video effects, sound FX, filters
- Color grade with presets, import LUTs, and adjust HSL secondary
The steps below will sits you through the entire process from creating a 4K Project to exporting full quality 4K HEVC video.
Step 1. Download and launch VideoProc Vlogger.
Step 2. For the first launch, VideoProc Vlogger will demonstrate detected Hardware Acceleration information. You can opt for enabling Hardware Acceleration for 4K video decoding and encoding.
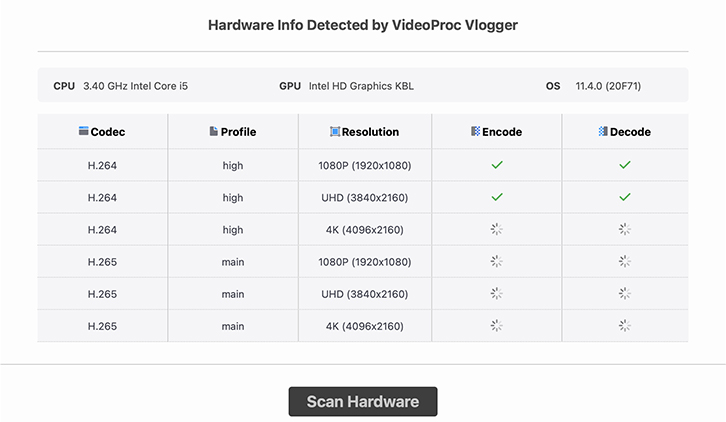
Step 3. Use 3840x2160 4K video resolution, set the frame rate, and click + New Project.
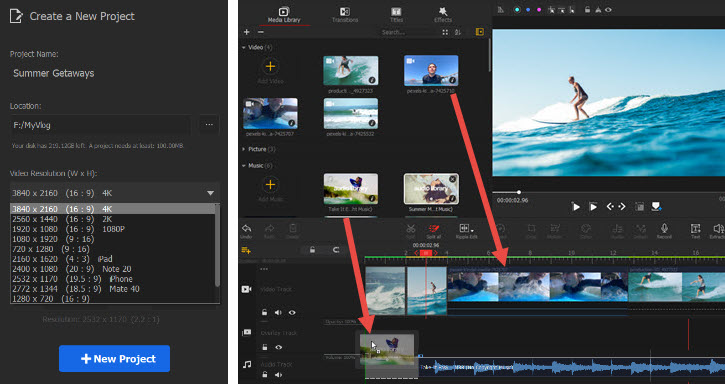
Step 4. Now that you are on a 4K timeline, you can import video clips into media library, and drag them onto the timeline.
Step 5. Start editing 4K and scrubbing the timeline smoothly for real-time previewing.
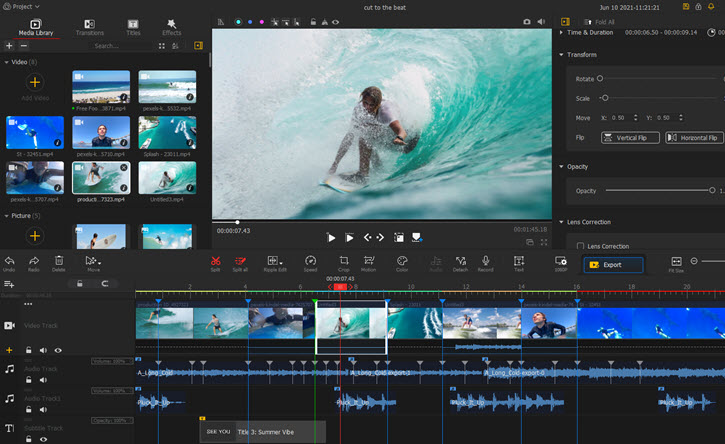
If you are familiar with the time remapping feature in Premiere Pro, you would definitely love the non-linear Speed Editor in VideoProc Vlogger. It goes with the graph approach, with which you can add points and adjust curves to create cinematic speed ramping effects.
For detailed guides on each tool, visit the official tutorials here.
Step 6. Export the video.
Click the Export button above the timeline.
In the Export Settings window, choose the video codec. For instance, you can use AVC (H.264), or HEVC (H.265).
Tick the box to enable Hardware Acceleration for encoding.