Summary: This post shares 3 useful fixes to address Premiere Pro audio out of sync after import, among which the best solution falls to Sync Audio and Video in VideoProc Converter AI. Read on to learn why!
Audio not syncing with video in Premiere Pro? When we browse the forums and video editing related sub reddit, we find that many Adobe Premiere Pro users are stuck with audio and video out of sync issue. Why is my audio and video out of sync in Adobe Premiere? How to fix audio delay in Premiere Pro?
Videos and audios are in sync when playing on VLC, Windows Media Player or another media player, but annoyingly become out of sync after being imported into Adobe Premiere Pro for editing. That's quite weird. Users encountering this issue have tried various solutions, such as re-importing videos/audios and reinstalling Premiere, but nothing worked. Well, here comes your saviour. In this post, we have shared 3s top effective fixes that you could leverage in your project to address the issues like Premiere Pro audio slower than video. Scroll down and find the answers!
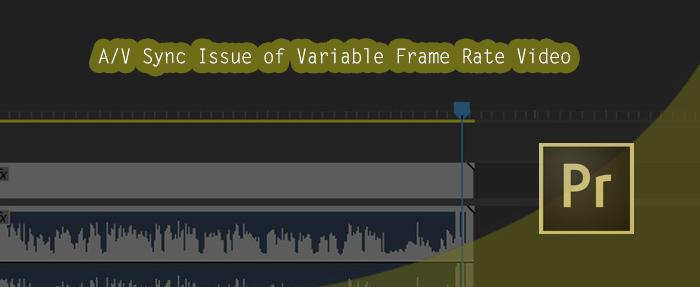
Convert VFR Video to CFR Video if Premiere Pro Audio Out of Sync
The main reason for Premiere Pro audio out of sync after import actually might be that the footage adopts variable frame rate (also known as VFR) which Premiere Pro cannot handle properly. Although Adobe released Premiere Pro CC 2018 v12.0.1 to address the issue, with which you are suggested to enable "Preserve Audio Sync" in the dialogue box, this trick doesn't always work. Not to mention that it can result in choppy-looking videos. According to our test, the best solution is to convert VFR to CFR (constant frame rate).
VFR displays the prominent advantage of reducing the file size of video recordings. However, to edit video in Adobe Premiere Pro without audio sync drift issue, we have to convert VFR video to CFR using a video transcoder, VideoProc Converter AI for instance.
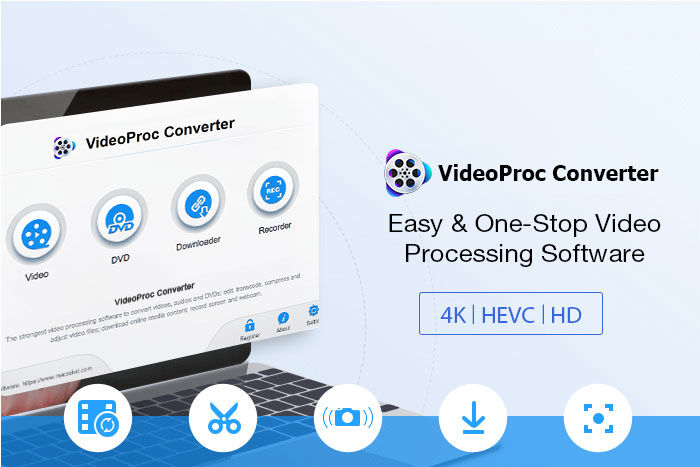
VideoProc Converter AI - Fix Premiere Pro Audio Desync
- Accept all VFR videos created with iPhone, Shadowplay, Xsplit, OBS, webcam software, etc.
- Provide multiple CFR (constant frame rate) values for choosing, ranging from 15 to 60.
- Support 420+ output formats, including MP4, AVI, WMV, MKV, MOV, and more.
- Support full level GPU acceleration to enhance converting speed up to 47x real-time faster.
- Also support video editing: cut, crop, merge, split, deshake, denoise, adjust brightness, etc.
Free download VideoProc Converter AI and follow the steps down below to sync audio and video by converting variable frame rate video to constant frame rate.
Note: The Windows version now supports AI-powered Super Resolution, Frame Interpolation, and Stabilization to enhance video and image quality. These AI features are not yet available in the Mac version but will be coming soon.
Step 1. Open VideoProc Converter AI, click Video function button, and then import the VFR video which causes video and audio out of sync issue in Premiere Pro by clicking + Video button or by dragging-and-dropping. Batch import is also allowed.
Step 2. Click the Video tab at the bottom to choose a desired format. You can remain the original format or select a different one. Clicking Target Format will bring you more choices.
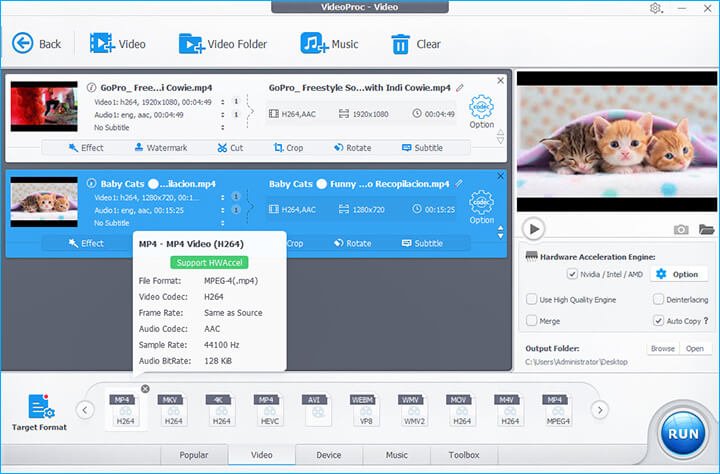
Step 3. Click Codec Option, find Frame Rate (FPS) option in the pop-up window, and choose the FPS value. If you select 30 FPS, you will get a 30-FPS CFR video.
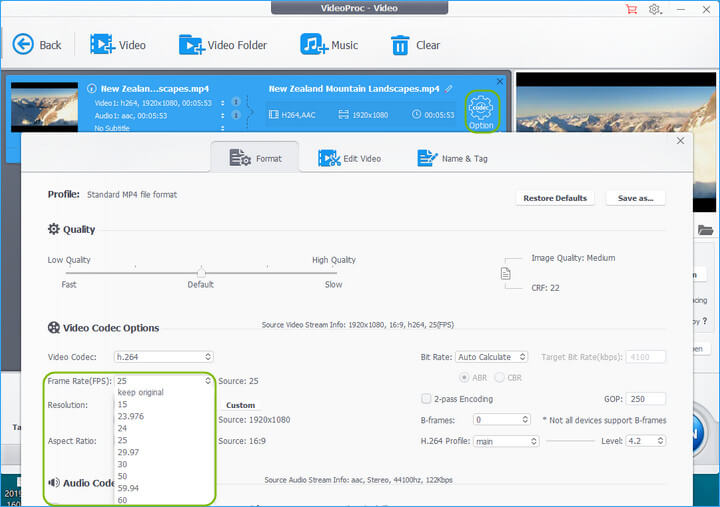
Step 4. If you have nothing to tweak, simply hit RUN button in the bottom right corner to get VFR to CFR conversion started. Once finished, import the newly-created CFR video into Adobe Premiere Pro and you should see the video and audio is in sync now.
Bonus Tip: You can use VideoProc Converter AI to check detailed information of your video, including frame rate mode (variable or constant), bitrate, codec, bit depth, etc (see pic below).
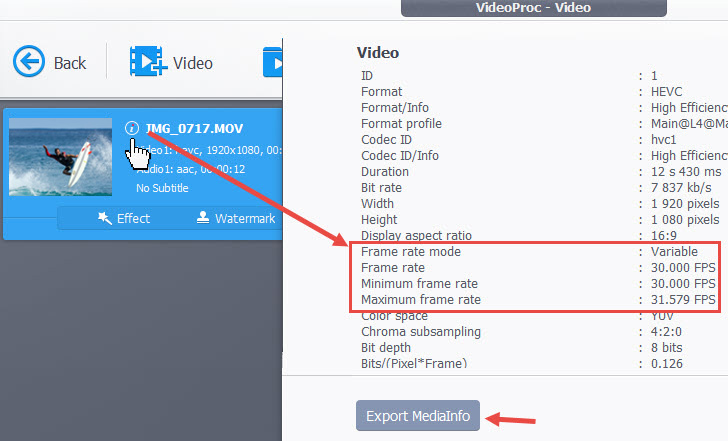
Change File Extension to .dif to Fix Premiere Pro Audio and Video Out of Sync
The first fix you can try is to change your video's file extension to .dif. Adobe Premiere Pro will not read part of the variable frame rate video during import, thus causing Premiere Pro imported video audio out of sync issue. But by changing extension to .dif, this will make Premiere to read the file correctly. Below are the steps.
Step 1. Download and install Apple's QuickTime on computer.
Step 2. Select the problematic video, delete the original file extension for example .mov/.mp4, and then enter .dif. Once done, import the .dif file to Adobe Premiere Pro and see if audio and video sync issue is fixed or not.
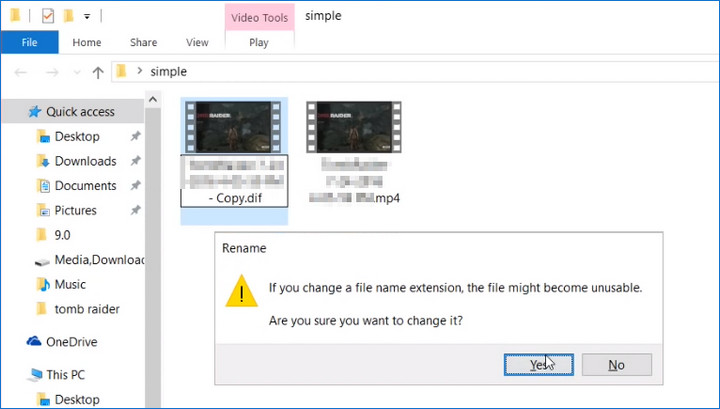
When the file extension is hidden, try:
- On Windows 8/10: Double click on This PC in the desktop > click View tab on the top bar > check File name extensions box.
- On Windows 7: Right click on the Start button and choose Open Windows Explorer > click Organize and choose Folder and search options > click View tab under Folder Options and uncheck Hide extensions for known file types.
- On Mac: Click Finder in the menu bar and choose Preferences > click Advanced tab and check the box of Show all filename extensions.
However, renaming to .dif isn't 100% working. Some users said that their Premiere didn't support .dif, and some said that Premiere crashed after importing .dif file. If this solution doesn't work for you, converting VFR to CFR, which is proved to be more feasible than changing file extension, should be the way to go.
Convert Videos to Compatible Format to Fix Premiere Pro Audio out of Sync
If you still have the chance to shoot the video again, time-consuming though, you can set the recording format to intermediate codec (or H264 as a compromised choice for iPhone devices), instead of highly compressed HEVC. Premiere does support HEVC theoretically, and it also released version 12.1.2 to fix A/V out of sync error caused by VFR, however, it is not glitch-free. When you have HEVC VFR video, the situation could be worse.
If you cannot undone the recording, then converting HEVC to a editing-friendly codec is also a workable choice. And you can bank on VideoProc Converter AI for converting all videos into intermediate format, such as ProRes, which is natively supported in Premiere Pro

Fix Adobe Premiere Pro Audio Slower than Video - VideoProc Converter AI
- Change video codecs, e.g. H.264, HEVC, VP8, VP9, AV1 and MPEG-2.
- Change container formats, e.g. MPEG-4 (MP4), MKV, MOV and WebM.
- Record screen, record videos and audios.
Note: The Windows version now supports AI-powered Super Resolution, Frame Interpolation, and Stabilization to enhance video and image quality. These AI features are not yet available in the Mac version but will be coming soon.
Step 1. Download and install VideoProc Converter AI for Windows or for Mac version.
Step 2. Add your video into VideoProc Converter AI, and click Target Format.
Step 3. Choose MOV ProRes.
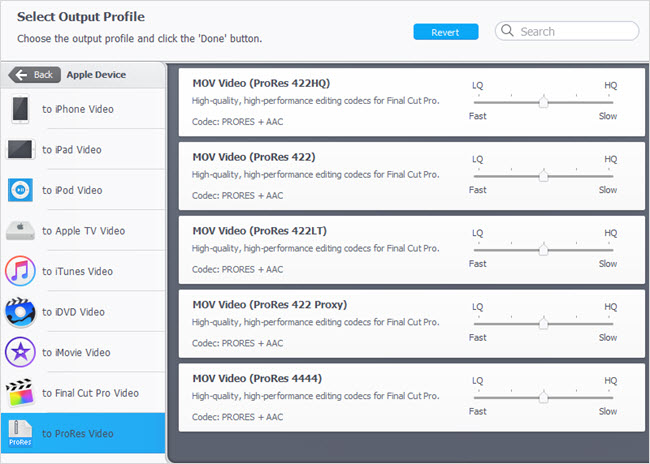
Step 4. Export the video by clicking RUN, and then import video into Premiere to check video and audio synchronization issues.





