Due to some technical limits or mistakes on set, we cannot always get a perfect video in sync with the speech or any other sound. Or, you finally downloaded the movie to your computer but found the dialogues are out of sync with the frames.
To solve these problems, we found the 5 best software to sync audio and video, with detailed steps and screenshots listed out.
1. VideoProc: Best Software to Sync Audio and Video Permanently
VideoProc Converter AI (former name: VideoProc) is a fully-fledged video processing software to sync audio and video in 1-click.
To resolve the A/V out of sync issue, VideoProc Converter AI recalculates the stream's timestamps that indicate the exact moment where a video frame or an audio frame to be presented or decoded. And all that is left to do is to single-click on the controls and await syncing video and audio.
The annoying errors such as "iPhone video out of sync issue" or "action cam A/V out of sync" occurs when there's something wrong in video encoding and decoding. Now they can be fixed with VideoProc Converter AI permanently.
VideoProc Converter AI - The Simplest Audio and Video Sync Software
- Line up audio and video by recalculating timestamps and fix the A/V out of sync problem.
- Adjust audio's volume, delay, or even mute all audio tracks.
- Reduce unwanted sounds using Denoise.
- Transcode any video/audio stream to other formats you need, such as 4K, AV1, HEVC, FLAC, etc.
- Record your PC, iPhone screen, webcam, internal sound, and voice-over at the same time.
Note: The Windows version now supports AI-powered Super Resolution, Frame Interpolation, and Stabilization to enhance video and image quality. These AI features are not yet available in the Mac version but will be coming soon.
Now click the download button to install this lightweight tool on your computer, and then follow the guide to sync audio and video in 4 steps.
Step 1. Launch VideoProc Converter AI and go to Video from the main interface.
Step 2. Click +Video on the top to import video files that are out of sync with audio.
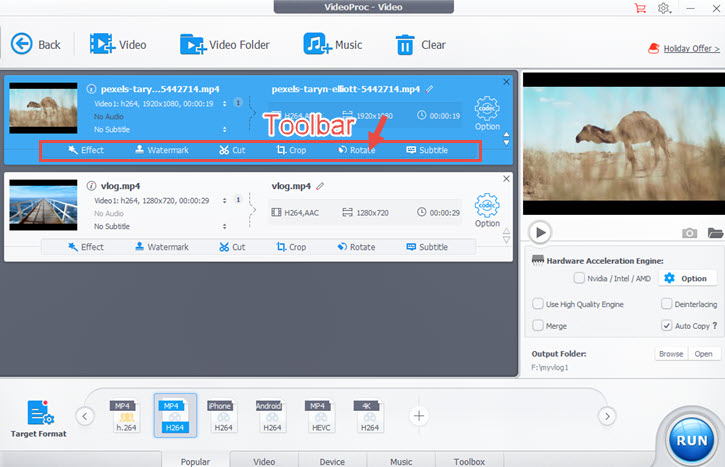
At the bottom section, select an output format that's the same as your source file. For instance, MP4 for MP4 source file, MOV for MOV source file.
Step 3. Sync audio with video.
Go inside the editor panel by clicking the Rotate icon from the toolbar. Tick the box to enable Recalculate Time Stamp (Force A/V Sync) and hit Done.
Tips: Besides the auto calculate method, you can also adjust the audio delay option and save it.
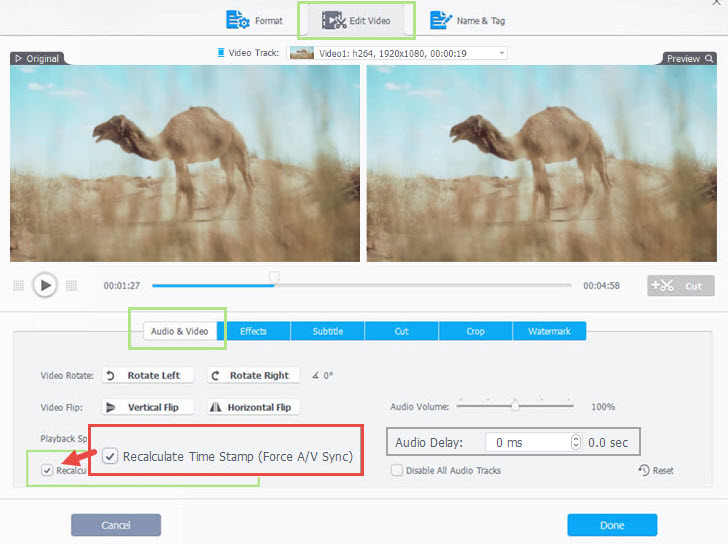
Step 4. Export the synced video.
Return to the Video panel and click Run to start syncing audio and video.
2. Premiere Pro - Professional Software to Sync Audio and Video
Premiere Pro is not a one-trick pony in terms of audio and video synchronization. It offers a variety of features and controls that you can fix A/V out of sync with ease, including merging clips, synchronizing clips, and syncing audio and video manually.
If you try one method, but it doesn't work, be sure to try one of the others. The following are tutorials about how to fix audio and video out of sync in Premiere Pro with different options.
Option 1: Sync Audio and Video with Merge Clips
Step 1. Import audio and video source clips to the Project panel.
Step 2. Select the video clip and audio clip(s) in the project panel > right-click and choose Merge Clips from the context menu.
Step 3. In the Merge Clips dialogue box, make sure that the circle next to audio is selected > go for OK. And a new merged clip is created in the Project panel.
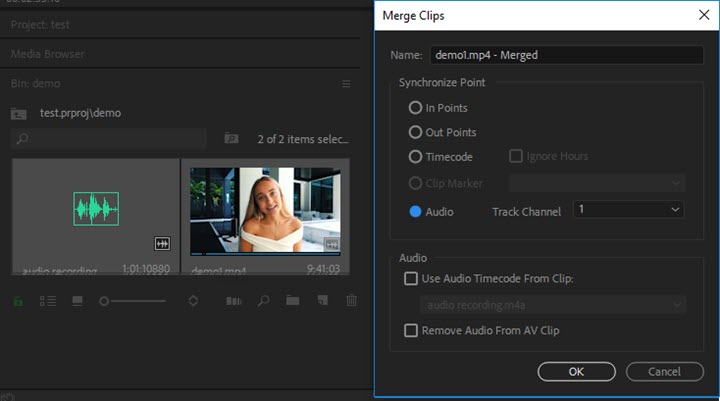
Note: Clips in the Timeline are merged from the start of each clip instead of clip end, timecode, maker, etc.
Option 2: Sync Audio and Video with Synchronize
Step 1. Import audio and video source clips to the Project panel and drag and drop them to the timeline area.
Step 2. Highlight all the video and audio clips you want to be synced (use keyboard shortcut Command+A or Ctrl+A, or click and drag to select) > right-click and choose Synchronize from the context menu.
Step 3. In the Synchronize Clips dialogue box, make sure that the circle next to audio is selected > go for OK. And all the clips in the timeline get aligned. Then erase the audio tracks from cameras and use the sounds from external microphones.
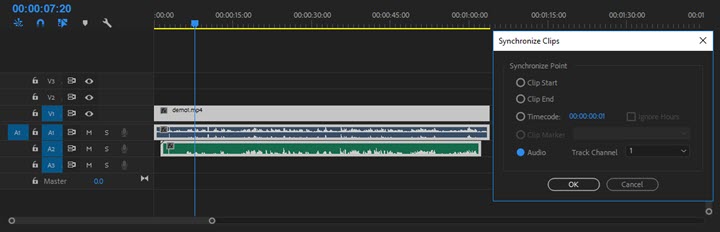
Option 3: Sync Audio and Video Manually
Step 1. Import audio and video source clips to the Project panel and drag and drop them to the timeline area.
Step 2. If you cannot see the audio waveforms in the timeline, drag up the track headers on the left and zoom in the clips to get a closer look.
Step 3. Align the waveforms from different audio tracks by moving the audio clips with your mouse.
Step 4. When the audio and video tracks are synced, delete the audio source clips from cameras and keep the audio file from external devices.
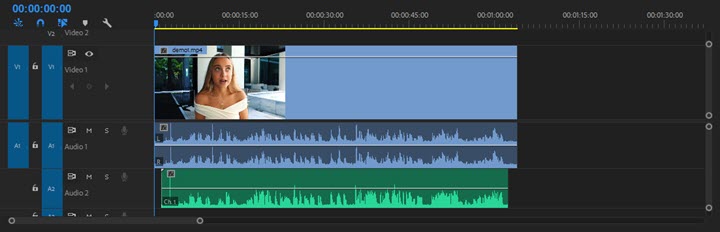
3. PluralEyes4 - Multicam Software to Sync Audio and Video
PluralEyes 4 is an audio and video synchronization software released by Red Giant. It works even greater when working with multiple-camera and audio recordings, which automates audio and video synchronization with a click of the button in seconds.
Step 1. Download and install the RedGiant Application Manager. And get PluralEyes4 trial version for 14 days.
Step 2. Launch the application, then import video clips and audio recordings recorded separately.
Step 3. When the audio and video clips are fully loaded, click the Synchroniz button on the top and synchronization get started.
Step 4. When audio and video synchronization is done, you can check or preview the timeline by click on the small TV icon in the top left corner.
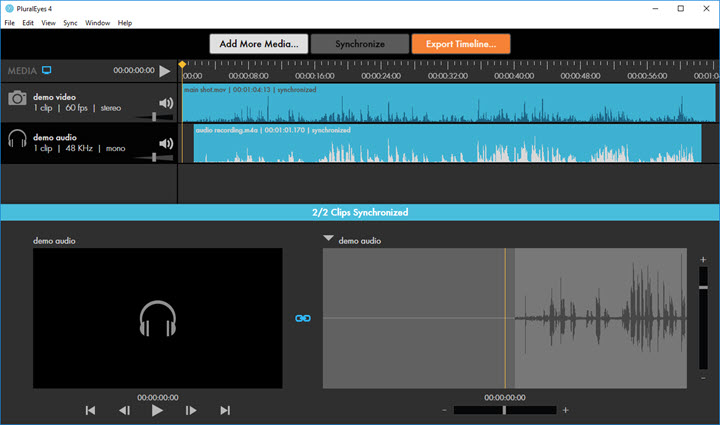
Step 5. Save the timeline as the project file and bring it into video editing programs.
Next, you're allowed to send the timeline to Premiere Pro, FCP, After Effects by exporting it into the project file format. By the way, it can be invoked within Adobe Premiere Pro as an extension and gets synchronization done without having to leave Premiere Pro. Check out this video tutorial.
4. Tentacle Sync Studio - Mac Software to Sync Audio and Video
I'm guessing some of you may have heard or used Tentacle pocket audio recorders that pick up nice sounds for weddings, conferences, movies, reality shows, or other events in which you may shoot multiple angles.
To help you out from the tedious syncing audio and video process, Tentacle has developed a program that can do audio and video synchronization in seconds and generate a timeline for furthering editing in other video editing software. However, it just runs on macOS currently, which might be prohibitive to some.
Step 1. Free download at Tentacle Sync and find the dmg package to install.
Step 2. Click the plus icon in the top left corner to import audio and video clips that have timecodes and Tentacle does synchronization automatically.
Step 3. Click Sync Info to check if all your clips are synced without errors. And click Sync Map to check how the timeline looks.
Step 4. Export the timeline and open it in other editing program so that you can make edits for your project.
5. VLC Player - Repurposed Software to Sync Audio and Video
VLC is a cross-platform and open source media player that reads and plays almost all audio and video files in the world. You might have found that some video streams downloaded from torrent sites would go a little faster or slower than images in VLC. And even the slight mismatch of audio and video would turn you off quickly, I believe. So this follows a VLC tutorial of how to deal with audio and video out of sync problem.
Step 1. Free download VLC at VideoLan and install it on your machine.
Step 2. Open the audio and video out of sync file with VLC.
Step 3. If the audio is ahead of the video, hit the J key on your keyboard to make a 50 ms audio delay. If the audio is behind the video instead, hit the K key on your keyboard to make the audio going 50 ms faster.
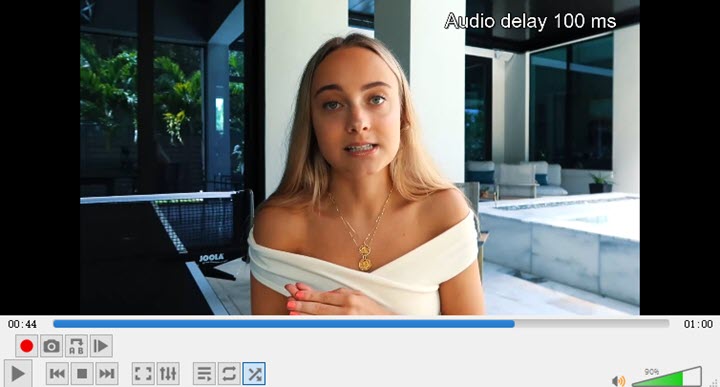
Note: This audio delay effect in VLC is a realtime media player effect, meaning it only applies to the current video you are playing. It won't save the synced video to your local drive.
Wrap Up
VideoProc Converter AI and VLC will do just fine when it comes to dealing with a single A/V out of sync file. If you're going to handle multiple-camera and audio recordings for a big event, go out with PluralEyes4 or Tentacle Sync Studio. If you don't want to spend extra on the sync audio and video software, take a look at how to do synchronization in Premiere Pro in three different ways.









