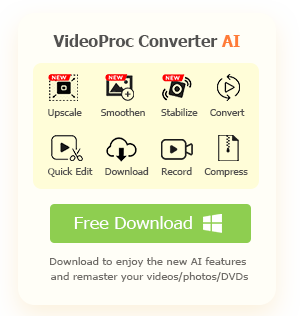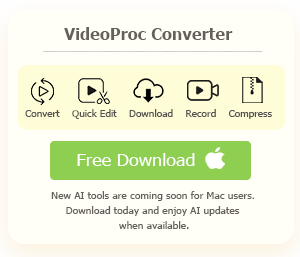Summary:
Xbox One not reading disc? Check out the post and learn why Xbox One disc drive not working and how to fix the error with the best 7 solutions!
Are you having trouble with your Xbox One not reading discs? You're not alone. This issue is a common problem faced by many Xbox One users, and it can be incredibly frustrating when you're eager to play your favorite game. The good news is that there are several potential solutions to this problem, and in this post, we explain the leading causes behind the Xbox One not reading disc error and how to fix the issue with the top 7 ways:
- Fix 1. Check the disc and the console for damage
- Fix 2. Clear Persistent Storage
- Fix 3. Change Power Mode
- Fix 4. Reset the Xbox
- Fix 5. Perform a full shutdown
- Fix 6. Replace the hardware
- Fix 7. Convert DVDs to Xbox One digital format
Why is Your Xbox One Not Reading Disc
Before going straight to the solutions, it is essential to shed light on key factors contributing to the 'Xbox One not reading disc' error. There are several reasons why Xbox won't read or play your disk, including:
- Dirty or Scratched Disc: A dirty or scratched disc can prevent the Xbox from reading it properly. Fingerprints, dust, and other contaminants can interfere with the laser's ability to read the data on the disc.
- Damaged Disc Drive: If the Xbox One's disc drive is damaged, it may be unable to read discs at all. This can occur due to physical impact, excessive wear and tear, or manufacturing defects.
- Incorrect Disc Format: The Xbox One is compatible with certain disc formats, such as Blu-ray, DVD, and CD. If you insert a disc that is not in a compatible format, the console will not be able to read it.
- Hardware Failure: In some cases, a hardware failure within the Xbox One can prevent it from reading discs. This could be due to a faulty laser, a malfunctioning circuit board, or other internal components.
Based on the possible causes brought up above, we have presented below the top 7 solutions to fix when Xbox disc drive not working.
How to Fix Xbox One Not Reading Disc Error
Method 1. Check the disc and the console for damage
A scratched game disc can lead to the Xbox One not being able to read the disc. It is suggested to examine the back of your game disc for excessive scratches, nicks, or other damage, as this can prevent your console from reading the disc.
If there is no visible damage, the issue may be related to the disc drive of your Xbox One. To test the disc drive, try using another game disc, and if you are unable to play a different game disc on the same console, then the problem likely lies with the disc drive of your console.
Once you have inspected the parts for damage, clean the components to remove any dirt and grime from the disc drive and your game. To do so, you can use a microfiber cloth, a soft-bristled brush, or a can of compressed air to remove dust and dirt.
Method 2. Clear Persistent Storage
Xbox One inserts disc and nothing happens? Try the Clear Persistent Storage feature on Xbox One. Persistent storage is the retained data of the data storage device after the console is turned off. If files in persistent storage are corrupted, you may encounter issues like Xbox won't read disc or games taking too long to start. Clearing persistent storage can reset system settings and clear temporary data that may be causing issues with the disc drive or reading process, and potentially fix any software-related problems that may be hindering the console from properly recognizing and reading game discs. To clear persistent storage:
Step 1. Go to Devices & Streaming > Disc & Blu-Ray.
Step 2. Select Persistent Storage > Choose 'Clear Persistent Storage'.
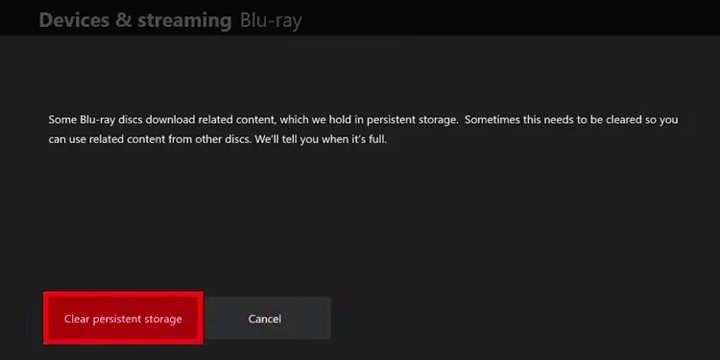
Restart the console and see if the 'Xbox One not reading disc' error is fixed.
Method 3. Change power mode
Another solution to fix the Xbox not reading disc error is changing the power mode. When switching power modes, the system undergoes a full restart, which can help clear temporary issues or glitches that may be affecting the disc drive or reading process, and provide a fresh start for the console. To do that:
Step 1. Press and hold the Xbox button, then select System > Settings > Power & Startup.
Step 2. In the Power Mode tab, select Energy-saving.
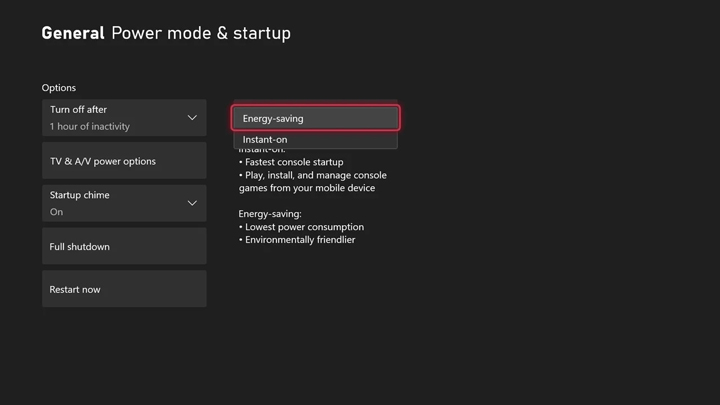
Step 3. After changing the power mode, restart your Xbox One, and now the Xbox One disc won't read error should be resolved.
Method 4. Reset the Xbox
Resetting an Xbox console can also help fix the error of Xbox not reading a disc. This is because it clears the system's cache and settings, effectively resetting any software-related issues that may be causing the problem. By performing a reset, the console can reinitialize its internal components and software, which can help address any underlying issues with the disc drive or reading process. To reset your Xbox:
Step 1. Press the Xbox button on the Home Screen > Profile & system.
Step 2. Select Settings > System > Console info, and select Reset console.
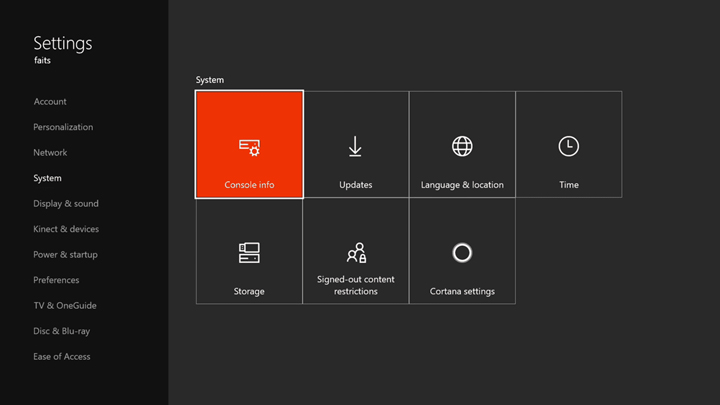
Step 3. On the Reset console panel, select Reset and keep my games & apps option. This option only deletes potentially corrupted system files, ensuring that your data and games remain unaffected. Now wait for the reset to complete and then check if Xbox can read your disc. If the problem persists, you might need to.
Method 5. Perform a full shutdown
If resetting the Xbox won't help, consider performing a full shutdown: hold the power button on the front of the console for 10 seconds until the console shuts down, and press it again to restart your Xbox. Then, sign in to your Xbox profile and play the disc to see if the 'Xbox One not reading disc' is fixed.
Method 6. Replace the hardware
If none of the solutions above works, the issue might stem from a hardware problem. However, troubleshooting hardware problems may be challenging for individuals with a limited understanding of technical components.
To do that, find a spare disk reader from another Xbox One, extract the laser lens and spin motor, and substitute them for the corresponding components in the problematic console. Now insert your disk into the console and see if the Xbox disc not reading error vanishes.
Method 7. Convert DVDs to Xbox One digital format
The last resort is to rip DVDs to Xbox One MP4/MKV format or other digital formats. As stated earlier. The Xbox One supports specific disc formats, including Blu-ray, DVD, and CD. If you insert a disc that does not conform to one of these compatible formats, the console will be unable to read it. And this is where VideoProc Converter AI comes to an aid.
As an all-in-one DVD ripper, VideoProc Converter AI can easily convert DVDs to MP4, MKV, AVI, etc. that Xbox supports. The software seamlessly reads all titles, chapters, tracks, and metadata, ensuring the preservation of 1:1 image quality through its innovative High-Quality Engine. Moreover, in its latest update, VideoProc Converter AI has significantly enhanced its capabilities, allowing users to upscale SD movies to Full HD and even Ultra HD 4K using advanced AI Super Resolution technology, and elevate the frames per second (FPS) by 2-5 times through AI Frame Interpolation, resulting in a digital copy that exhibits a noticeably sharper and smoother visual quality.

VideoProc Converter AI - Convert to Fix Xbox One Not Reading Disc Error
- Convert DVDs to Xbox One digital formats to address the Xbox disc not reading error.
- Rip DVDs to MP4, MKV, AVI, ISO, VOB, Video TS, and 370+ formats.
- Smooth and 47x faster DVD conversion on low-end PCs and Macs with low CPU usage.
- All-in-one DVD ripper: DVD ripping, converting, downloading, editing, recording, AI upscale, etc.
![]() Excellent
Excellent ![]()
Note: The Windows version now supports AI-powered Super Resolution, Frame Interpolation, and Stabilization to enhance video and image quality. These AI features are not yet available in the Mac version but will be coming soon.
Put a DVD to your computer via an internal or external optical drive, and follow the steps below to convert DVDs to Xbox One MP4/MKV.
Step 1. Free download VideoProc Converter AI, install it, and run it on your computer.

Step 2. Click DVD > Disc, and the software will detect the disc automatically.
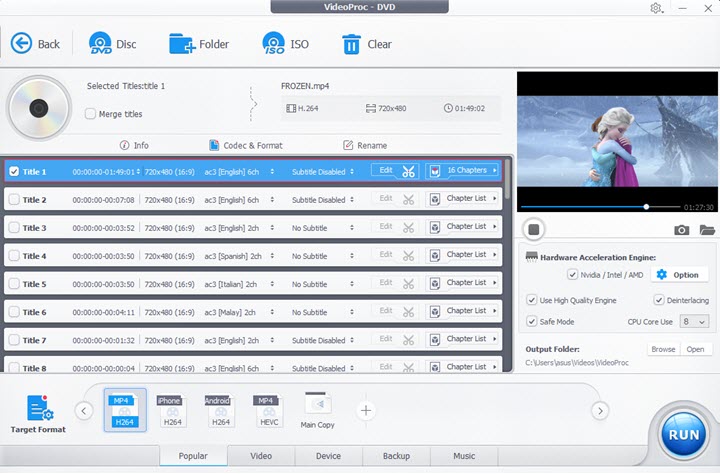
Step 3. Click "Video" at the bottom and select MP4 or MKV format that is accepted by Xbox.
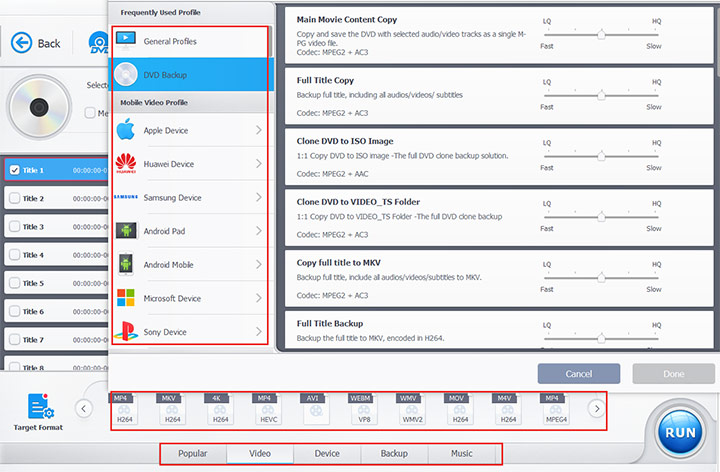
(Optional) By default, VideoProc Converter AI chooses the title with the entire media content. However, you can manually choose the title, subtitle track, and chapters as well. You can also click the edit icon and perform various tasks such as cutting, cropping, rotating, etc.
Step 4. Hit Run to convert the DVD to Xbox MP4 and fix the 'Xbox One won't read disc' error.