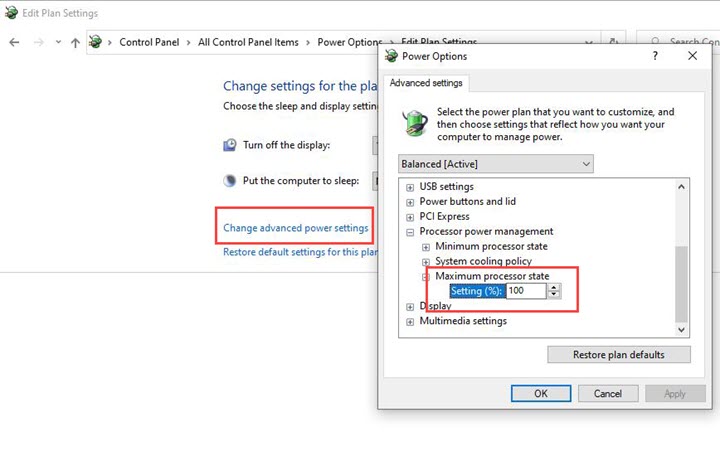As a major release of the Windows NT operating system, Windows 10 resuscitates some of the top features of Windows, bridges the gap between PCs and tablets, and greases the wheels of Microsoft's proceeding innovation streak. Delivering a vastly-improved vision for most Windows users, Windows 10 still receives negative reviews in certain respects, and one falls on the 'Windows 10 videos stop playing' issue that users constantly run into 'videos not playing' situations in Windows after the update comes out. It is irritating as people are hit by video playback errors while failing to find the causes and crack the issues. But worry not, in this post, we are going to probe deep into the matter and reveal the top fixes to the problem.
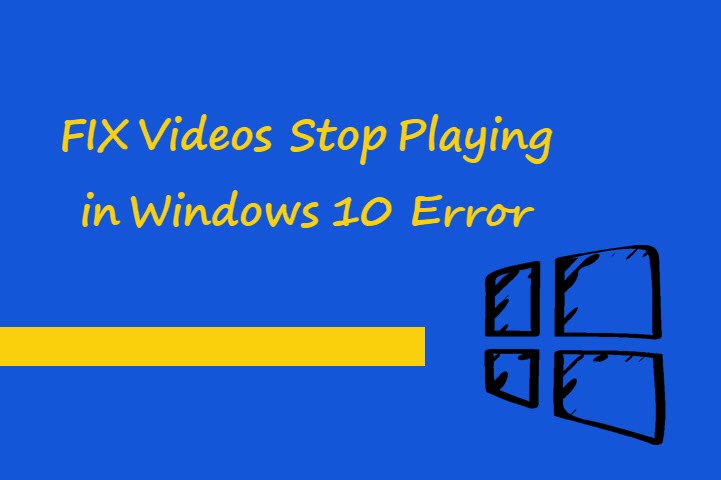
Why Videos Stop Playing in Windows 10
Before we go straight to the climax, let's take a look at some of the specific cases caused by the 'Windows 10 videos stop playing' error:
- Videos won't play after Windows 10 upgrade.
- Blurry, choppy, or jerky video playback.
- Video plays sound but no picture.
- Video not playing after download.
- Black screen when playing videos.
And the reasons leading to these failures are but not limited to:
- An outdated video driver.
- The absence of the right video codec.
- Corrupted or damaged video files.
- Obsolete media players.
- An older version of Windows 10.
- The malware to blame.
Directed at the possible causes brought above, we present you down below the top 7 solutions to fix the 'Videos stop playing in Windows 10' error.
How to Fix 'Windows 10 Videos Stop Playing' Error
1. Uninstall and reinstall the drivers
After performing a reinstall or upgrade of Windows 10, the system functionality might go down the proverbial tubes, and the prior guilty culprit could very well be the graphic driver. Video playback errors can often be tied to corrupted or outdated drivers. Thus keeping your graphics driver current can ensure the normal operation of your system and enhance your video viewing experience.
Step 1. Press 'Windows+R' to open the Run window, and input 'devmgmt.msc' to activate the Device Manager.
Step 2. Locate the 'Display adapters', double click to expand the devices included in that category.
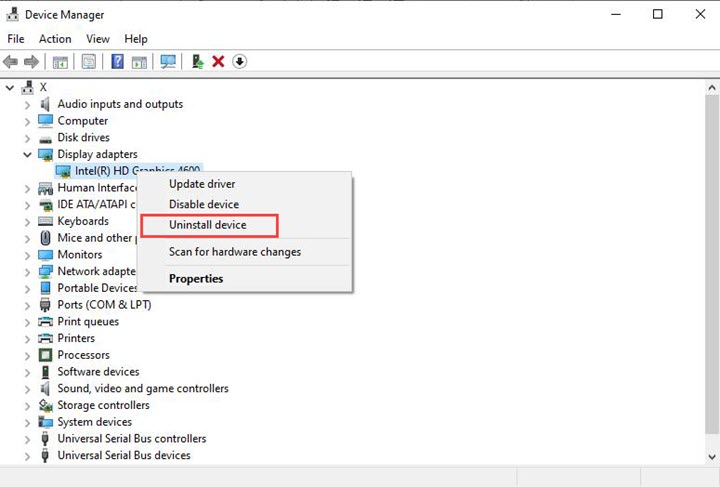
Step 3. Right-click the device you wish to uninstall the diver for, and use the option to 'Uninstall' device. Check the 'Delete driver software' option in the confirmation box to remove the driver package.
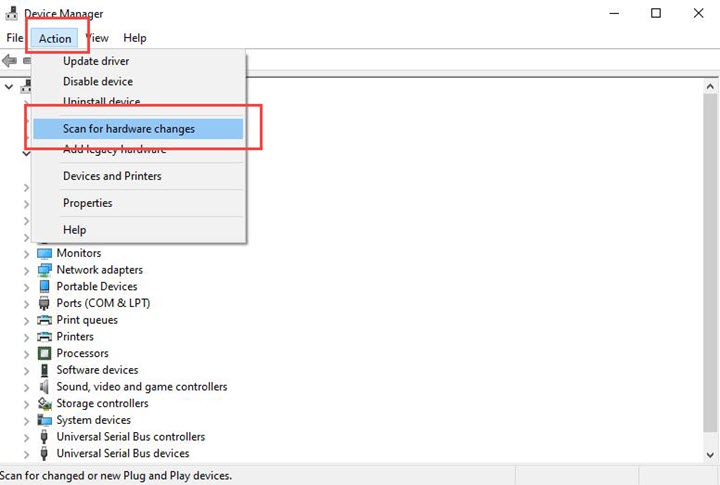
Note: You can also try the 'Update driver' option if the display driver is not compatible with the current Windows version.
Step 4. Go to the 'Action' menu in the toolbar at the top, select 'Scan for hardware changes' to reinstall the driver.
2. Convert video formats and codec
If it is the video incompatibility issue that is considered the punching bag, then the easiest way out is to convert the video to a more accessible format and codec. It is known that Windows 10's built-in video apps require an additional HEVC codec ($0.99 from the Microsoft Store) to play H.265 video, which is disturbing but actually comes with a free workaround - convert HEVC videos.
The rise of various best video converters has truly helped ease the work when it comes to media conversions, but no piece could yet to content against VideoProc Converter AI in terms of its strong ability to integrate both quality and speed while answering all the complicated transcoding needs. Incorporating 370+ input and 420+ output codecs, VideoProc Converter AI enables you to convert between any videos on Windows 10 with the least quality loss. Powered by Full GPU acceleration along with an exclusive algorithmic design, the video converter can expedite the conversion speed and optimize the file size. Equipped with an intuitive interface, the system helps streamline the workflow for both the green hands and the old staggers.

Note: The Windows version now supports AI-powered Super Resolution, Frame Interpolation, and Stabilization to enhance video and image quality. These AI features are not yet available in the Mac version but will be coming soon.
3. Run Video Playback Troubleshooter
The built-in Windows 10 Video Playback Troubleshoot could assist users to detect and fix various video playback errors. Follow the steps below and check if it helps.
Step 1. Press the Windows button, and input troubleshooting in the search bar.
Step 2. Select Troubleshooting setting > Video Playback, and click 'Run the troubleshooter' button.
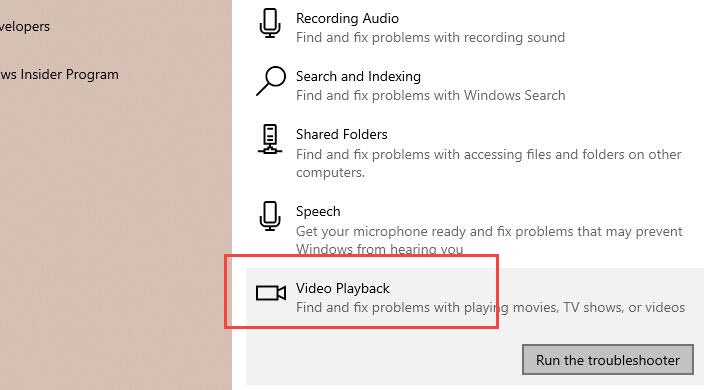
4. Adjust audio playback
A higher bitrate means better video data, which requires more bandwidth, and thus adjusting the audio playback might also help fix the videos stop playing in Windows 10 problem.
Step 1. Navigate to the sound icon in the bottom right corner of the taskbar, right click it and select 'Open Sound Settings'.
Step 2. In the Setting window, find 'Sound Control Panel' under 'Related Settings' near the top right.
Step 3. Click on the default playback device, and select 'Properties'.
Step 4. Go to the 'Advanced' tab, and in the drop-down menu, select '16 bit, 44100 Hz (CD Quality)' option. Click Apply, and then you go back to the player to see whether the problem has vanished or not.
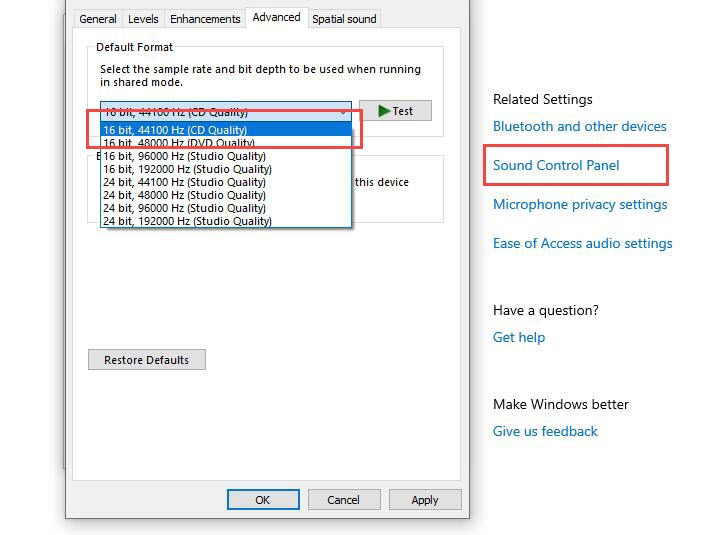
5. Check with other media players
Since the default media player in the Windows system might sometimes not be able to run a wide array of video formats, thus triggering the video playback freezes or other errors. If this is the scenario you run into, try other media players like VLC, 5K Player, GOM player, etc., and find out what programs work best with your video files.
6. Check for available Windows updates
Make certain your Windows device is running the latest system since the outdated version could interrupt the system operation and also the normal video playback.
Step 1. Press 'Windows + I' to open the Setting panel, and go to the 'Update and Security'.
Step 2. Find Windows Update, click on Check for updates to see if any update is available.
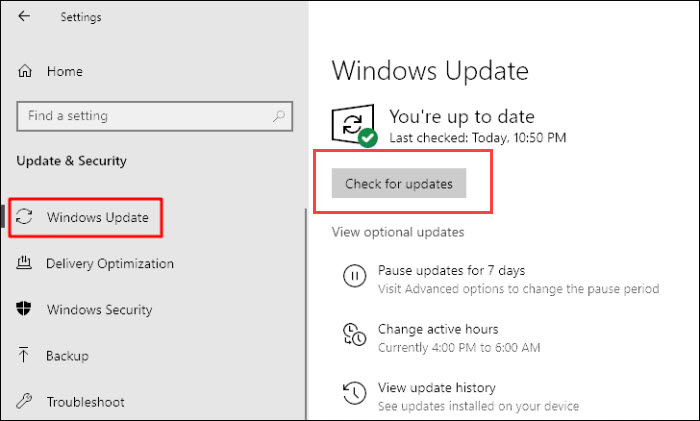
7. Increase processor rate
If you are at a medium/low-end laptop situation that runs Windows 10, you might be facing the high definition videos not playing problem, because the Windows 10 usually sets the power mode to be 'Balanced' which compromises some of the system capabilities, one being the optimized video playback. Thus to enable a smooth video playback, you can try switching the power plan to High Performance. But note that the feature isn't always ideal since it might lead to overheating and power-draining issues.
Step 1. Hold 'Windows+R' and input 'powercfg.cpl'.
Step 2. In the Power Options window, click on 'Change plan settings' under the Balanced mode, and then click on 'Change advanced power settings'.
Step 3. In the Power Options dialogue box, go to 'Processor Power Management' > 'Maximum Processor state', and see if the Plugged-in percentage is 100% or not; if not, increase it to the maximum, and click OK to apply the changes.